PC のストリーム ビットレート設定を強化する方法

ストリームがぼやけたり、遅延したりして困っていませんか? あなただけではありません。多くのストリーマーが、高品質のストリームを維持するという課題に直面しています。まず、アップロード速度が速く、信頼性の高いインターネット接続があることを確認してください。これは、高品質のストリームをブロードキャストおよび視聴するために不可欠です。
ストリームのビットレートを向上させるにはどうすればよいですか?
1. IOLO System Mechanicを使用してPCを最適化する
- System Mechanic ソフトウェアをダウンロードするには、専用の IOLO Web サイトにアクセスしてください。
- スタート メニューからSystem Mechanicを開きます。
- 左側の「パフォーマンス」タブに移動します。
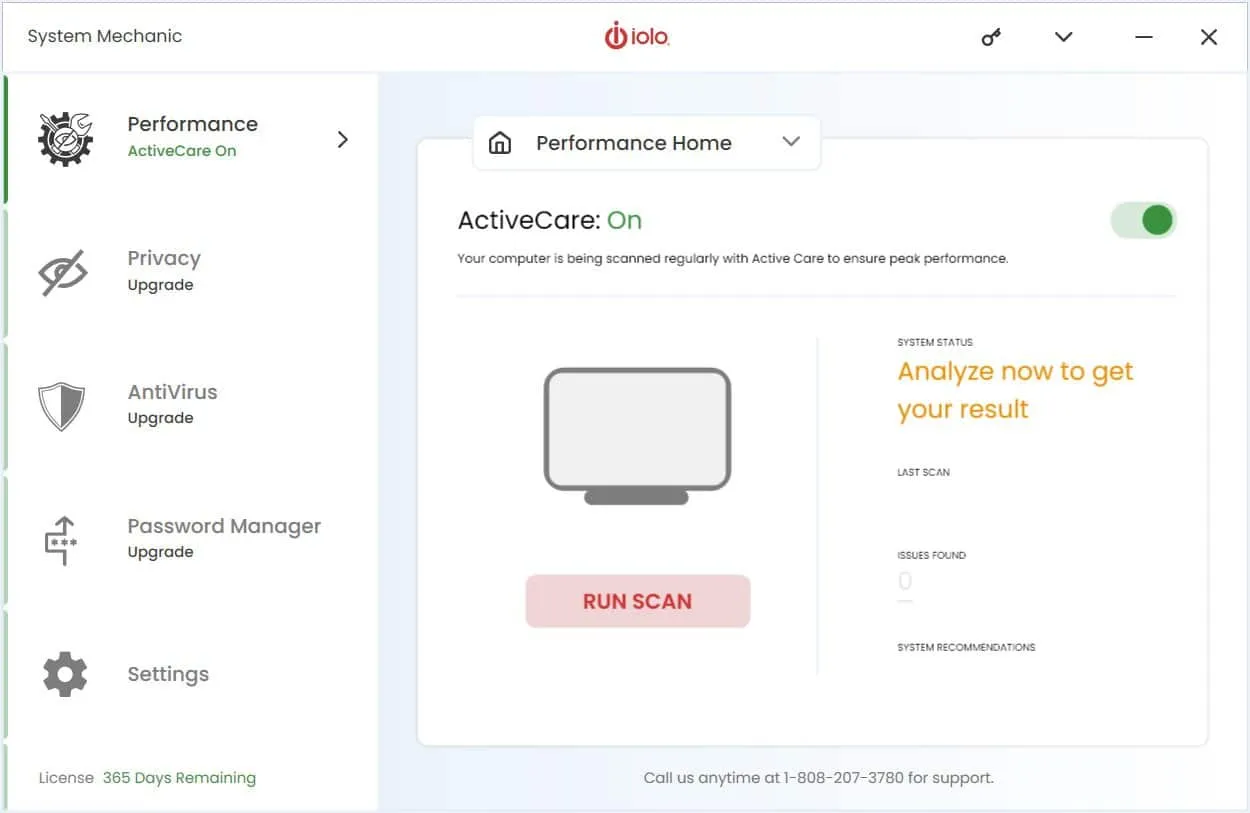
- [パフォーマンス]ドロップダウン メニューを選択し、 [LiveBoost]を選択します。
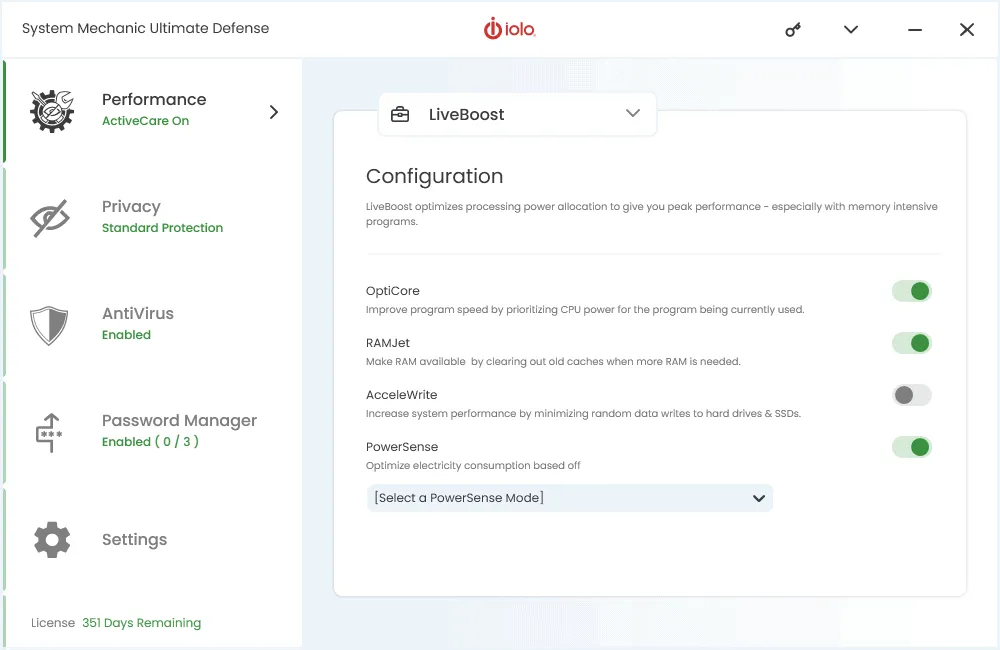
- 構成メニューから、OptiCore と RAM Jet を有効にします。
これらの構成により、特にストリーミング アプリケーションを使用する場合に、コンピューターのパフォーマンスが最大限に最適化されます。
2. 高品質のライブストリーミング機器に投資する
- 高解像度のビデオを撮影するには、フル HD または 4K カメラを購入してください。
- クリアな音声を得るために、高品質のマイクを購入してください。
- セットアップを強化し、最適なビデオ品質を確保するために、照明機器を検討してください。
高品質の機器を使用すると、ストリームの視覚的および聴覚的な明瞭度が大幅に向上し、視聴者に優れた体験を提供できます。
3. ライブエンコーダーの設定を最適化する
- ストリーミング ソフトウェア (OBS など) を起動します。
- [設定] > [出力] > [ストリーミング]に移動します。
- ビデオ ビットレートをより高い値に調整します (例: 1080p60 の場合は 4500 ~ 6000 Kbps)。
- 使用可能な場合は、エンコーダーをハードウェア (NVENC)に変更します。
- オーディオのビットレートを 128 Kbps に設定します。
- キーフレーム間隔を 2 秒に設定します。
- 安定したストリーミングのためにCBR (固定ビットレート)を選択します。
これらの設定を微調整することで、ネットワークの状態が変化してもストリームの品質が一定に保たれます。
4. プロフェッショナルなオンラインビデオプラットフォーム(OVP)を使用する
- Dacast、Wowza、Castr などの質の高い OVP にサインアップしてください。
- ビデオコンテンツをプラットフォームにアップロードします。
- プラットフォームの機能を活用して、マルチビットレート ストリーミングとアダプティブ ストリーミングを実現します。
プロフェッショナル OVP は、優れたストリーミング品質、優れたサポート、さまざまな視聴者のインターネット速度に適応できるマルチビットレート ストリーミングなどの高度な機能を提供します。
5. 強力なCDNを選択する
- OVP が Akamai や Cloudflare などの信頼性の高いコンテンツ配信ネットワーク (CDN) を採用していることを確認します。
- 最適なグローバルリーチを実現するために、多数のサーバーロケーションを備えた CDN を探してください。
- CDN が高品質のストリーミングをサポートしていることを確認します。
堅牢な CDN はバッファリングを削減し、ストリーミング サーバーから遠く離れた視聴者に対してもストリーム品質を維持します。
6. トランスコーディングとマルチビットレートストリーミングを有効にする
- OVP 設定またはトランスコーディングをサポートするライブ ストリーミング ソフトウェアを活用します。
- マルチビットレート ストリーミングを確立して、さまざまな接続速度に対して異なる品質オプションを提供します。
アダプティブ ビットレート ストリーミングにより、インターネット接続が遅い視聴者でも、低品質でシームレスにストリームを視聴できます。
7. 最適な解像度を選択する
- ストリーミング ソフトウェアを開きます。
- [設定] > [ビデオ]に移動します。
- 基本(キャンバス)解像度を 1920×1080 に設定します。
- 帯域幅に応じて、出力(スケーリング)解像度を 1280×720 または 1920×1080 に調整します。
ほとんどの視聴者は 1080p 解像度でのストリームを好みますが、高解像度でのストリーミングは大きなメリットがないにもかかわらず接続に負担をかける可能性があります。ライブ配信する前に、プライベート テスト ストリームを実行して、さまざまなデバイスとインターネット速度でのビデオとオーディオの品質を評価してください。
8. 帯域幅を解放する
- 不要なバックグラウンド アプリケーションを閉じます。
- ブラウザのタブを制限して、CPU とメモリを解放します。
- ローカル ネットワークを使用するデバイスの数を制限します。
- [スタート]ボタンを右クリックして、タスク マネージャーにアクセスします。[プロセス]タブで [ネットワーク] タブをクリックし、ネットワークを使用しているプロセスを確認して閉じます。
システム リソースを解放することで、コンピューターはより高品質のストリームの配信に集中できるようになります。
9. パートナー以外のビデオのビットレートと解像度を調整する
- ストリーミング ソフトウェアの設定にアクセスします。
- パートナー以外のストリームでは、ビデオ ビットレートを 2000 ~ 2500 Kbps に設定します。
- 出力解像度を 720p、フレーム レートを 30 fps に調整します。
この構成により、パートナー以外のストリームでも十分な品質を維持しながら、より幅広い視聴者がアクセスできるようになります。
これらの推奨事項に従うことで、ライブ ストリームの品質を効果的に向上させ、視聴者に優れたエクスペリエンスを提供してエンゲージメントを高めることができます。
私たちのガイドはストリームのビットレート向上に役立ちましたか? 以下のコメント欄であなたの考えを共有してください。



コメントを残す