Epic Games エラー コード AS-3 の修正: サインイン失敗の解決策
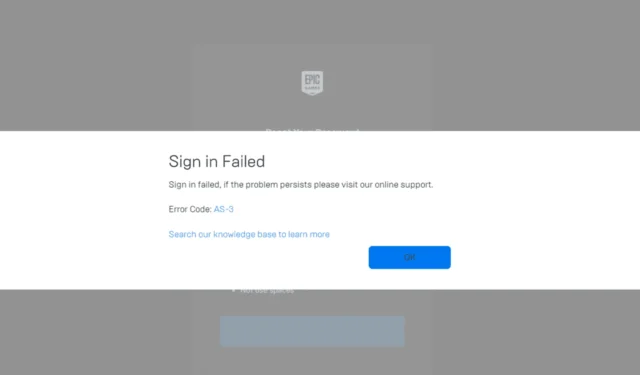
長年にわたり、多くのユーザーが Epic Games Launcher サインイン エラー コード AS-3 に直面してきました。このエラー コードには、「サインインに失敗しました。問題が解決しない場合は、オンライン サポートにアクセスしてください。」というメッセージが表示されます。
では、Epic Games でエラー AS-3 が発生する原因は何でしょうか? この問題は、サーバーのダウンタイム、ネットワーク設定の誤り、DNS 設定の誤り、一般的なネットワーク設定の問題、または Windows Defender ファイアウォールによって開始された競合が原因で発生する可能性があります。PC で Epic Games サインイン エラー コード AS-3 をトラブルシューティングする前に、Epic Games の公式 Web サイトでサーバー関連の問題がないか確認してください。また、Windows の再起動、機内モードの切り替え、モデムまたはルーターのリセット、または別のネットワーク (できればモバイル ホットスポット) への切り替えを試すこともできます。
Epic Games サインイン エラー コード AS-3 を修正するにはどうすればよいですか?
ヒント
世界中のプレイヤーが AS-3 サインイン エラーを経験している場合は、Epic Games がサーバーの問題を解決するまで待つことをお勧めします。これには通常数時間かかります。問題が解決しない場合は、次の解決策を検討してください。
1. VPNを使用する
Epic Games のサインイン失敗エラー コード AS-3 を解決する最も簡単な方法の 1 つは、信頼性の高い VPN サービスを利用することです。VPN を使用すると、ローカル制限やネットワークの問題を回避し、ゲームのネットワークへのスムーズな接続を確保できます。
すぐに有料 VPN に加入することに躊躇している場合は、無料の Windows VPN に関する推奨事項を確認してください。VPN を使用する際は、Epic のポリシーに違反したり、アンチチート システムを回避したりしないでください。一時的なアカウント停止につながる可能性があります。
ExpressVPNのような評判の良い VPN サービスは、多数のサーバー オプションを提供することでゲームに関連する接続の問題を効果的に解決し、Epic Games を使用する際の ISP スロットリングや地理的制限を防止します。
2. IPv6を有効にする
- Windows+を押してS検索を開き、「コントロール パネル」と入力して、関連する結果を選択します。
- [ネットワークとインターネット]をクリックします。
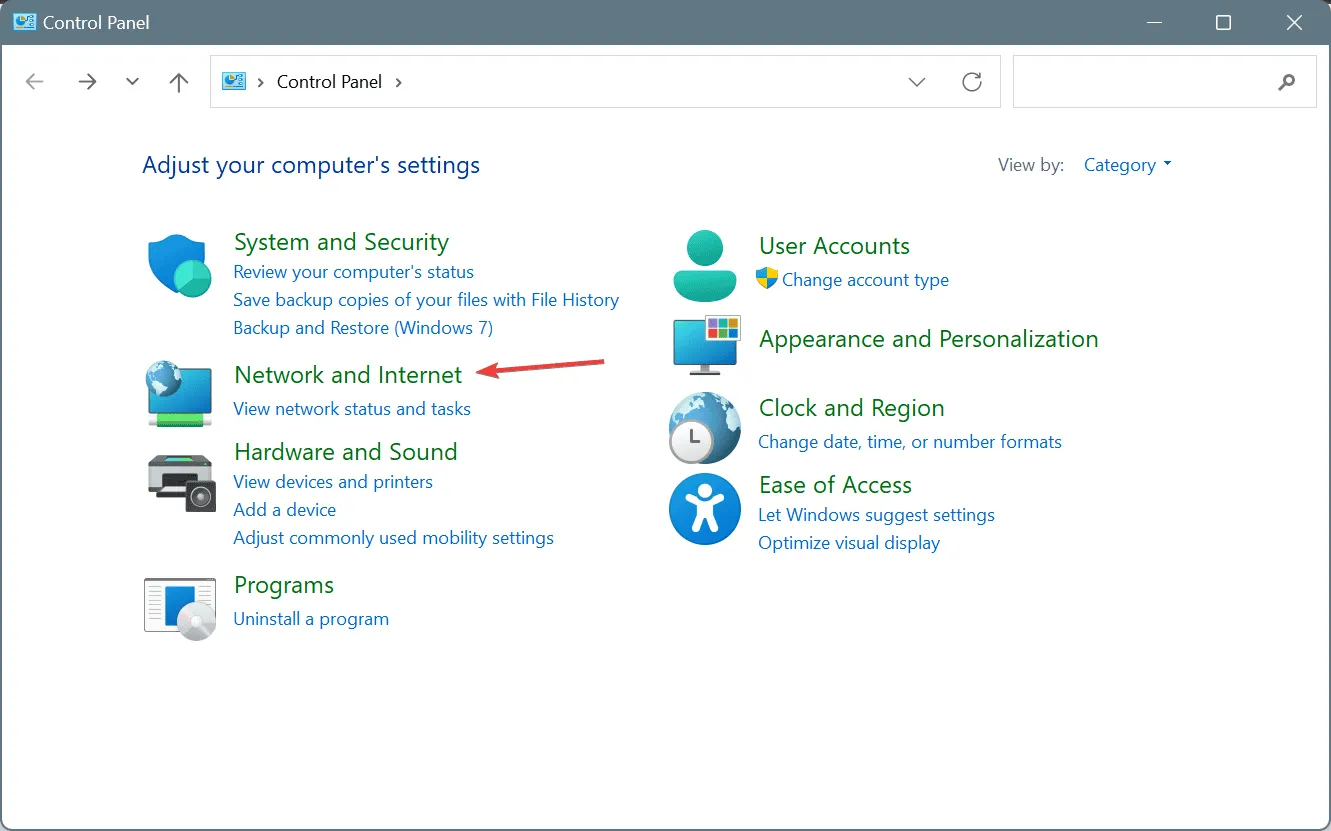
- [ネットワークと共有センター]を選択します。
- 左側のペインで「アダプターの設定の変更」をクリックします。
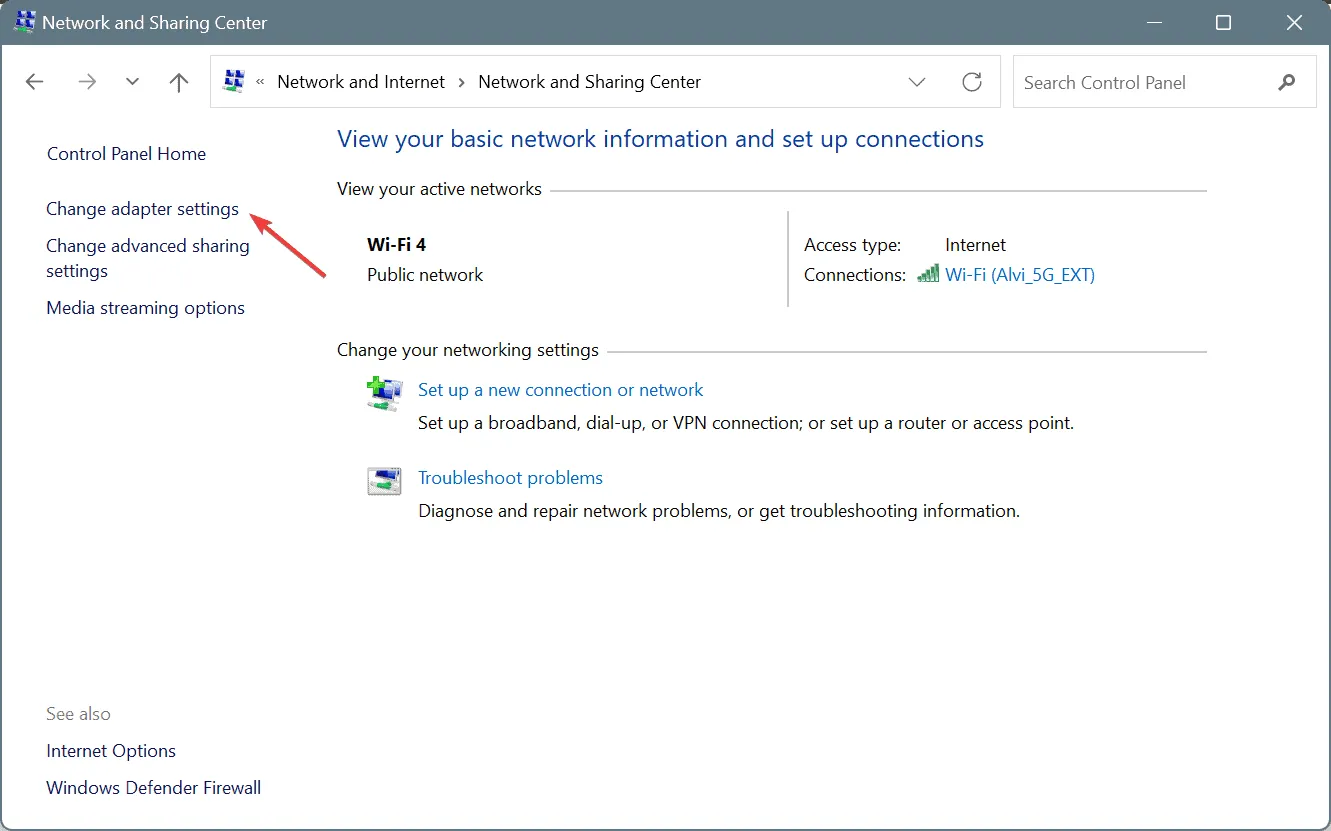
- アクティブなネットワーク アダプターを右クリックし、[プロパティ]を選択します。
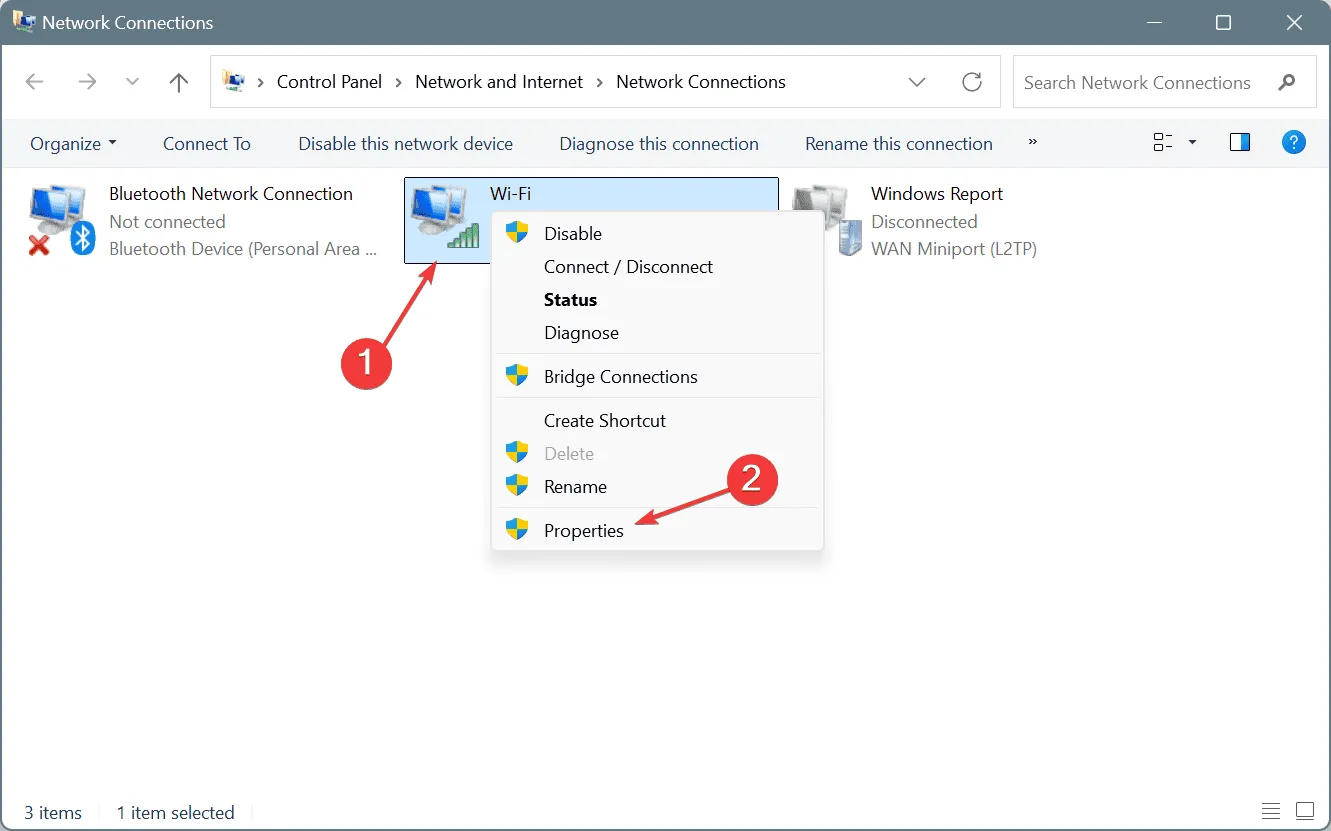
- [インターネット プロトコル バージョン 6 (TCP/IPv6)]のボックスをオンにし、[OK] をクリックして変更を保存します。
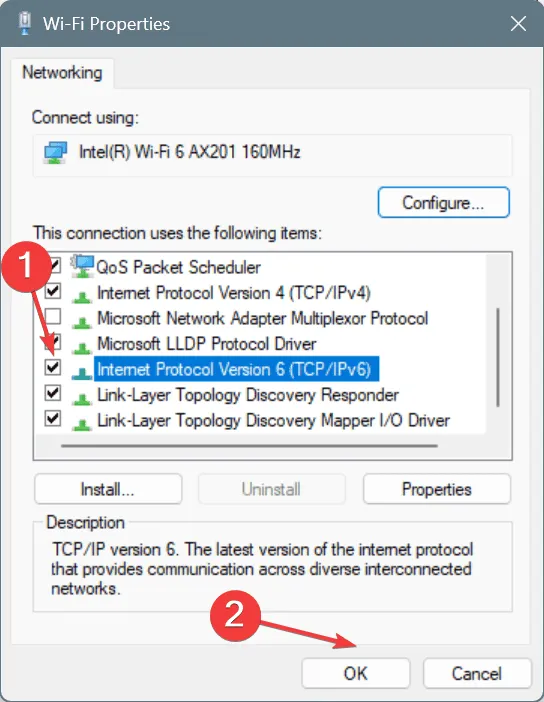
- 最後に、PC を再起動して、Epic Games の AS-3 エラーが解決されたかどうかを確認します。
3. GoogleのDNSに切り替える
- Windows +を押しR て実行を開き、ncpa.cplと入力して を押しますEnter。
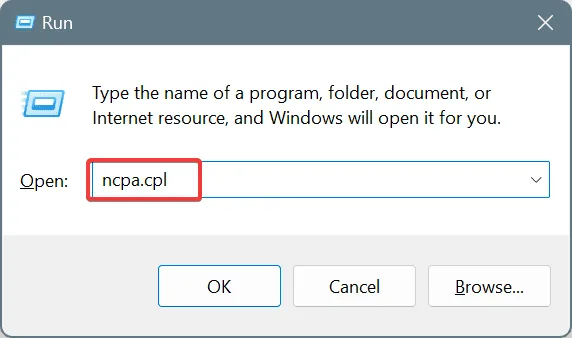
- アクティブなネットワーク アダプターを右クリックし、[プロパティ]を選択します。
- インターネット プロトコル バージョン 4 (TCP/IPv4)エントリを選択し、[プロパティ] をクリックします。
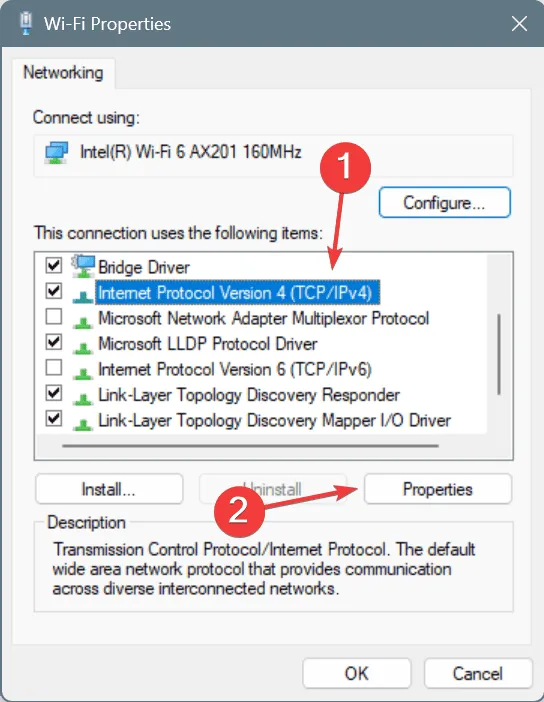
- [次の DNS サーバー アドレスを使用する] オプションを選択し、次の内容をフィールドに入力します。
- 優先DNSサーバー: 8.8.8.8
- 代替 DNS サーバー: 8.8.4.4
- 「終了時に設定を検証する」チェックボックスをオンにし、「OK」をクリックして変更を保存します。
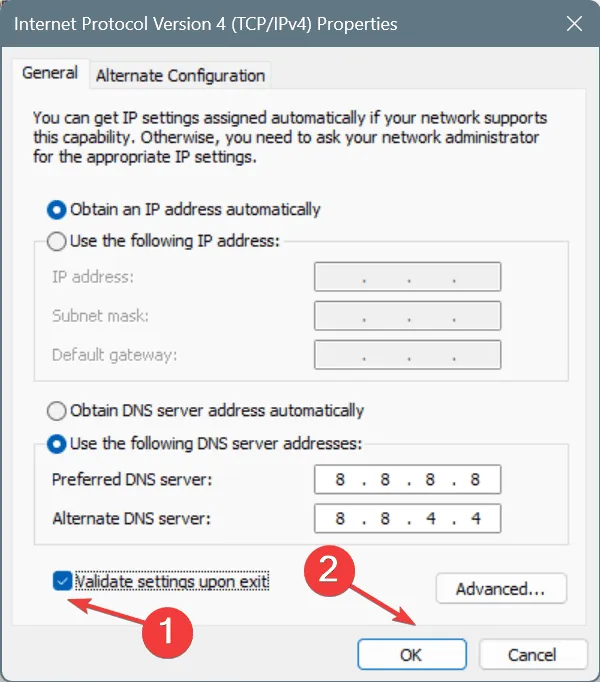
代替 DNS に切り替えると、Epic Games Launcher エラー コード AS-3 が発生していた 5 人のユーザーのうち 2 人の問題が解決しました。Googleのパブリック DNSを使用しましたが、お住まいの地域で利用可能な最速の DNS サーバーを選択することもできます。
4. Windows DefenderファイアウォールでEpic Gamesを許可する
- Windows+を押してS検索を開き、「Windows Defender ファイアウォールを介したアプリの許可」と入力して、関連する結果を選択します。
- [設定の変更]ボタンをクリックします。
- EpicWebHelperの横にある[プライベート] と [パブリック] の両方のチェックボックスが選択されていることを確認します。
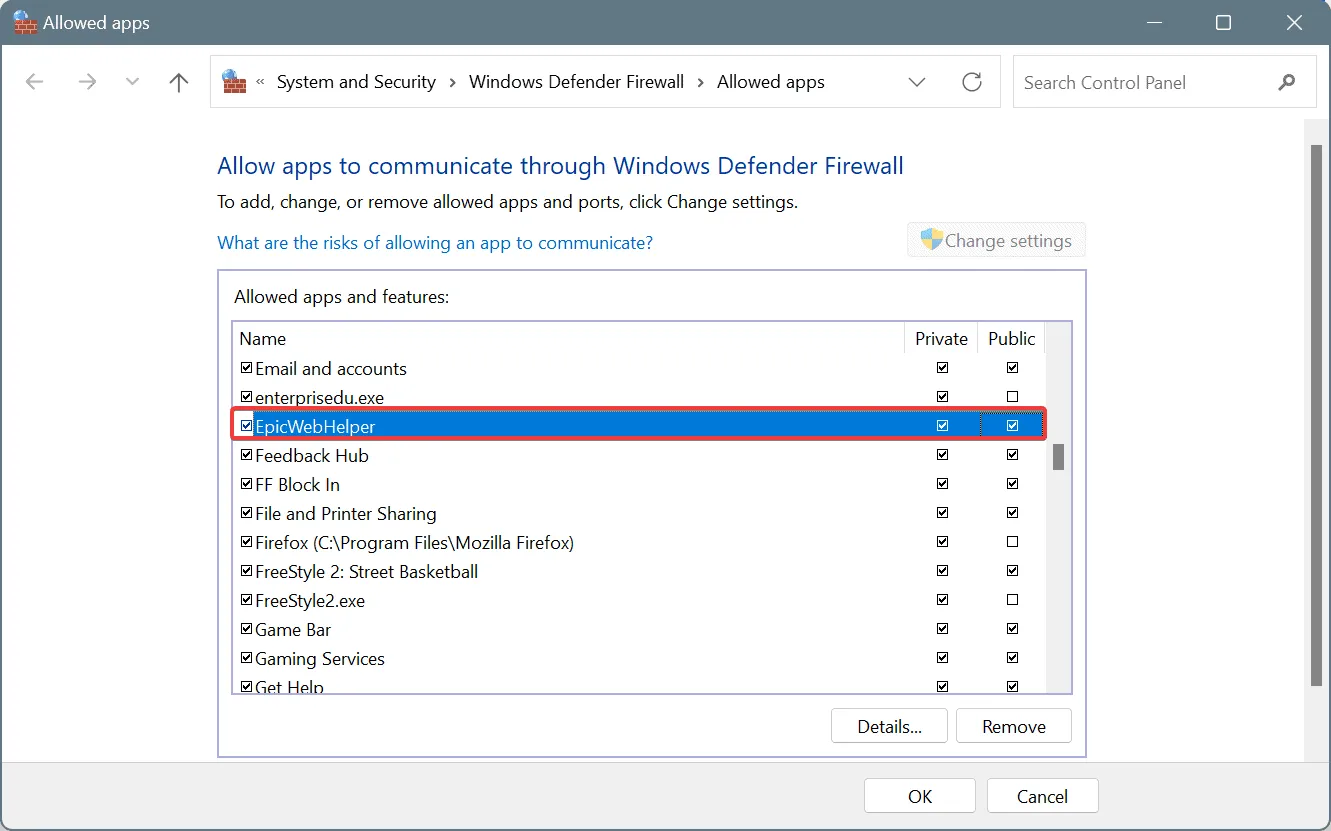
- EpicWebHelper がリストにない場合は、下にスクロールして「別のアプリを許可」をクリックします。

- [参照]ボタンをクリックします。
- 次のパスに移動します。
C:\Program Files (x86)\Epic Games\Launcher\Engine\Binaries\Win64 - EpicWebHelper.exeファイルを選択し、「開く」をクリックします。
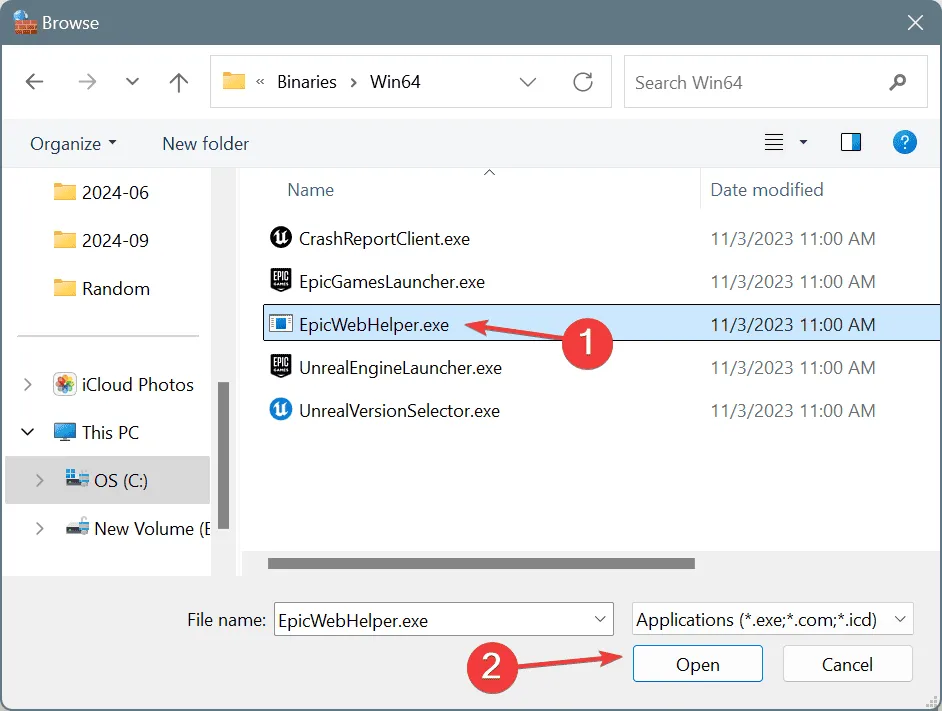
- [追加]ボタンをクリックします。
- EpicWebHelperの「プライベート」および「パブリック」チェックボックスをオンにし、「OK」をクリックして変更を保存します。
- さらに、Windows Defender ファイアウォールで他の Epic Games 関連のプロセスをホワイトリストに追加してください。
5. Windows Defenderファイアウォールで新しいルールを作成する
- Windows+を押してS検索を開き、「 Windows Defender ファイアウォール 」と入力して、関連する結果を選択します。
- 左側のペインで「詳細設定」をクリックします。
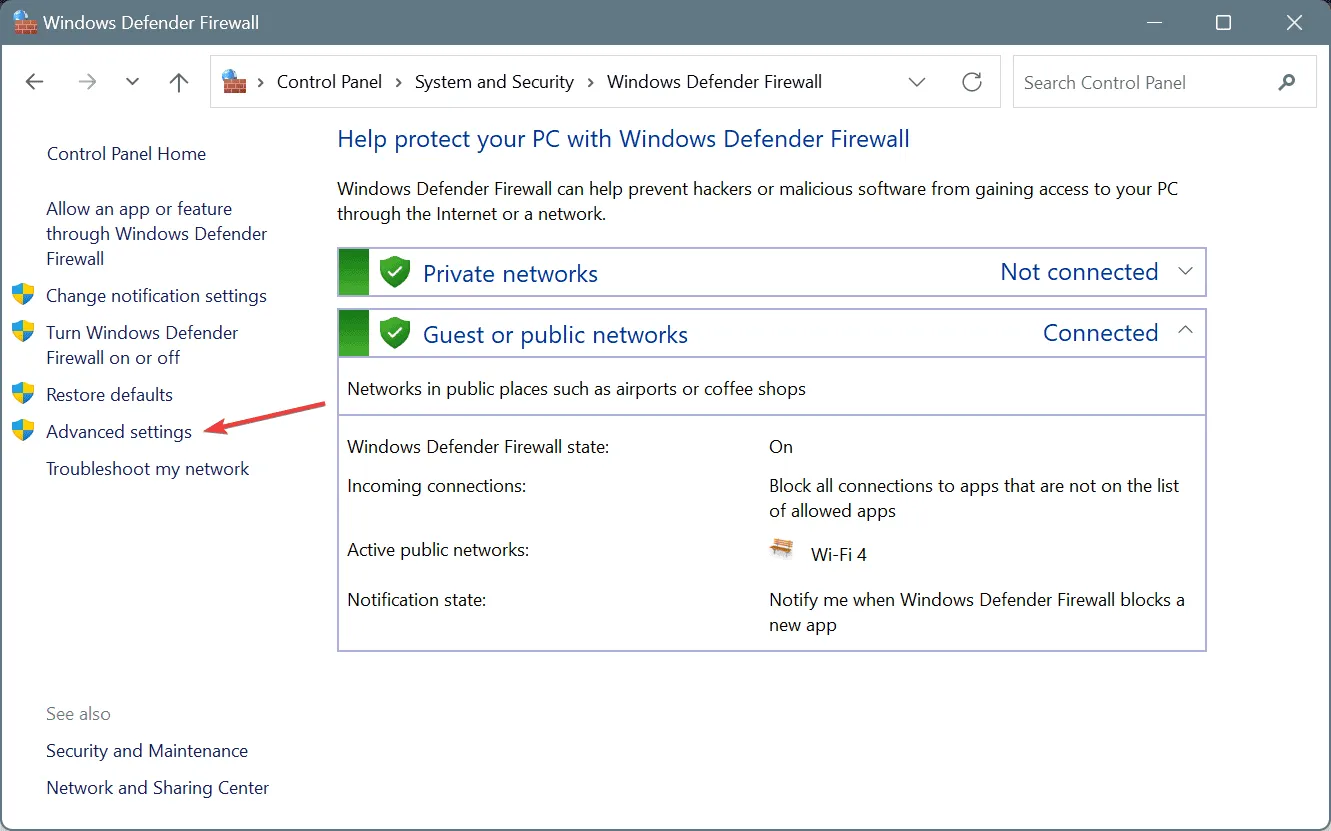
- 左側の「受信の規則」を選択し、「新しい規則」をクリックします。
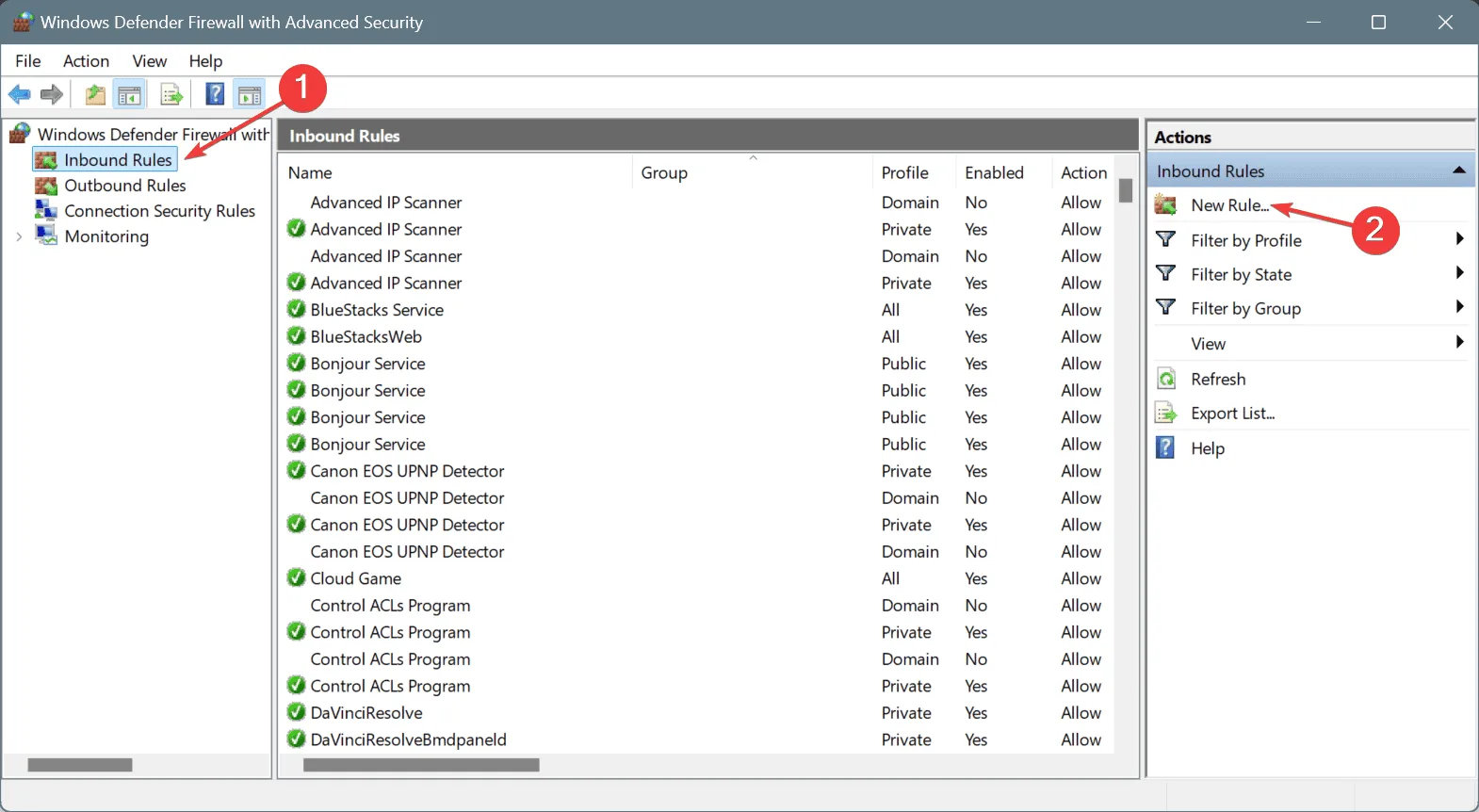
- 4 つのオプションからポートを選択し、[次へ] をクリックします。
- TCPオプションを選択し、特定のローカル ポートを選択して、80、433、443、3478、3479、5060、5062、5222、6250、12000-65000を入力し、[次へ] をクリックします。

- 「接続を許可する」オプションを選択し、「次へ」をクリックします。
- [ドメイン]、[プライベート]、[パブリック]のチェックボックスをオンにして、[次へ] をクリックします。
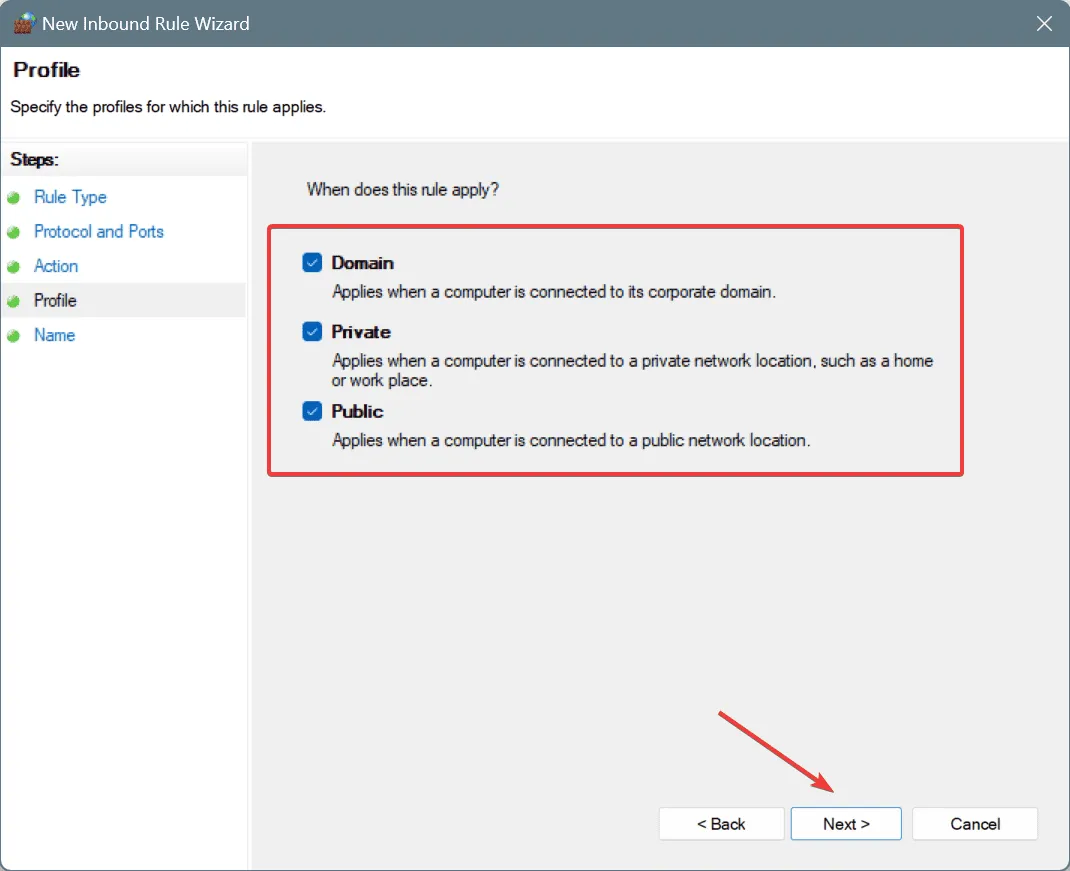
- ルールに「Epic Games Whitelist」などの名前を付けて、「完了」をクリックします。
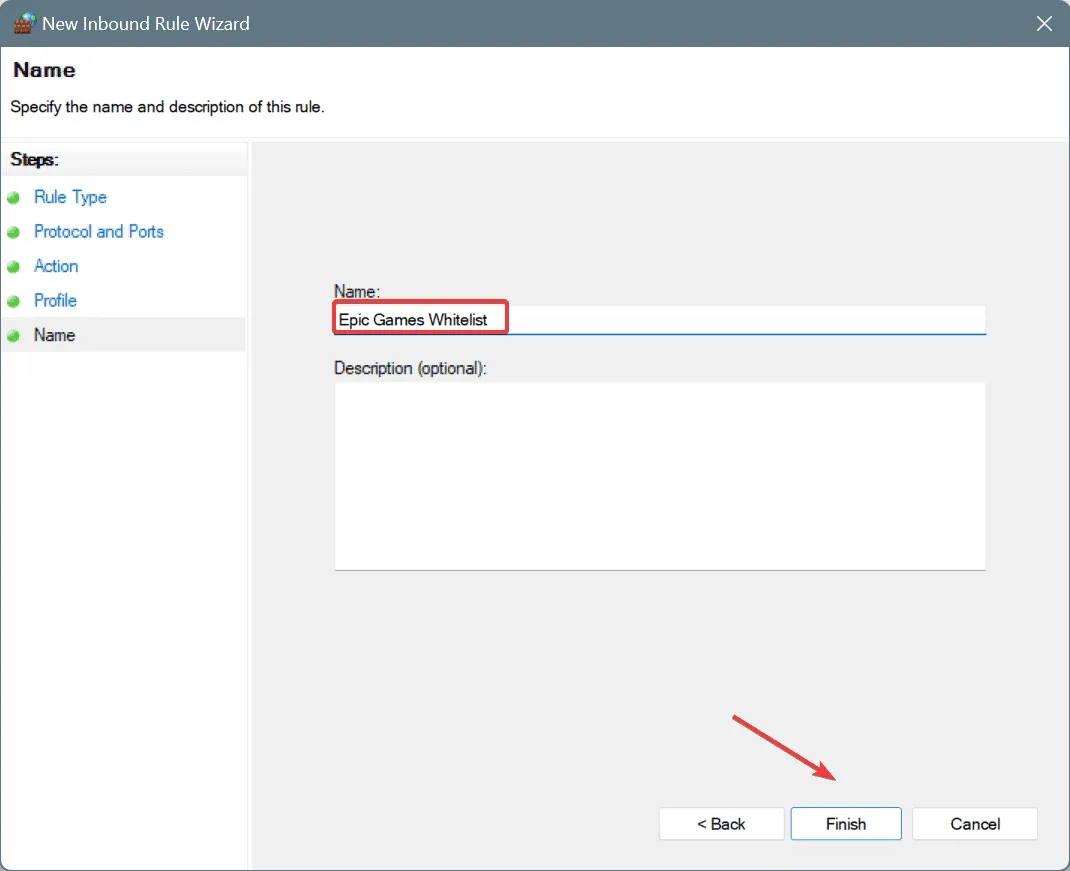
- 最後に、PC を再起動し、Epic Games Launcherを起動して、サインイン失敗エラー コード: AS-3 がまだ表示されるかどうかを確認します。
6. ネットワーク設定をリセットする
- Windows +を押してS 検索を開き、「コマンド プロンプト」と入力して、「管理者として実行」を選択します。

- UAC プロンプトで[はい]をクリックします。
- 次のコマンドを 1 つずつ入力し、Enter 各コマンドの後に を押してネットワーク構成をリセットします。
ipconfig /releaseipconfig /flushdnsipconfig /renewnetsh int ip resetnetsh winsock reset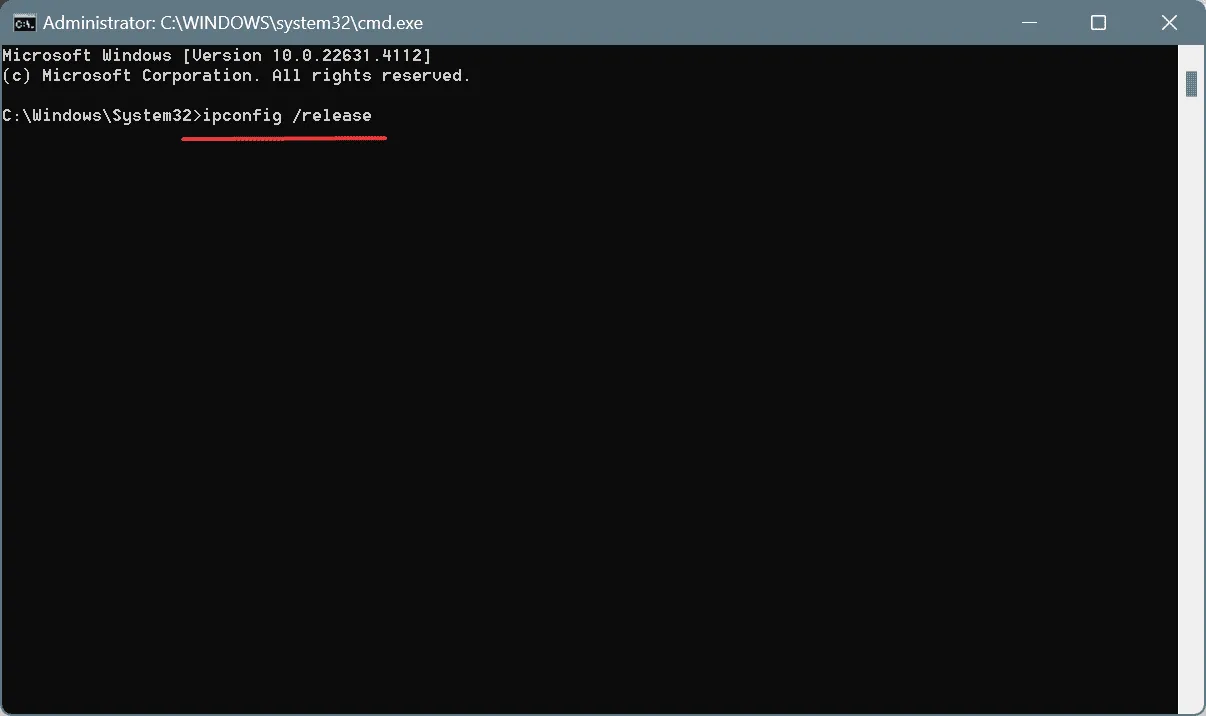
- PC を再起動して問題が解決したかどうかを確認します。
7. Epic Gamesを再インストールする
- Windows+を押しRて実行を開き、appwiz.cplと入力して を押しますEnter。
- インストールされているアプリケーションのリストからEpic Games Launcherを見つけて、「アンインストール」をクリックします。
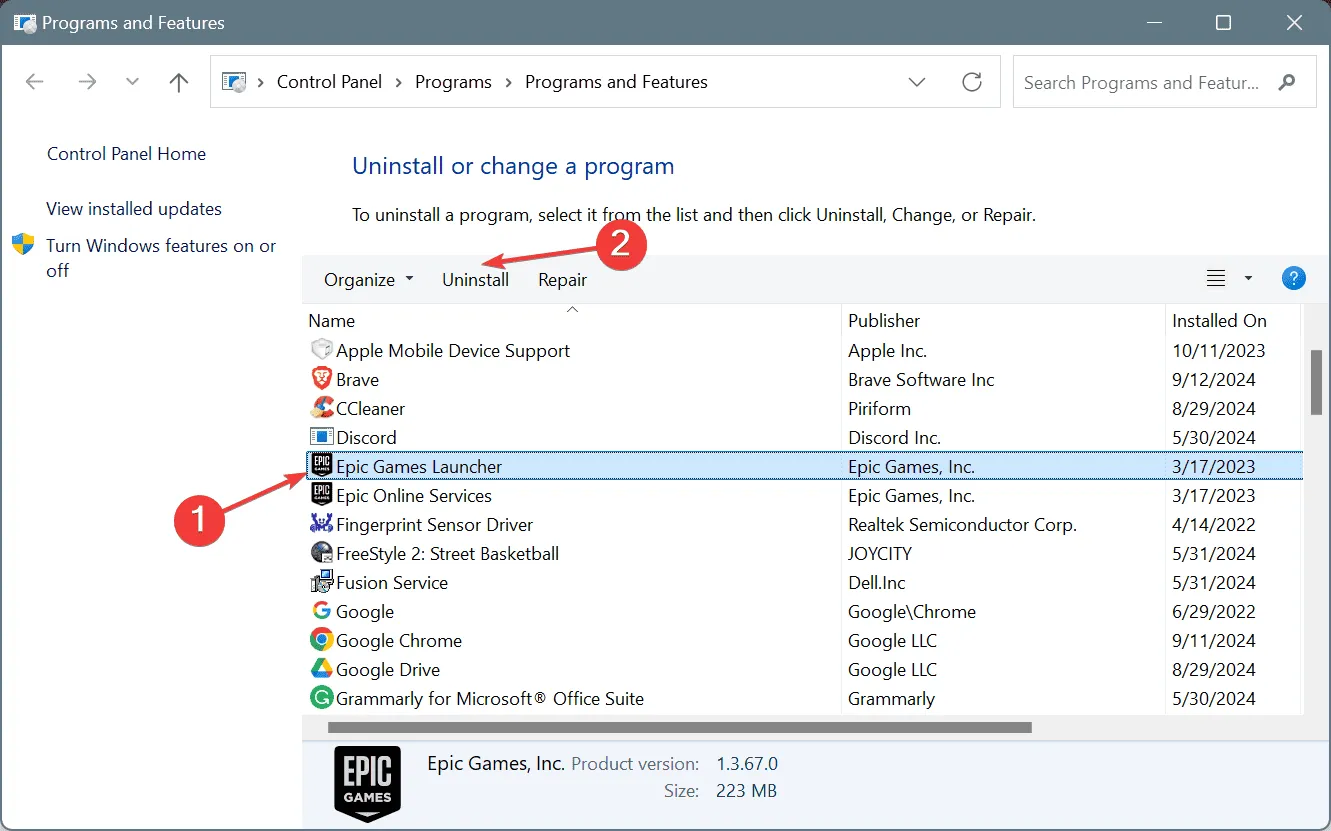
- 指示に従ってアンインストールを完了します。
- また、追加の Epic Games 関連プログラムもアンインストールします。
- 完全にアンインストールしたら、PC を再起動し、公式 Web サイトから Epic Games Launcher を再インストールします。
クイック アンインストールが機能しない場合は、Windows PC で Epic Games エラー コード AS-3 の原因となっている可能性のある残りのファイルとレジストリ エントリを削除するために、評価の高いソフトウェア アンインストーラーの使用を検討してください。
サインイン エラーの原因がサーバー側の問題である場合、Epic Games Launcher をすぐに再インストールすることはできない可能性があり、しばらく待つ必要がある場合があります。
それでも問題が解決しない場合は、Epic Games のサポートに連絡して支援を求めることをお勧めします。サポートでは、根本的な問題を特定して解決をお手伝いします。
ご質問がある場合、またはどの修正方法が効果的だったかを共有したい場合は、お気軽に下記にコメントを残してください。



コメントを残す