Windows 11 のユーザー ディレクトリ内のパブリック フォルダーについて
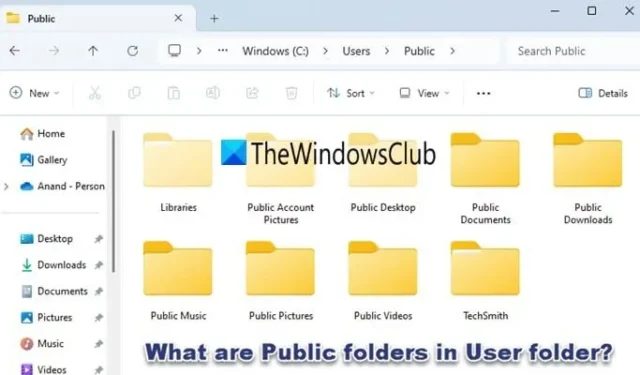
Windows 11/10 のユーザー フォルダーにあるパブリック フォルダーとは何か、また、同じコンピューター上の異なるユーザー アカウント間でファイルを簡単に共有するのにパブリック フォルダーがどのように役立つのか疑問に思ったことはありませんか? この投稿を読んで、詳細を確認してください。
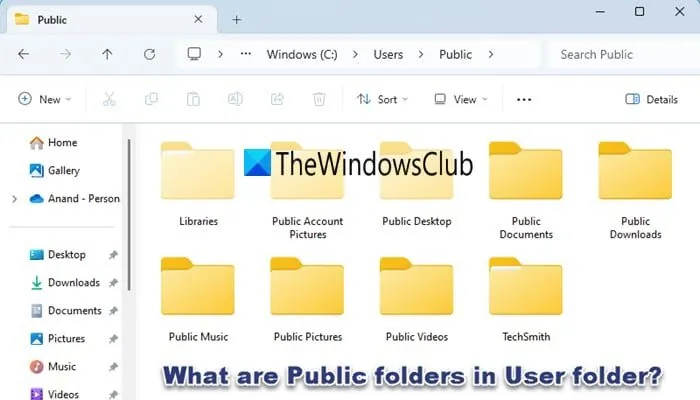
パブリック フォルダーは、Windows 環境内の同じコンピューターまたはネットワーク上の複数のユーザー間での共同作業用の共有ディレクトリです。手動でのアクセス許可設定なしで誰でもアクセスできるように設計されていますが、Windows では、セキュリティのニーズに応じてパブリック フォルダーへのアクセスを制御できます。
Windows 11 のユーザー フォルダー内のパブリック フォルダーとは何ですか?
次のセクションでは、ユーザー フォルダー内のパブリック フォルダーの内容、その目的、および Windows 11/10 での動作について説明します。
ユーザーフォルダ内のパブリックフォルダについて
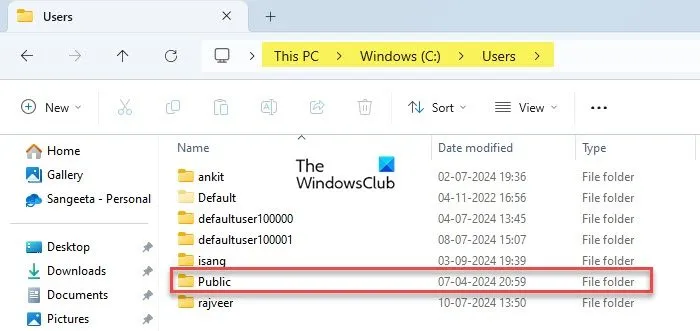
パブリック フォルダーは、複数のサブフォルダーを含む共有ストレージ スペースです。各サブフォルダーは、同じコンピューターまたはネットワーク上のユーザー間で共有できる特定の種類のファイル用です。
パブリック フォルダは、Windows がインストールされているハード ドライブのルート (最上位ディレクトリ) にあるUsersフォルダの下に配置されます。通常、この場所は次のとおりです。
C:\Users\Public
ただし、Windows が別のドライブ (たとえば、D:) にインストールされている場合、パスは次のようにそのドライブを反映します。
D:\Users\Public
パブリックフォルダの主な内容
ユーザー フォルダー内のパブリック フォルダーの主な内容は次のとおりです。
- パブリック ドキュメント:テキスト ファイル、PDF、スプレッドシートなどのドキュメントを共有します。
- パブリック ダウンロード:ダウンロードされ、すべてのユーザーがアクセスできるファイルを共有します。
- パブリック ミュージック: MP3 やその他のオーディオ形式などの音楽ファイルを保存および共有します。
- パブリック画像:写真やグラフィックなどの画像ファイルを共有します。
- パブリック ビデオ:ビデオ ファイルを保存および共有します。
- パブリック デスクトップ:ここに配置されたアイテムは、コンピューター上のすべてのユーザーのデスクトップに表示されます。
- パブリック アカウント画像:すべてのユーザーが選択できるデフォルトのユーザー アカウント画像が含まれます。
パブリックフォルダへのアクセス
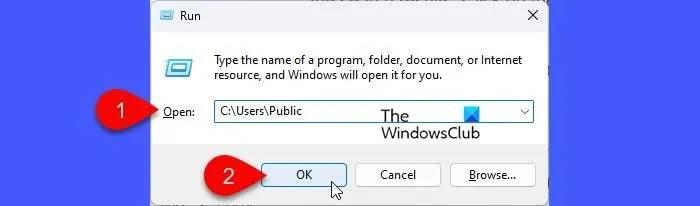
Windows 11 PC 上のパブリック フォルダーにアクセスするには、いくつかの方法があります。
1] ファイル エクスプローラーを使用する:キーボードでWin + Eキーを押すか、タスク バーのファイル エクスプローラーアイコンをクリックします。ファイル エクスプローラーの左側のペインで、 [この PC]をクリックしてディレクトリ ビューを展開します。[ローカル ディスク (C:)]または Windows がインストールされているドライブをダブルクリックします。 [ユーザー]フォルダーをダブルクリックします。[ユーザー] フォルダー内に[パブリック]フォルダーがあります。[パブリック] フォルダーをダブルクリックして、その内容にアクセスします。
2] 実行ダイアログを使用する:キーボードでWin + Rを押して実行ダイアログを開きます。C:\Users\Public実行ダイアログに入力してEnterキーを押します。これにより、ファイル エクスプローラーで Public フォルダーが直接開きます。
3] スタート メニューを使用します。スタートボタンをクリックするか、キーボードのWindowsキーを押します。検索ボックスに「public」と入力します。検索結果にPublicフォルダーが表示されます。フォルダーをクリックして、Windows PC で開きます。
ネットワーク上の別のパブリックフォルダにアクセスする
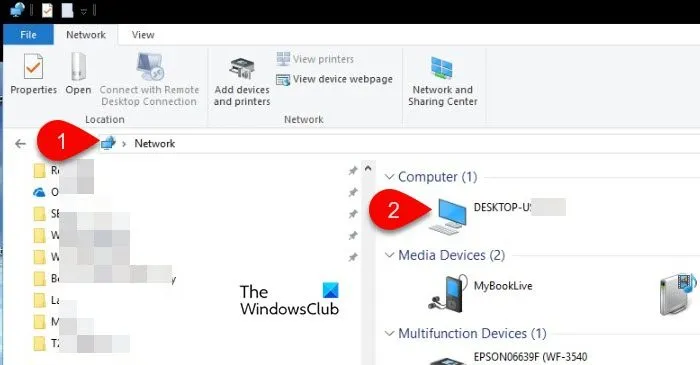
ネットワーク内の別のコンピューターのパブリック フォルダーにアクセスするには、ファイル エクスプローラーを開き、左側のペインで[ネットワーク]をクリックします。プロンプトが表示されたら、ネットワーク検出を有効にします。
右側のペインで、使用するパブリック フォルダがあるコンピュータの名前をダブルクリックします。Users フォルダを見つけてダブルクリックし、パブリック フォルダを開いてその内容にアクセスします。
パブリックフォルダへのネットワークアクセスを管理する
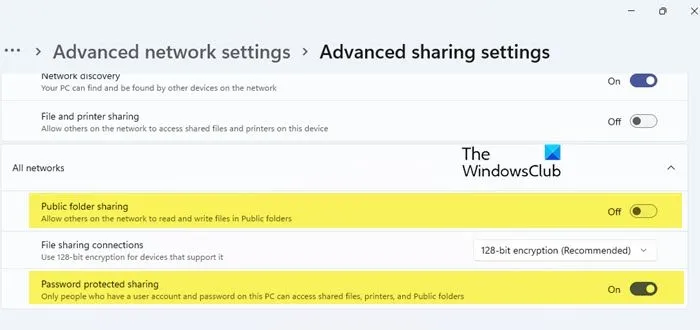
共有ネットワーク上の任意のデバイスに対して、パブリック フォルダーへのアクセスを許可または制限することができます。これは、Windowsネットワーク共有設定を通じて行うことができます。
[設定] > [ネットワークとインターネット] > [ネットワークの詳細設定] > [共有の詳細設定]で、パブリック フォルダーの共有をオンまたはオフにすることができます。共有をオンにすると、ネットワーク上のすべてのユーザーがアクセスできるようになります。一方、共有をオフにすると (デフォルト設定)、アクセスがローカル ユーザーのみに制限されます。
さらに、同じ設定内でパスワード保護された共有を管理できます。これをオンにすると、フォルダーにアクセスするためにユーザー名とパスワードが必要になりますが、オフにすると、ネットワーク ユーザーは資格情報なしでフォルダーにアクセスできるようになります。
これが役に立つことを願っています。
ユーザー フォルダー内にパブリック フォルダーがあるのはなぜですか?
Windows では、Users フォルダにシステムのすべてのユーザーのプロファイルが含まれています。Public フォルダは誰でもアクセスできるように設計されているため、個々のユーザー プロファイルの横に配置され、中央の共有リソースになっています。これは、ユーザー関連のファイルがグループ化されている Windows の組織構造にも一致しています。
Windows 11 でパブリック ユーザー フォルダーを削除できますか?
Windows 11 でパブリック フォルダーを削除することは技術的には可能ですが、システム管理フォルダーであるため、削除することはお勧めしません。削除すると、ファイル共有やシステム機能に問題が生じる可能性があります。パブリック フォルダーを使用しない場合は、ファイル属性を使用して非表示にするか、パブリック フォルダーの共有を無効にして、ネットワーク上の他のユーザーやデバイスがアクセスできないようにすることができます。



コメントを残す