Windows 11 モバイル ホットスポットを常にアクティブに保つ方法
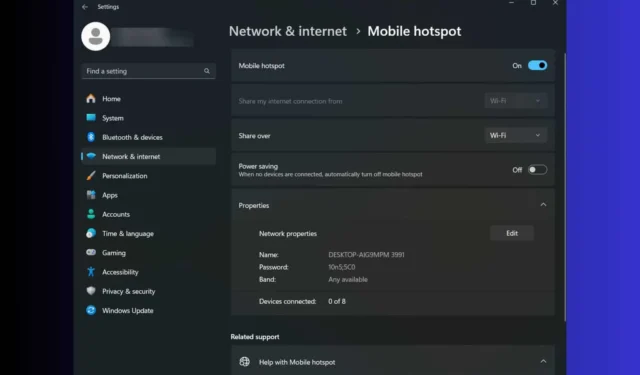
多くのユーザーにとって、Windows 11 モバイル ホットスポットを常にオンにして、しばらくすると切断されないようにするのは大変なことです。これは電源設定によって発生する通常の動作ですが、以下ですぐに修正する方法を説明します。
Windows 11 ホットスポットを常にオンにするにはどうすればよいですか?
1. モバイルホットスポットの省電力モードをオフにする
- Win+ を押して設定Iを起動します。
- [ネットワークとインターネット] > [モバイル ホットスポット]に移動します。
- 次に、省電力オプションをオフに切り替えます。
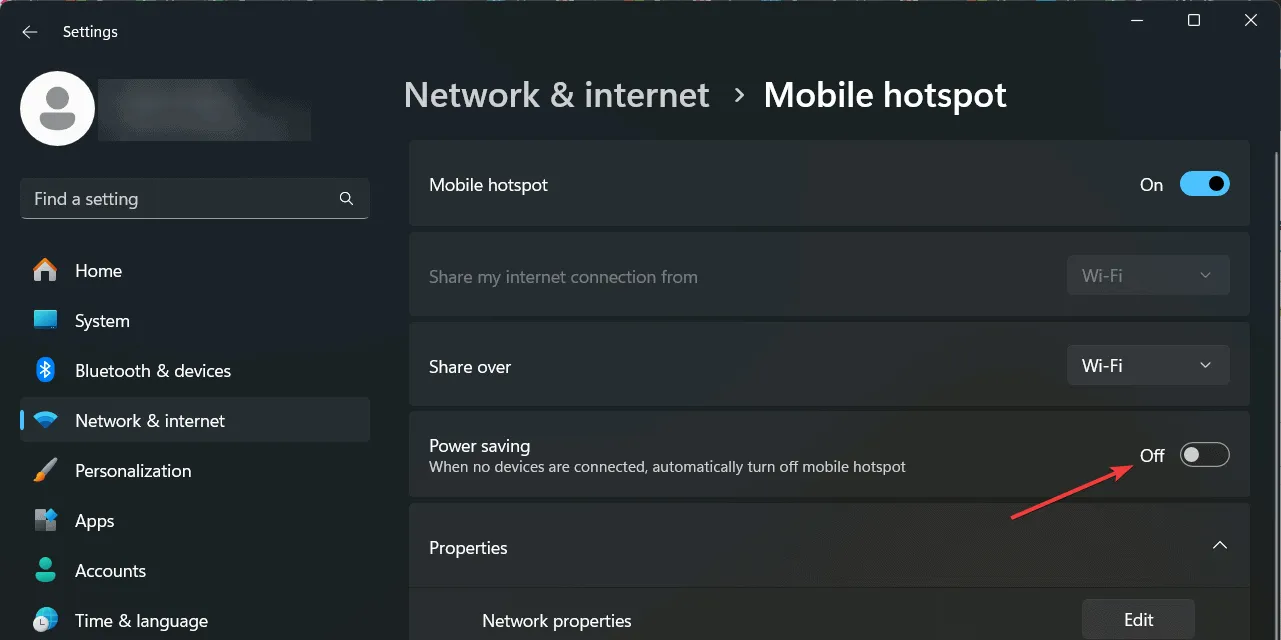
- これにより、デバイスが接続されていない場合でもホットスポットは実行され続けます。
このソリューションを機能させるには、Wi-Fi アダプターがあり、モバイル ホットスポット機能をオンにする必要があります。
2. Wi-Fiアダプターの省電力をオフにする
- Win+ を押して設定Iを起動します。
- [ネットワークとインターネット]に移動し、[詳細なネットワーク設定] をクリックします。
- ここで、Wi-Fiをクリックし、その他のアダプター オプションを選択します。
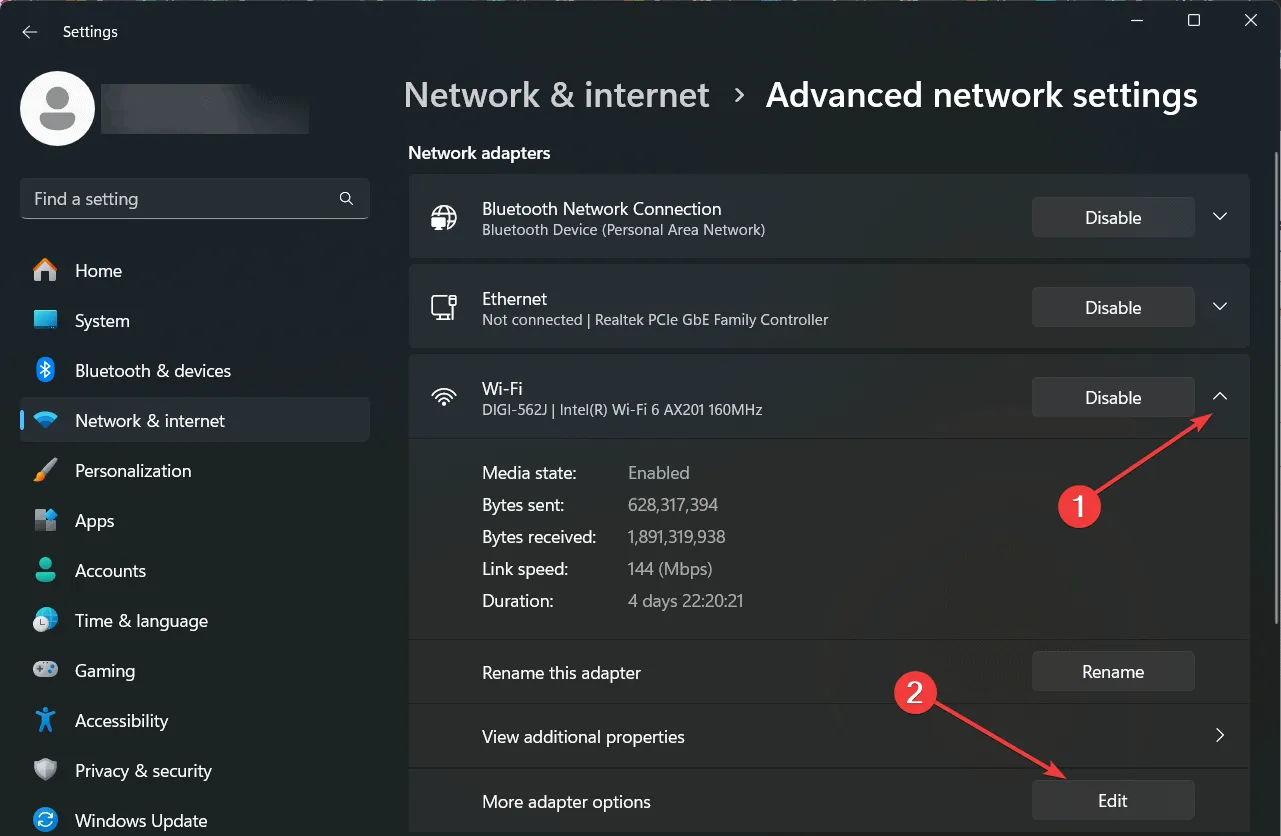
- 次に、アダプタ名のすぐ下にある[構成]をクリックします。
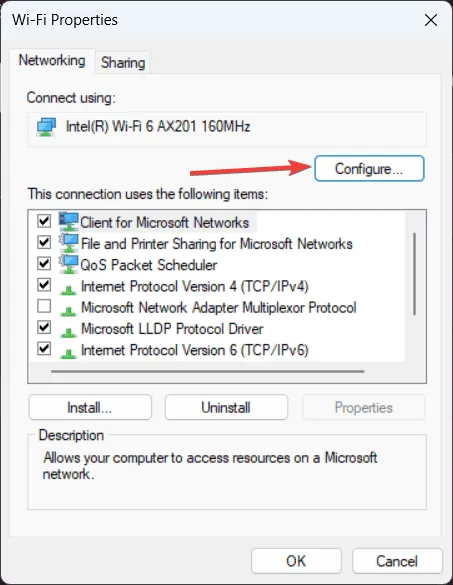
- 最後に、「電源管理」タブに移動し、電力を節約するためにアダプタをオフにする最初のオプションのチェックを外します。
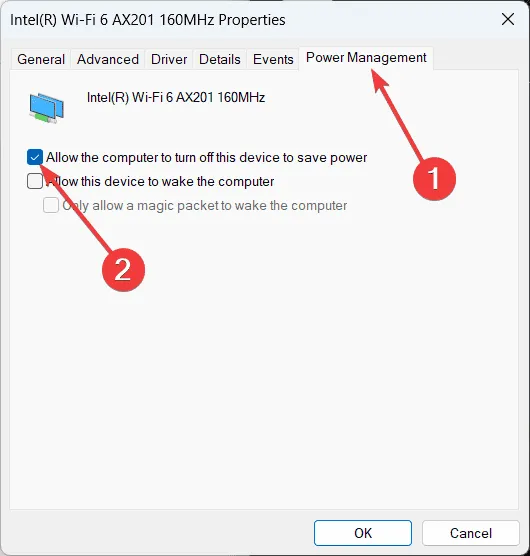
ノートパソコンでモバイル ホットスポットを実行している場合、電力を節約するために Wi-Fi アダプターがオフになり、モバイル ホットスポットもオフになることがあります。
3. レジストリを使用してモバイルホットスポットを常時オンに設定する
- Win+を押して実行Rコンソールを起動し、regedit と入力して を押してレジストリ エディターを起動します。Enter
- 次のキーに移動します。
HKEY_LOCAL_MACHINE\SYSTEM\ControlSet001\Services\icssvc\Settings - PeerlessTimeoutEnabledという値がすでにある場合は、その値が 0 であることを確認してください。

- そうでない場合は、空き領域を右クリックし、新規 > DWORD (32 ビット) 値を選択し、 PeerlessTimeoutEnabled という名前を付けて、値を0に設定します。
- PC を再起動して、モバイル ホットスポットがオンのままになっているかどうかを確認します。
これで完了です。これで、PC のインターネット接続が実際に切断されない限り、モバイル ホットスポットはオフにならないはずです。PC のケーブル、Wi-Fi、またはモバイル接続がオフになっている場合、モバイル ホットスポット経由でその接続を他のデバイスに再ルーティングできないことは明らかです。
つまり、ホットスポットの作成に使用しているコンピューターの接続が安定していない場合は、Windows 11 ホットスポットを常にオンにしておくことはできません。また、Windows 11 Wi-Fi アイコンが表示されない場合の対処方法についても説明します。
Windows 11 でホットスポットを常にオンにできたかどうか、下のコメント欄でお知らせください。



コメントを残す