Cudart64_90.dll 欠落エラーを修正: 4 つの効果的な解決策
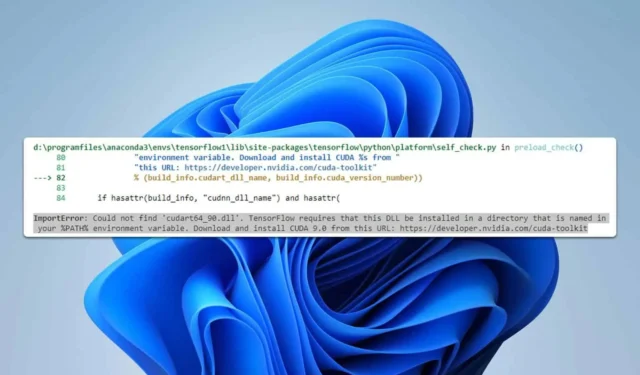
多くのユーザーから、Tensorflow または類似のツールを使用しているときに「cudart64_90.dll が見つかりません」というメッセージが報告されています。開発者にとっては問題になる可能性があるため、今日はこれを適切に修正する方法を紹介します。
cudart64_90.dll が見つからない場合はどうすればいいですか?
1. CUDA Toolkit 9をインストールする
- CUDA Toolkit 9 のダウンロード ページにアクセスしてください。
- バージョンとオペレーティング システムを選択します。
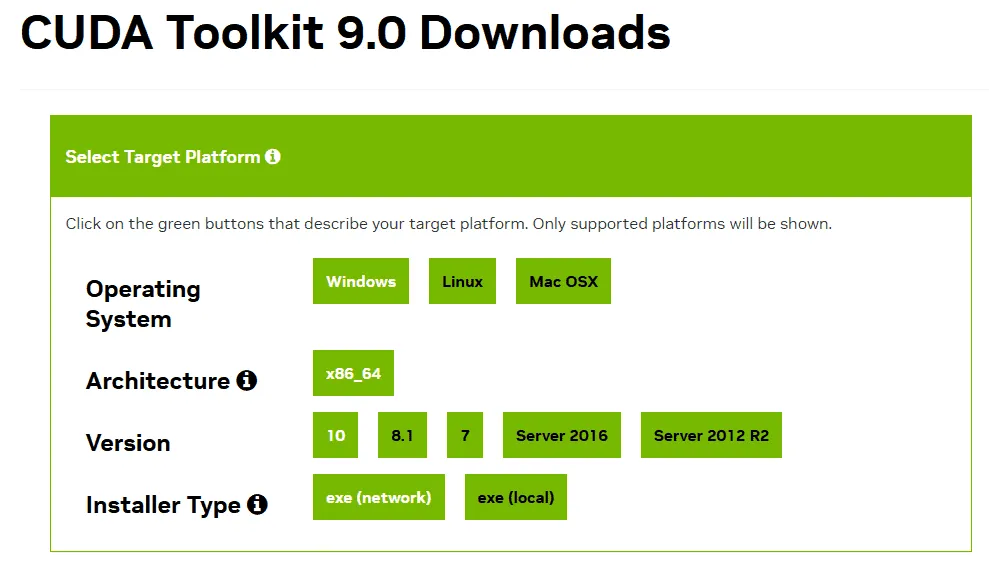
- ベースインストーラーセクションの「ダウンロード」をクリックしてダウンロードします。
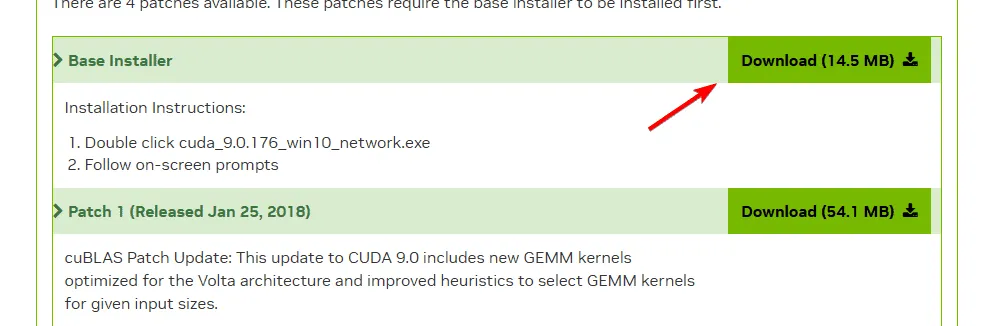
- ダウンロードしたら、セットアップ ファイルを実行し、指示に従います。
ネットワーク インストーラーの方がオフライン インストーラーよりも優れていると報告したユーザーはほとんどいませんが、オフライン バージョンの方が優れていると報告したユーザーもいます。両方を試してみてください。
2.不足しているファイルを手動でコピーする
- CUDA Toolkit 9 をダウンロードして解凍します。セットアップ ファイルは実行しないでください。
- Windows + キーを押して%localappdata%R と入力します。
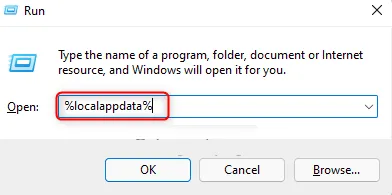
- 次に、
Temp\CUDA\cudart\bin - そこから、cudart64_90.dll を見つけてコピーします。
- 次に、
C:\Program Files\NVIDIA GPU Computing Toolkit\CUDA\v9.1\bin - そのディレクトリに DLL を貼り付けます。
手順 5 のファイル パスは、インストールされている CUDA のバージョンによって異なる場合があることに注意してください。
3. CUDA Toolkit 9を再インストールする
- Windows + キーを押してX 、「アプリと機能」を選択します。
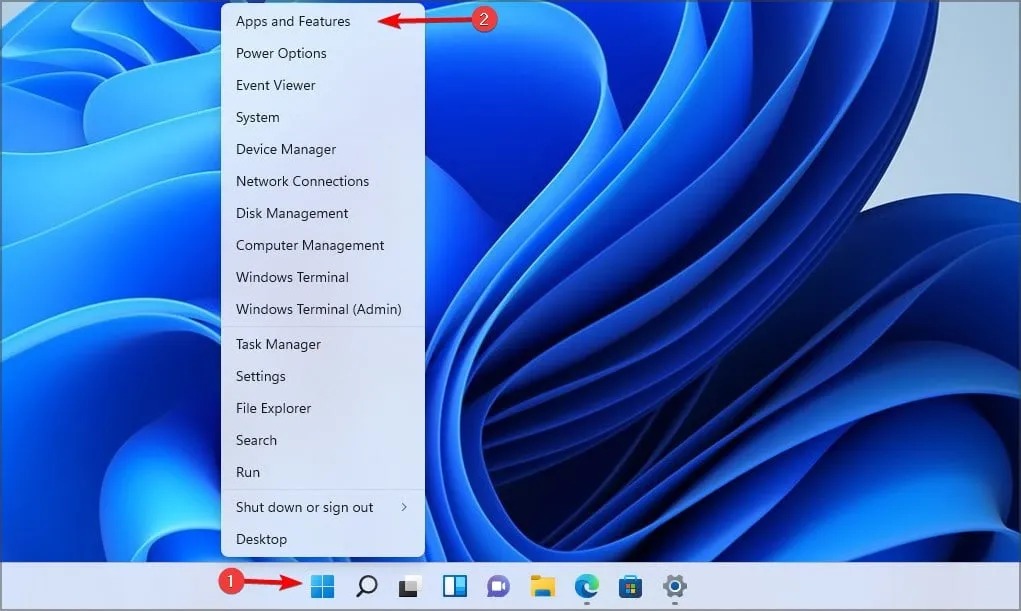
- CUDA Toolkit 9 を見つけて、その横にある 3 つのドットをクリックし、[アンインストール]を選択します。
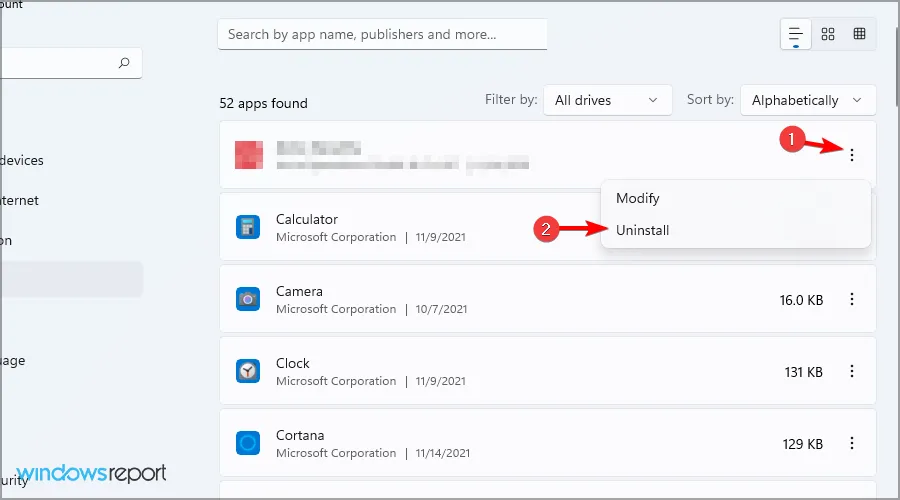
- 画面の指示に従ってください。
- 削除したら、CUDA Toolkit 9 を再度ダウンロードします。
9.1 などの他のバージョンがインストールされている場合は、このソリューションを機能させるためにそれを削除する必要があります。
4. PATH変数を変更する
- CUDA と cuDNN がインストールされていることを確認してください。このソリューションが機能するにはバージョン 9 が必要です。
- Windows + キーを押してS 、「詳細表示」と入力します。リストから「システムの詳細設定の表示」を選択します。
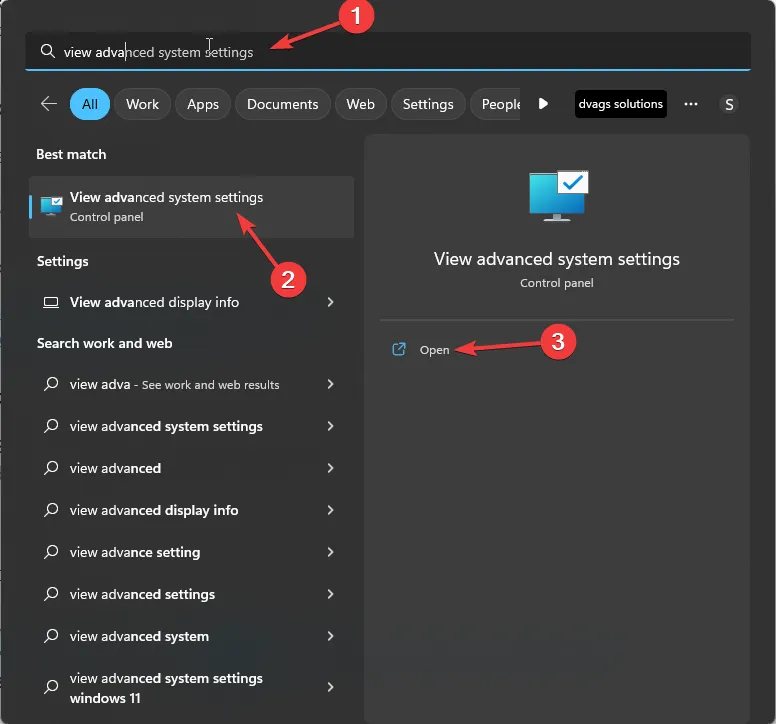
- 環境変数をクリックします。
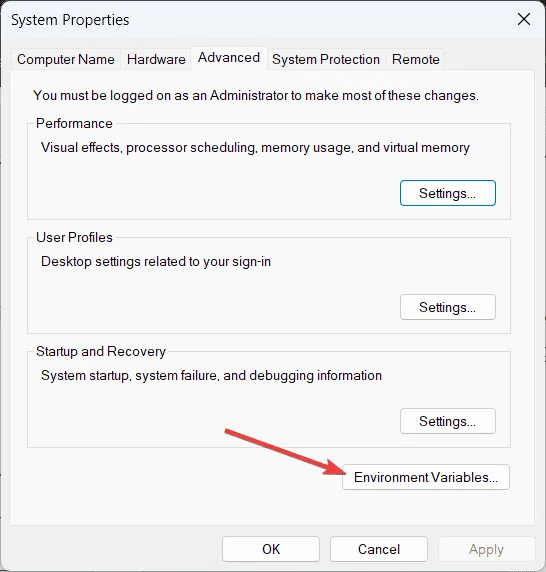
- ユーザーのPath変数をダブルクリックし、cudart64_90.dll を含む CUDA および CuDNN からのパスを追加します。
- 変更を保存します。
- システム変数で Path 変数を見つけて、手順 4 と同じパスを追加します。
- 変更を保存します。
仮想環境を使用している場合は、これらのパスをその環境にも追加する必要があるかもしれません。
これは、Nvidia DLL で発生する可能性がある唯一のエラーではありません。nvapi64.dll と、nvspcap64.dll が見つからないエラーの対処方法については、すでに説明しました。



コメントを残す