ERROR_PRINT_CANCELLED (63 (0x3F) 問題を解決する方法
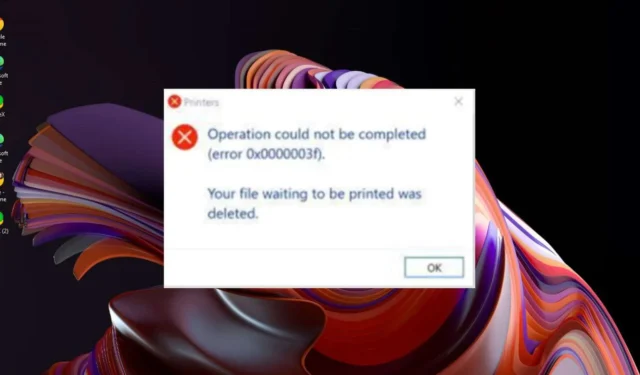
ERROR_PRINT_CANCELLED はさまざまな形で現れますが、最も一般的なのは、プリンターが印刷キューに送信されたジョブを印刷できないことです。このエラーには、「印刷待ちのファイルが削除されました」というメッセージが付随する場合があります。
このエラーの原因としては、互換性のないプリンタ ドライバや印刷キューの問題などが挙げられます。プリンタの設定が誤っている可能性もあります。
ERROR_PRINT_CANCELLED を修正するにはどうすればよいですか?
1. プリンターのトラブルシューティングを実行する
- キーを押して「設定」Windows をクリックします。
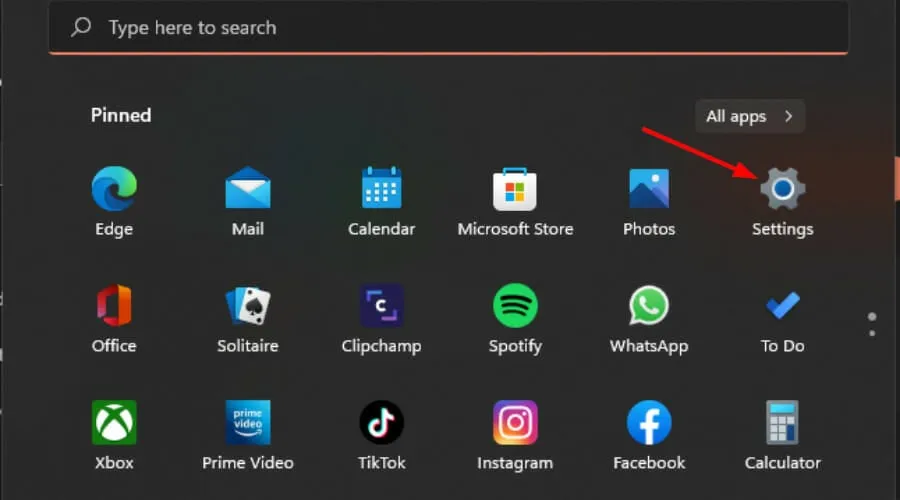
- 左側のペインで「システム」を選択し、右側の「トラブルシューティング」をクリックします。
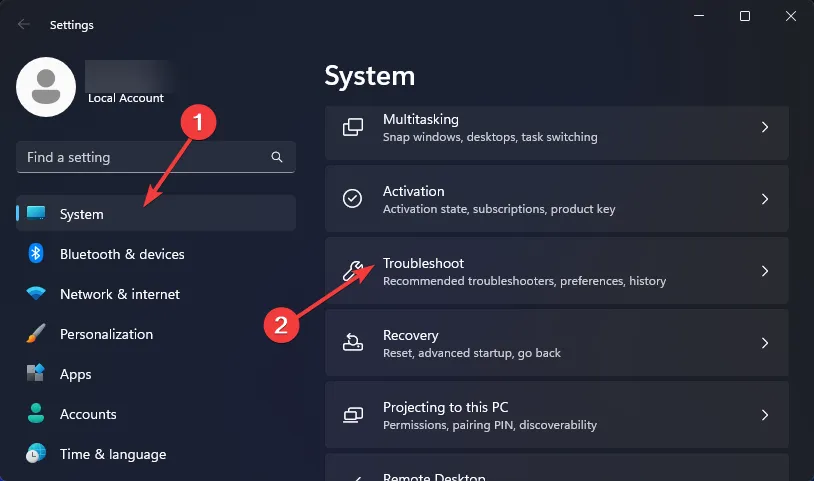
- 「その他のトラブルシューティング」をクリックします。
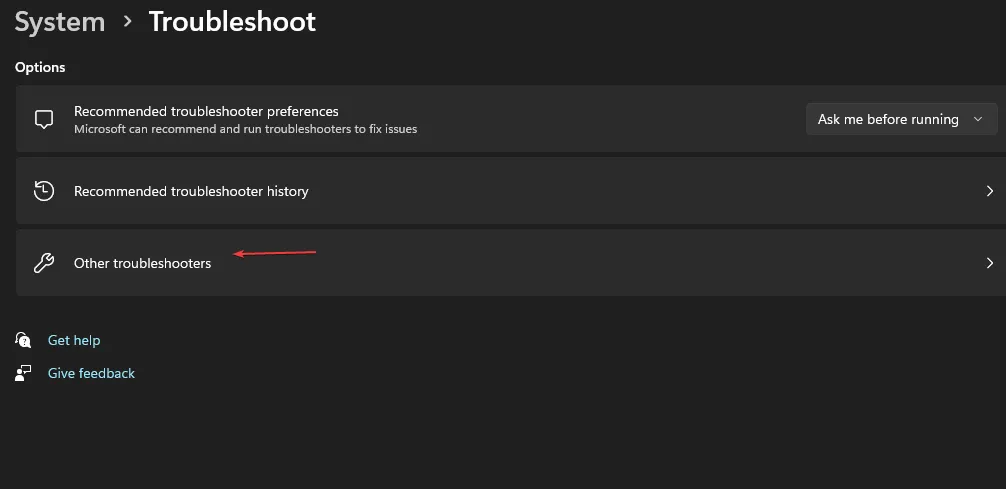
- 印刷のトラブルシューティングを見つけて、その横にある [実行] ボタンをクリックします。
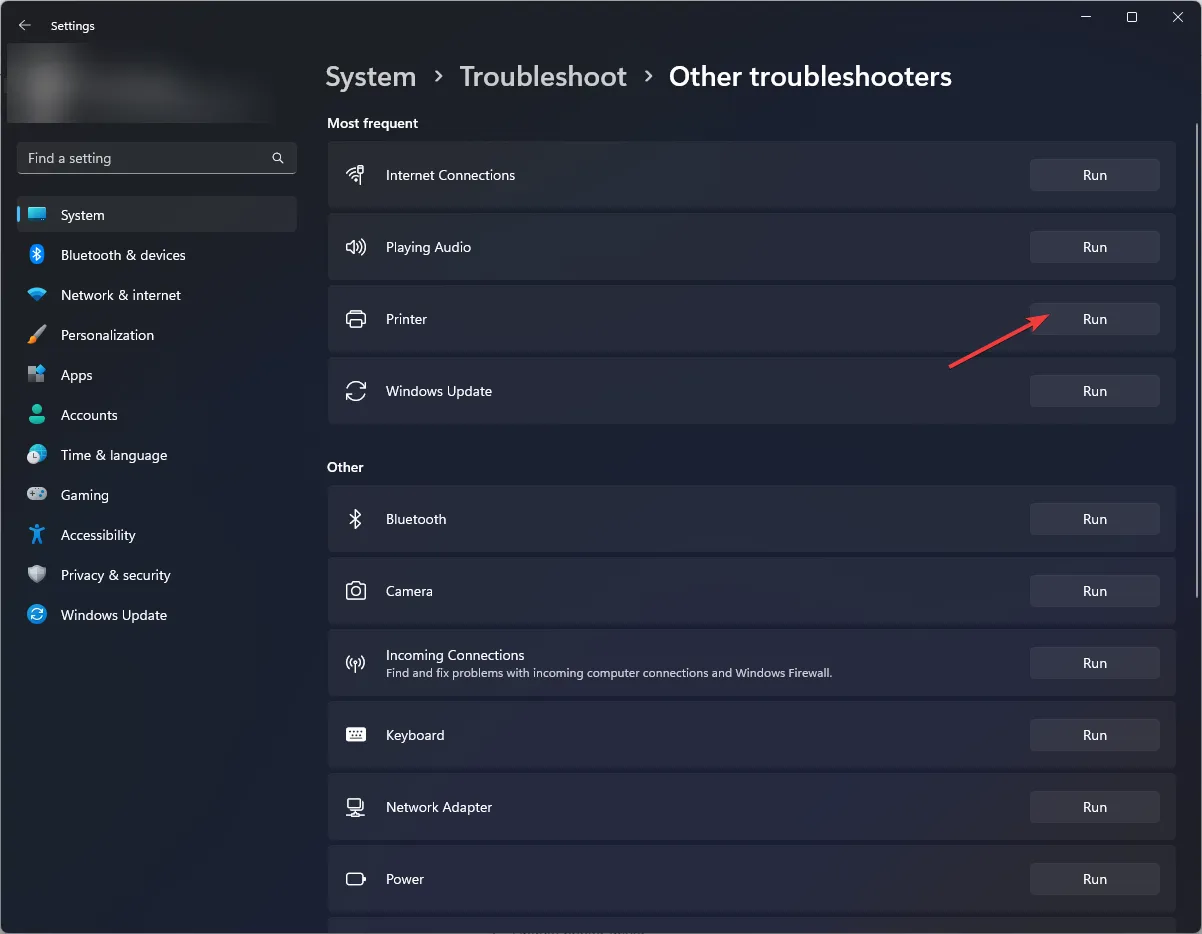
2. 印刷スプーラーサービスを再起動します
- Windows+キーを押して実行Rコマンドを開きます。
- ダイアログ ボックスに services.msc と入力して、を押しますEnter。
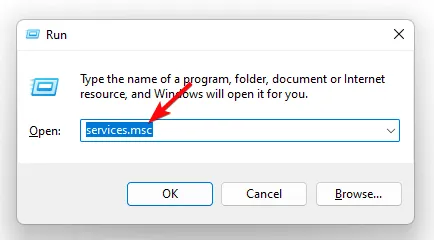
- 印刷スプーラーサービスを見つけて右クリックし、[停止] を選択します。

- もう一度右クリックし、「再起動」を選択します。

印刷ジョブが多すぎる場合やプリンター ドライバーが古い場合は、印刷スプーラーが停止することがあります。
3. 印刷キューをクリアする
- キーを押してWindows 、検索バーに「cmd」と入力し、「管理者として実行」をクリックします。
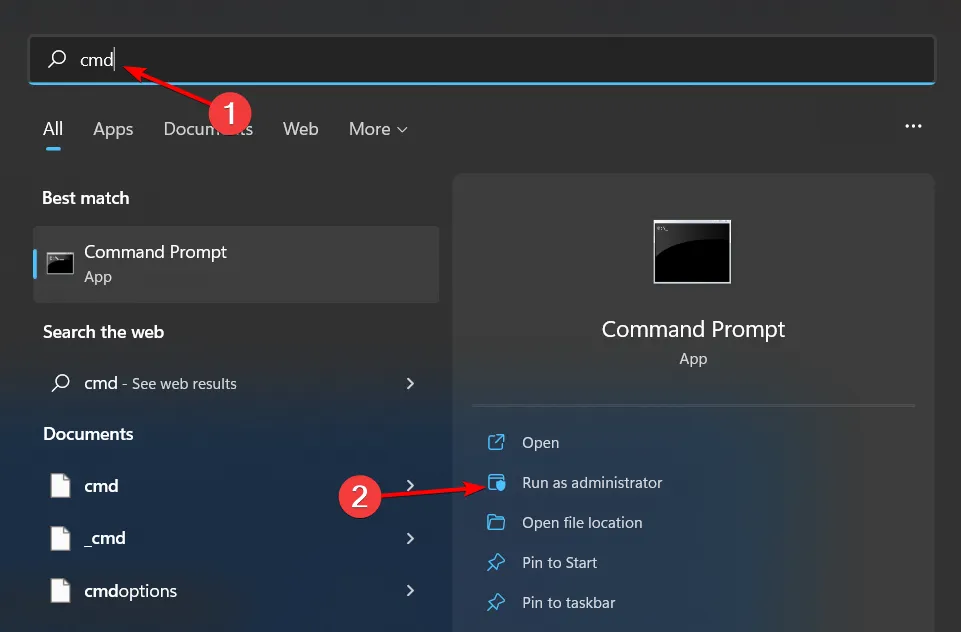
- 次のコマンドを入力し、Enter各コマンドの後に
net stop spoolerdを押します。el %systemroot%System32spoolprinters* /Qnet start spooler - コマンド ウィンドウを終了します。
4. プリンタドライバを更新する
- キーを押してWindows 、検索バーに「デバイス マネージャー」と入力し、[開く]をクリックします。
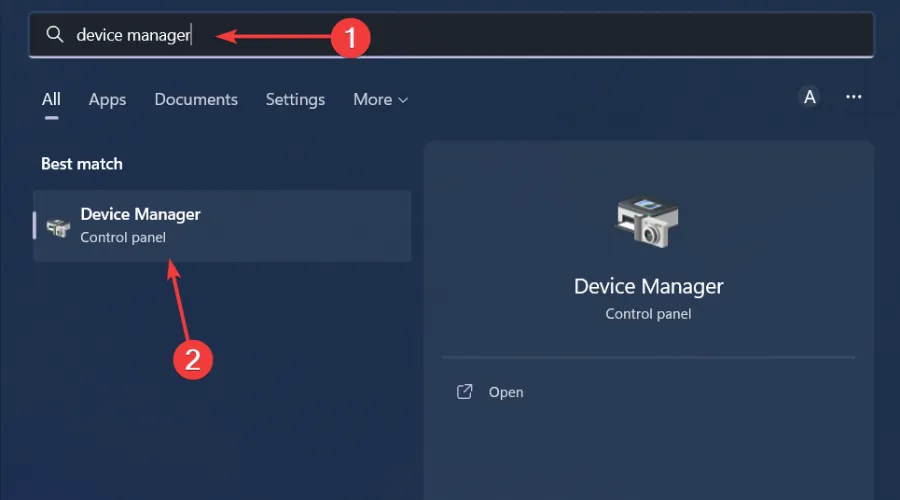
- 印刷キューに移動して、プリンターを見つけます。
- それを右クリックして、「ドライバーの更新」を選択します。
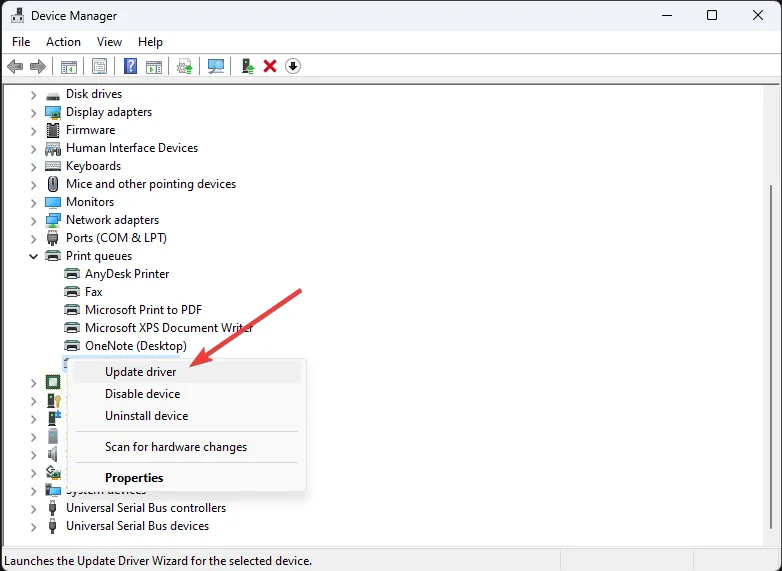
- ドライバーを自動的に検索するを選択します。

- Windows は最適なドライバーを検出し、インストールを推奨します。
5. プリンタドライバを再インストールする
- キーを押してWindows 、検索バーに「デバイス マネージャー」と入力し、[開く]をクリックします。
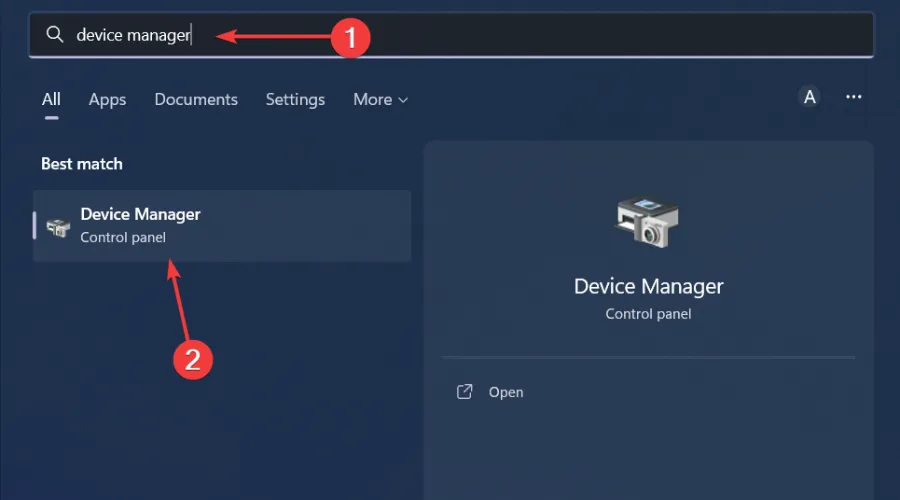
- 印刷キューに移動して、プリンターを見つけます。
- それを右クリックして、[デバイスのアンインストール]を選択します。
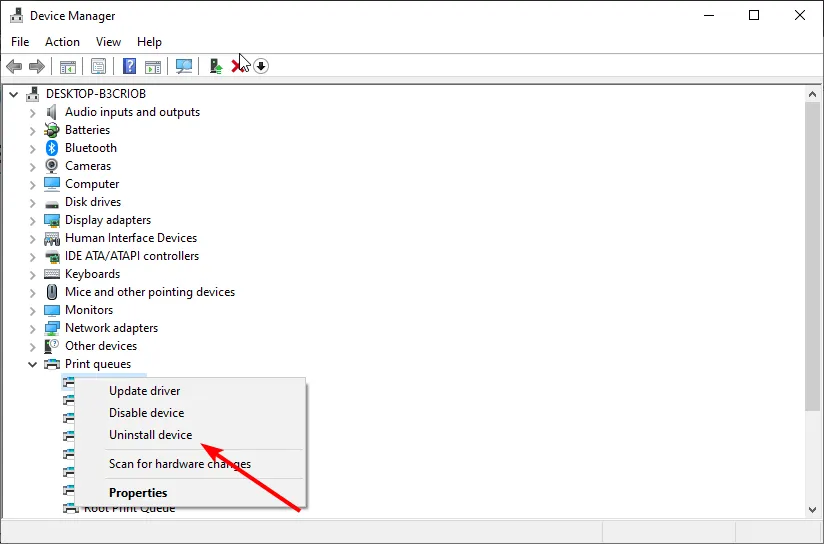
- 次のプロンプトでアンインストールを確認して、デバイスを再起動します。
- ブラウザでプリンタの製造元のサイトにアクセスします。この場合は、Canon の公式サイトにアクセスし、Canon プリンタのモデルを入力します。

- ソフトウェアとドライバーを選択します。

- ドロップダウン メニューから Windows のバージョンを選択し、結果からプリンター ドライバーを選択して、[ダウンロード] ボタンをクリックします。

- ダウンロード フォルダーで exe ファイルを見つけてダブルクリックし、実行して、画面の指示に従ってインストールします。
- 変更を有効にするには、PC を再起動してください。
6. プリンターを削除して再度追加する
- Windows設定を開くには、キー +キーボードショートカットを押しますI。
- 「設定」の左側にある「Bluetooth とデバイス」をクリックし、 「プリンターとスキャナー」を選択して、追加したプリンターを表示します。
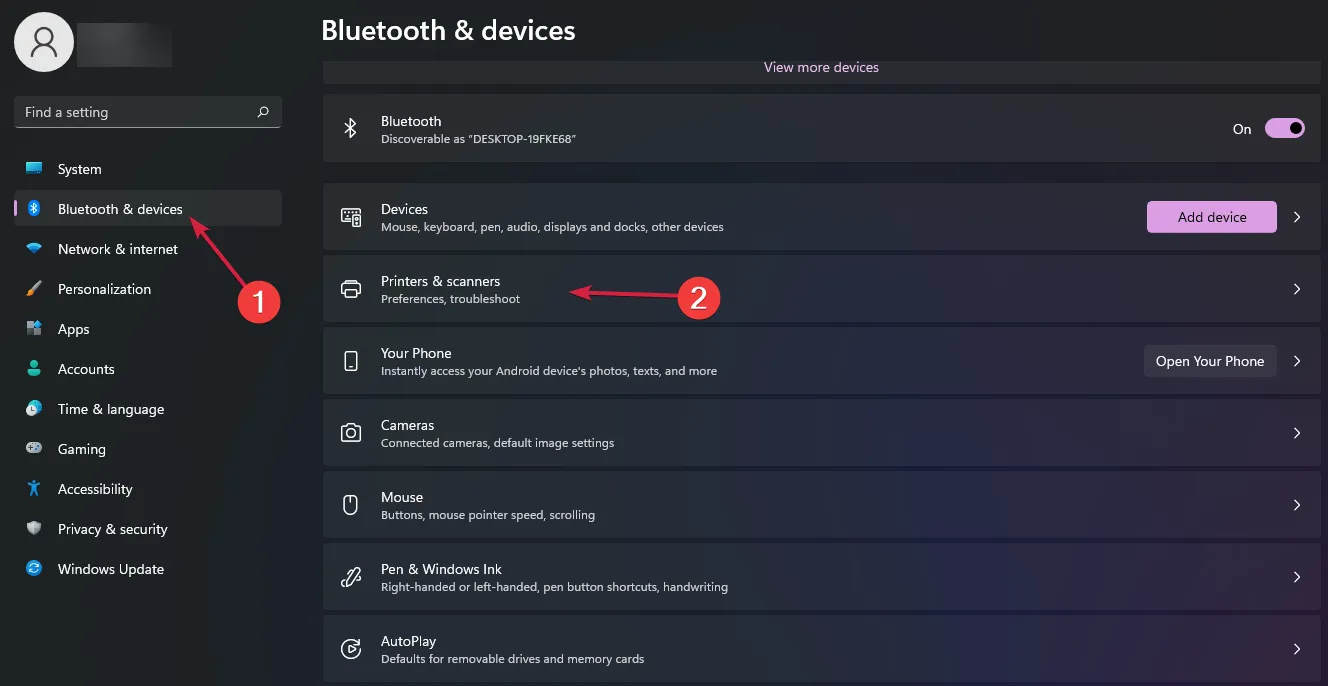
- 削除したい追加済みプリンターをダブルクリックして設定を開き、「削除」ボタンを押します。
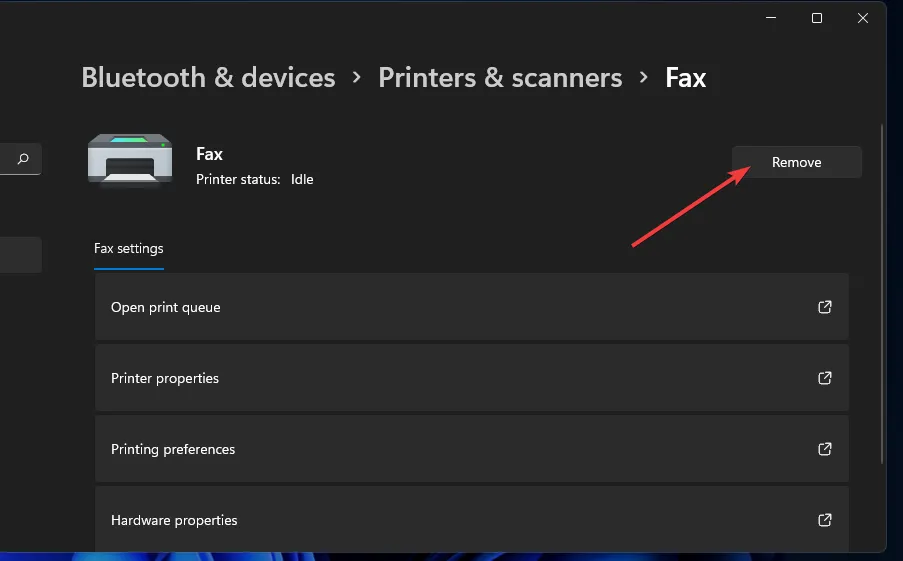
- プリンタを削除することを確認するには、[はい]をクリックします。
- 開いた検索ツールに「コントロール パネル」と入力し、「コントロール パネル」を選択してそのウィンドウを開きます。
- 次に、「表示方法」ドロップダウン メニューで「大きいアイコン」を選択します。
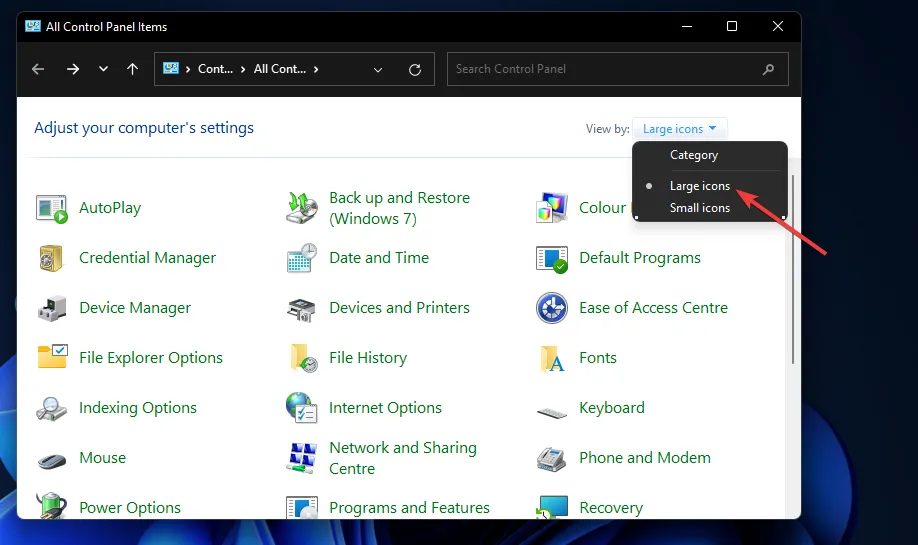
- コントロール パネルの[デバイスとプリンター]をクリックします。
- 次に、「プリンターの追加」ボタンを押します。
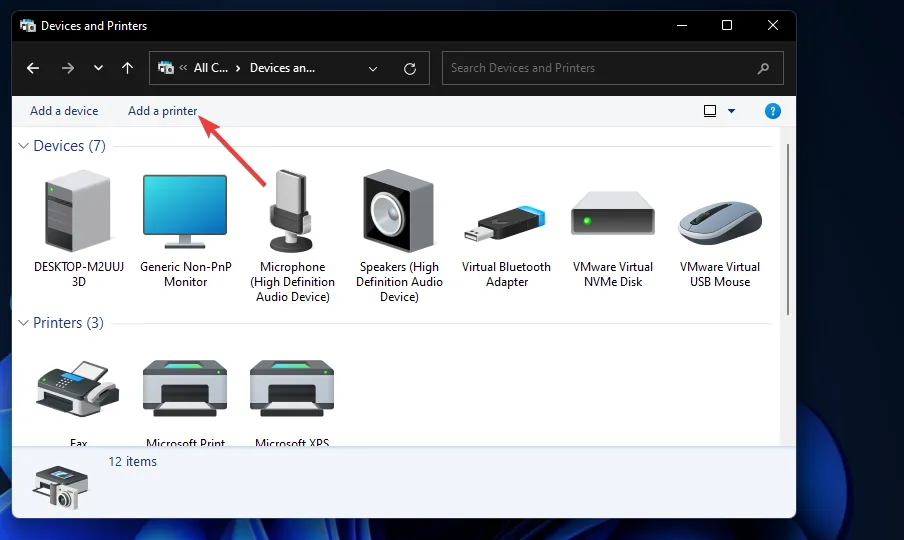
- 「デバイスの追加」ウィンドウでプリンターを選択し、「次へ」ボタンを押してインストールします。
- プリンターを追加したら、[完了]ボタンを押します。
プリンタの製造元にトラブルシューティング ツールがあるかどうかを確認し、それを実行して問題が検出されるかどうかを確認することもできます。ドキュメントが印刷キューから消えてしまうことは珍しくありませんが、問題の根本原因がわかれば、簡単に回復できます。
今後は、プリンターに送信するファイルが破損していないことを常に確認してください。破損していると、さまざまな印刷の問題が発生します。また、不可逆的な損失を避けるために、ファイルをバックアップしておくことをお勧めします。
以前に ERROR_PRINT_CANCELLED が発生したことがあり、ここで説明されていない解決策がある場合は、下のコメント セクションでお気軽にお知らせください。



コメントを残す