修正: Windows 11 モバイル ホットスポットが無効になる問題
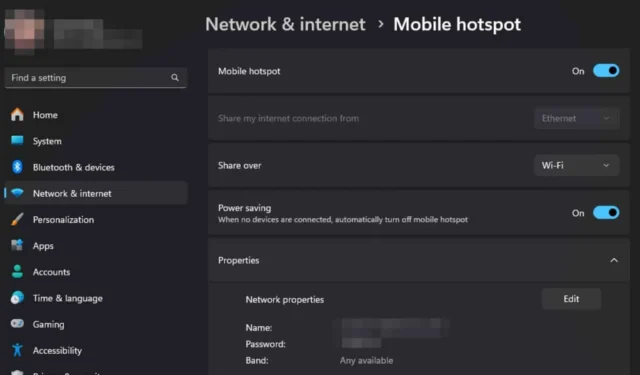
Windows 11 のホットスポットが頻繁にオフになると、ワークフローが中断される可能性があります。Wi-Fi にアクセスできないユーザーや、ワイヤレス ネットワークに接続できない古いハードウェアを使用しているユーザーの場合、携帯電話を使用してホットスポットを作成すると便利です。
理想的には、ホットスポットは問題なく動作するはずですが、接続がランダムに切断され続ける場合は、ネットワーク構成設定、デバイスのファームウェア更新、または古いネットワーク ドライバーに問題がある可能性があります。
Windows 11 でモバイル ホットスポットがオフにならないようにするにはどうすればよいですか?
1. 接続のトラブルシューティングを実行する
1.1 ネットワークアダプタのトラブルシューティングを実行する
- キーを押して「設定」Windows をクリックします。
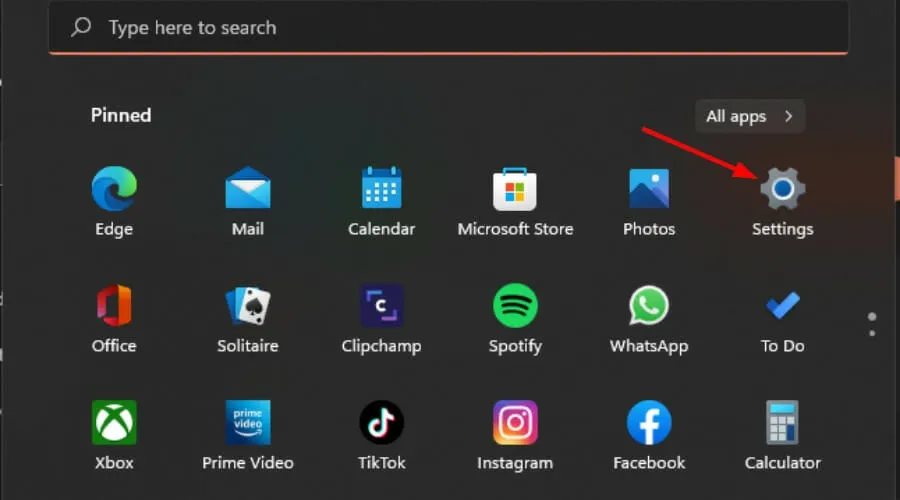
- 「システム」をクリックし、「トラブルシューティング」を選択します。

- その他のトラブルシューティングを選択します。
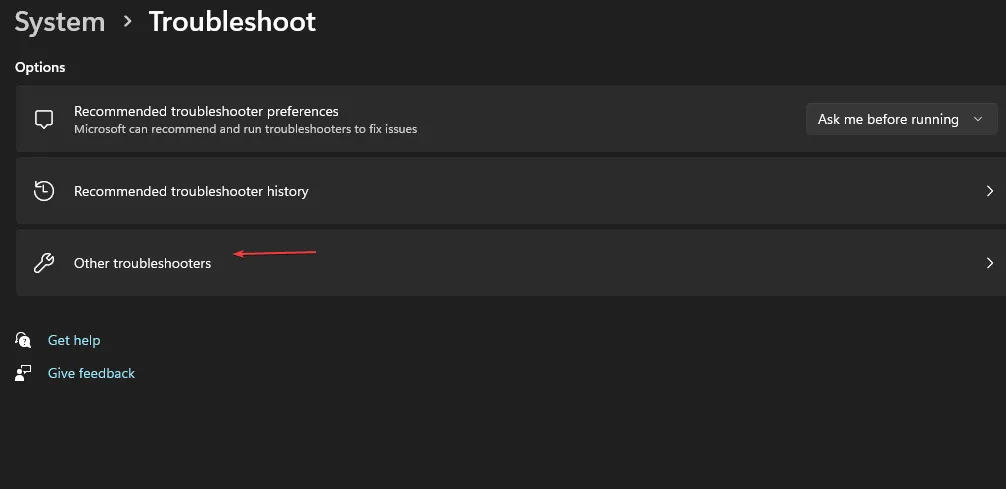
- ネットワーク アダプターのトラブルシューティング ツールを見つけて、その横にある [実行] ボタンをクリックします。
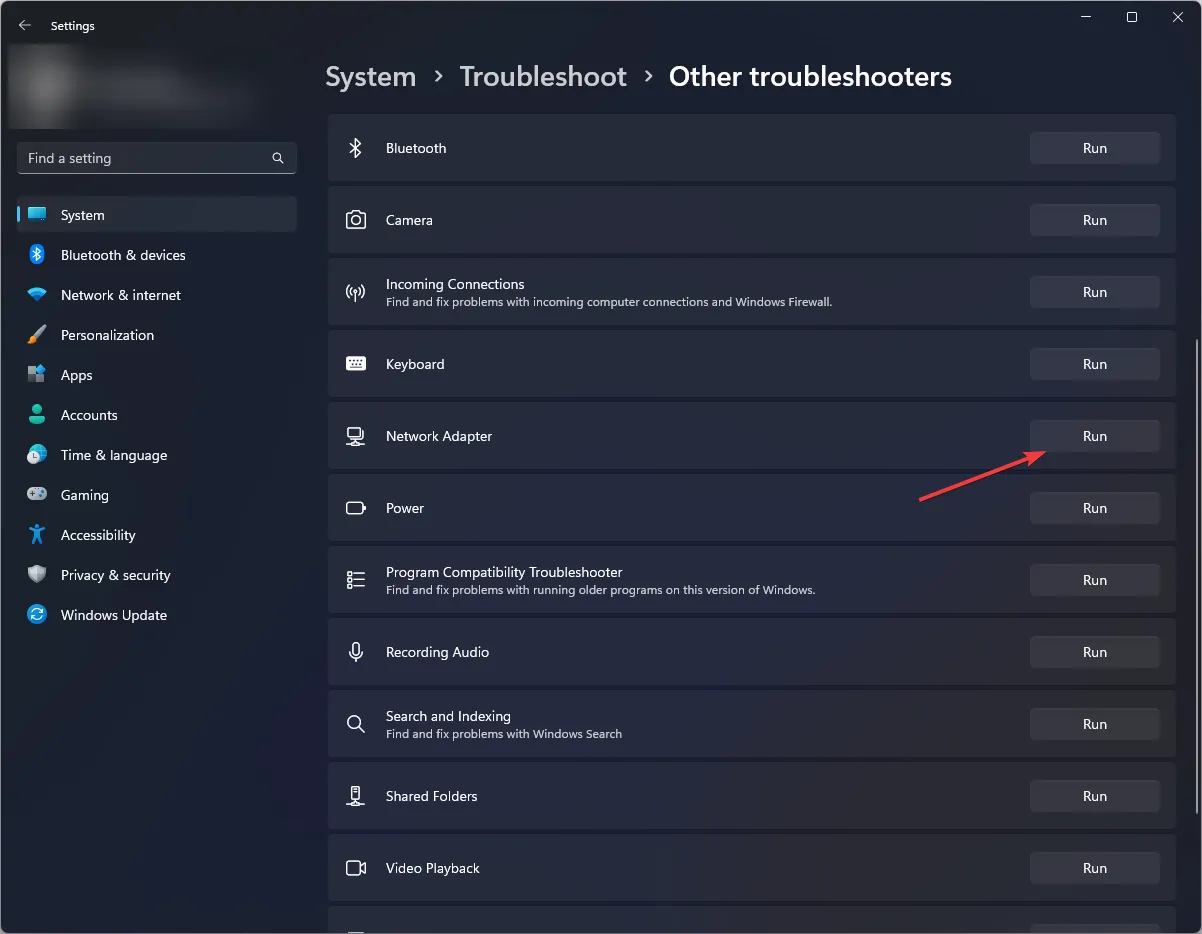
1.2 インターネット接続のトラブルシューティングを実行する
- キーを押して「設定」Windows をクリックします。
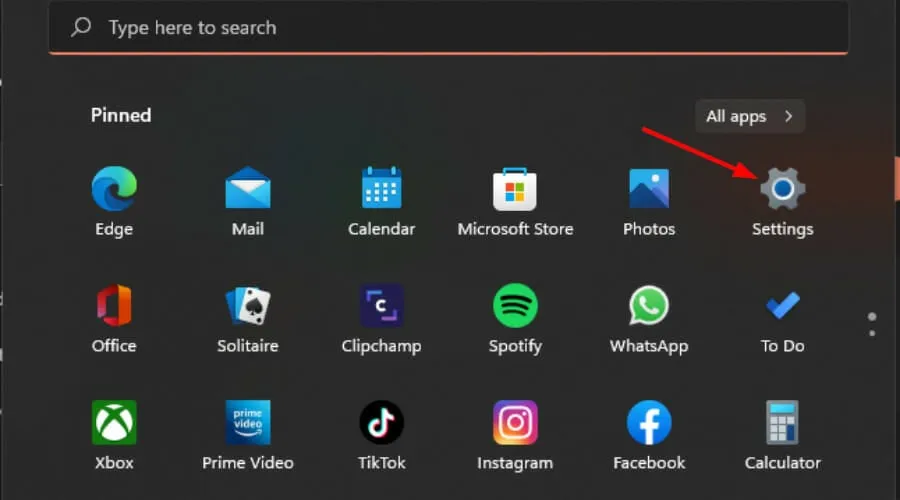
- 「システム」に移動し、「トラブルシューティング」をクリックします。
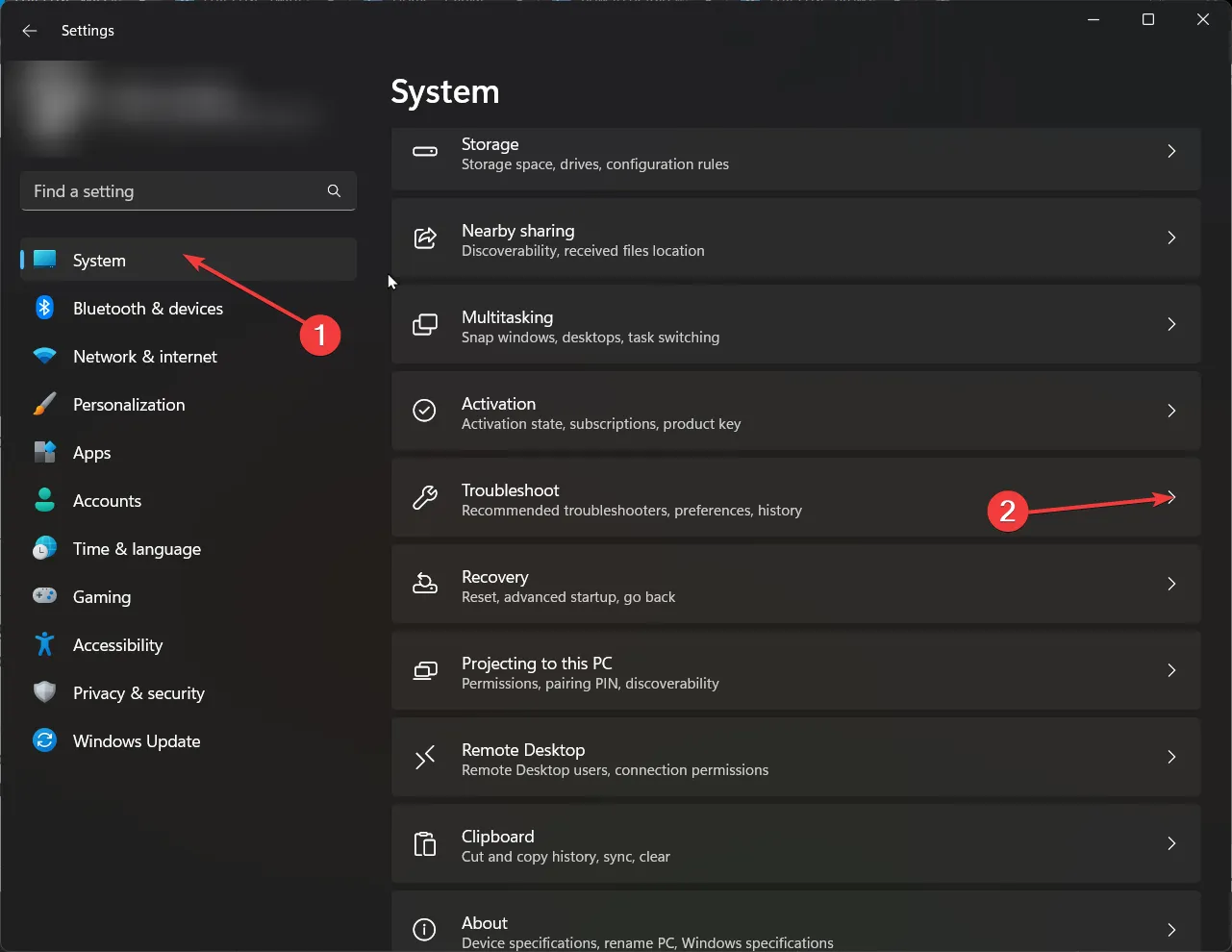
- 次に、[その他のトラブルシューティング]をクリックします。
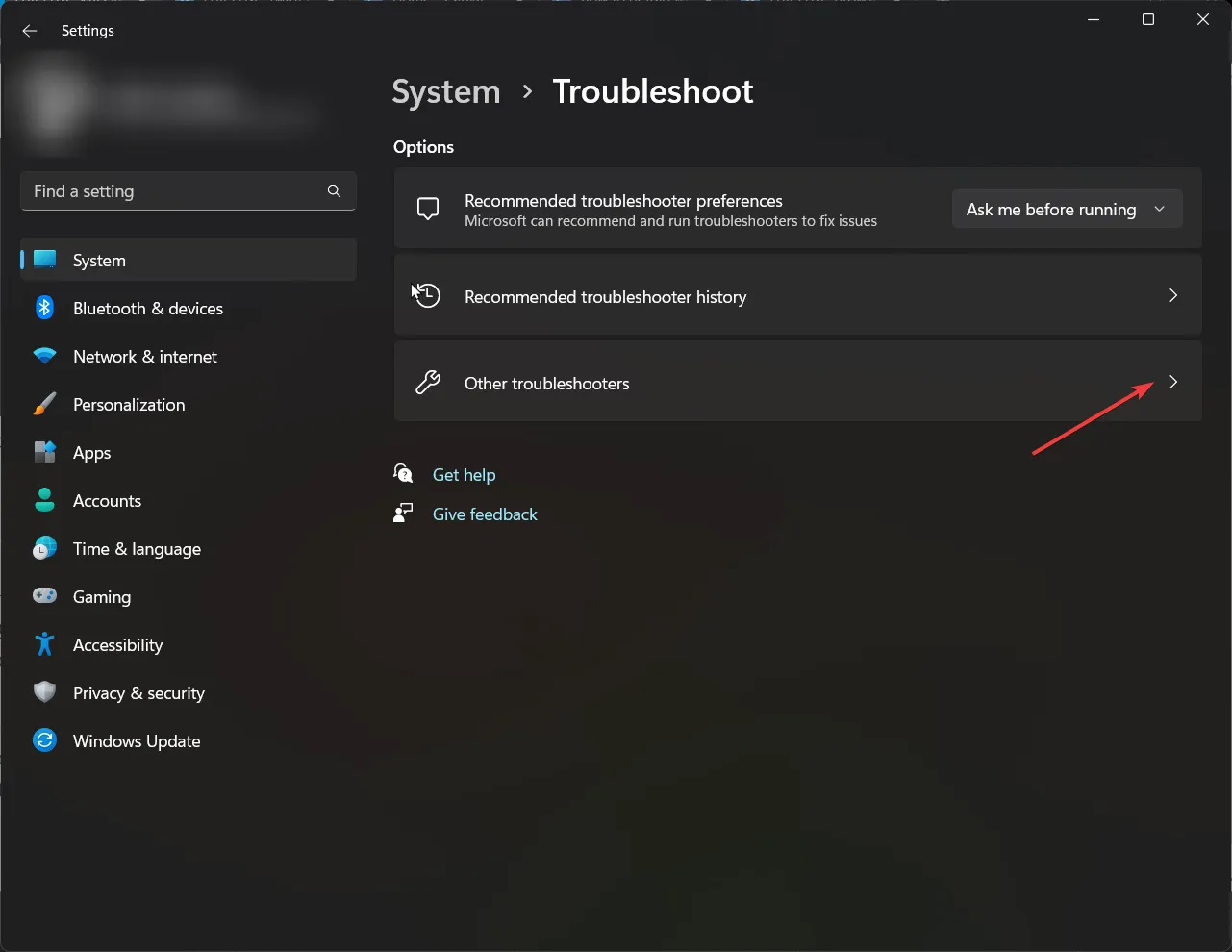
- インターネット接続を見つけて、「実行」をクリックします。

- 画面上の指示に従ってプロセスを完了します。
2. 重要なサービスを再起動する
- Windows +を押しR て実行を開き、テキスト フィールドにservices.mscEnterと入力して、を押します。
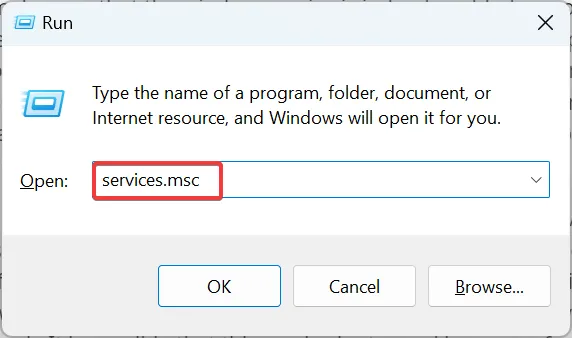
- WLAN AutoConfigサービスを見つけてダブルクリックし、そのプロパティを起動します。
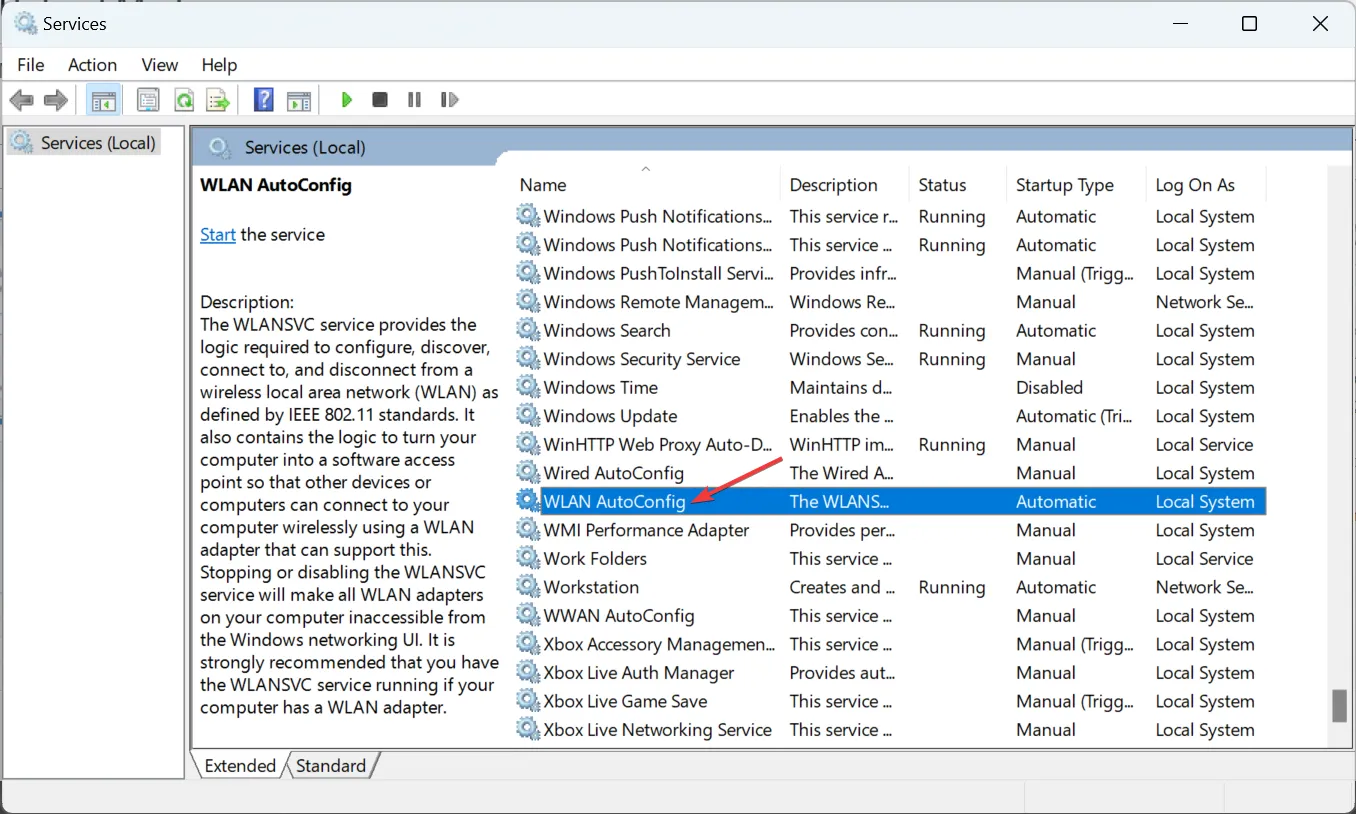
- ここで、スタートアップの種類として「自動」を選択し、サービスが実行されていない場合は「開始」ボタンをクリックし、「OK」をクリックして変更を保存します。

- 完了したら、今度はWindows Mobile ホットスポット サービスを使用して同じ手順を繰り返し、ホットスポットへの安定した接続が得られるか確認します。
3. 省電力設定を調整する
3.1 ホットスポット設定
- キーを押してWindows 「設定」をクリックします。
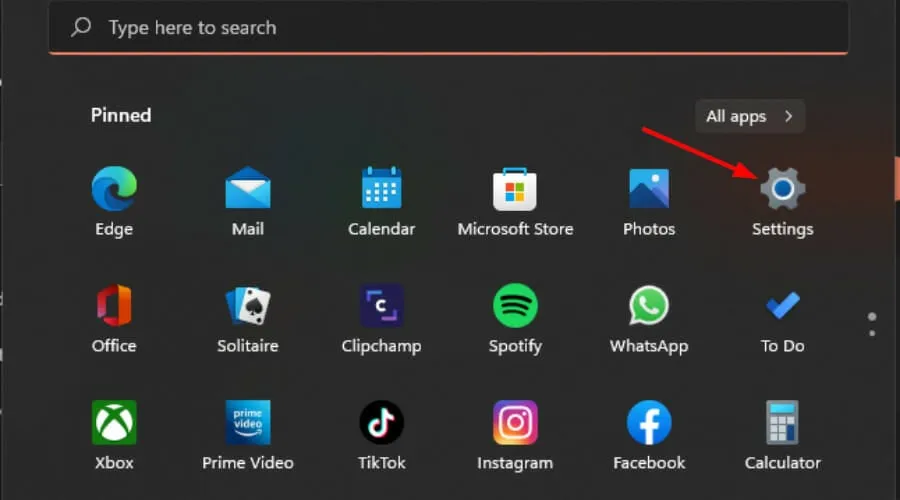
- [ネットワークとインターネット]に移動します。
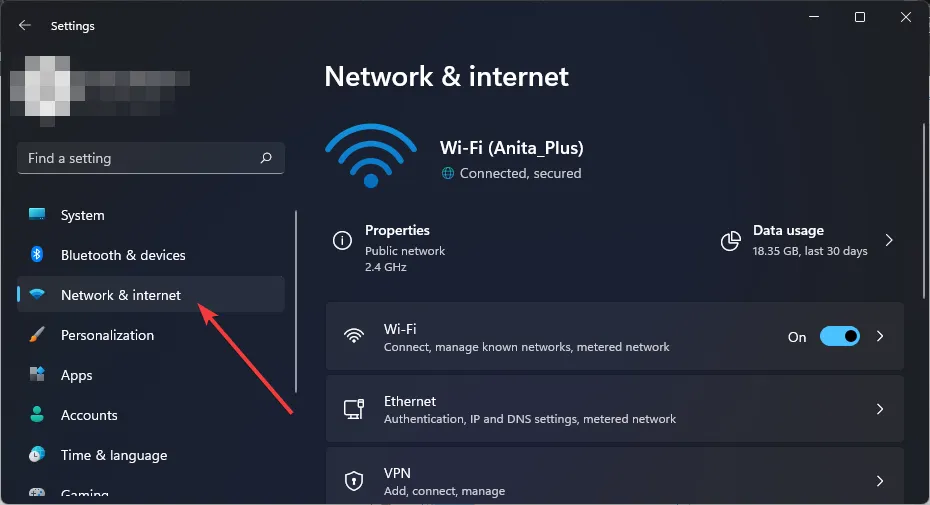
- 「モバイル ホットスポット」をクリックし、「インターネット接続を他のデバイスと共有する」オプションが有効になっていることを確認します。
- 次に、[省電力]の下にある[デバイスが接続されていない場合は、モバイル ホットスポットを自動的にオフにする] オプションをオフに切り替えます。
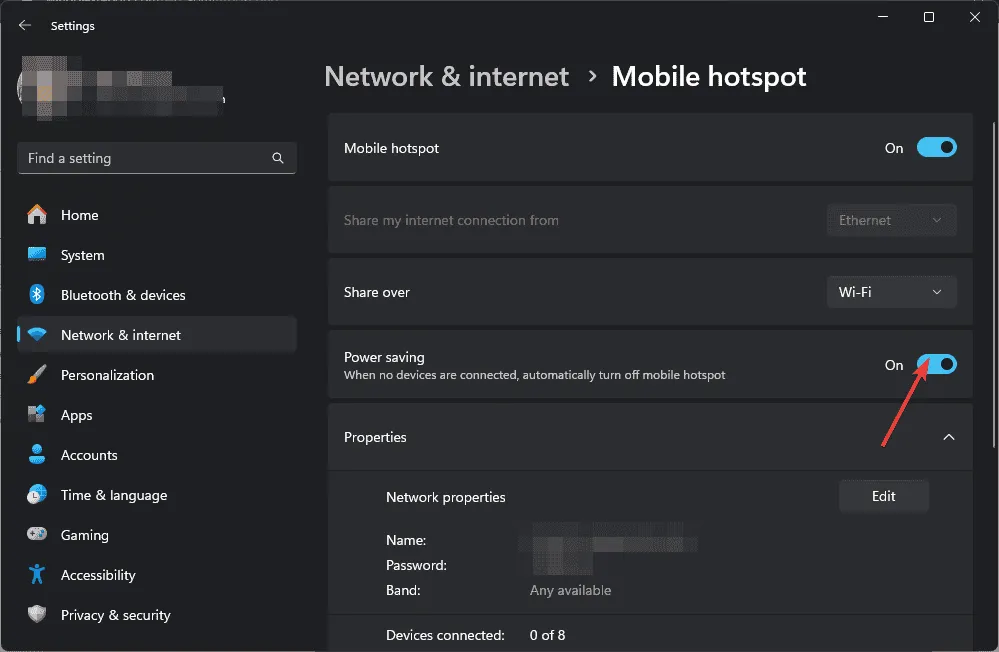
省電力設定は、バッテリーを節約してデバイスをより長く使用できるようにすることを目的としています。ただし、デバイスを長時間アイドル状態にしておくと、Wi-Fi ホットスポットがオフのままになることがあります。この機能をオフにすると、断続的な接続の問題が解決されます。
省電力モードを使っている場合は、デバイスの電源管理設定を調整することもできます。Windows 11 PC を一定時間後にスリープ モードまたは休止状態になるように構成している場合は、これらの設定を再調整する必要がある可能性があります。
3.2 デバイス設定
- Win+Iボタンを押して設定を開きます。
- システム>電源を選択します。
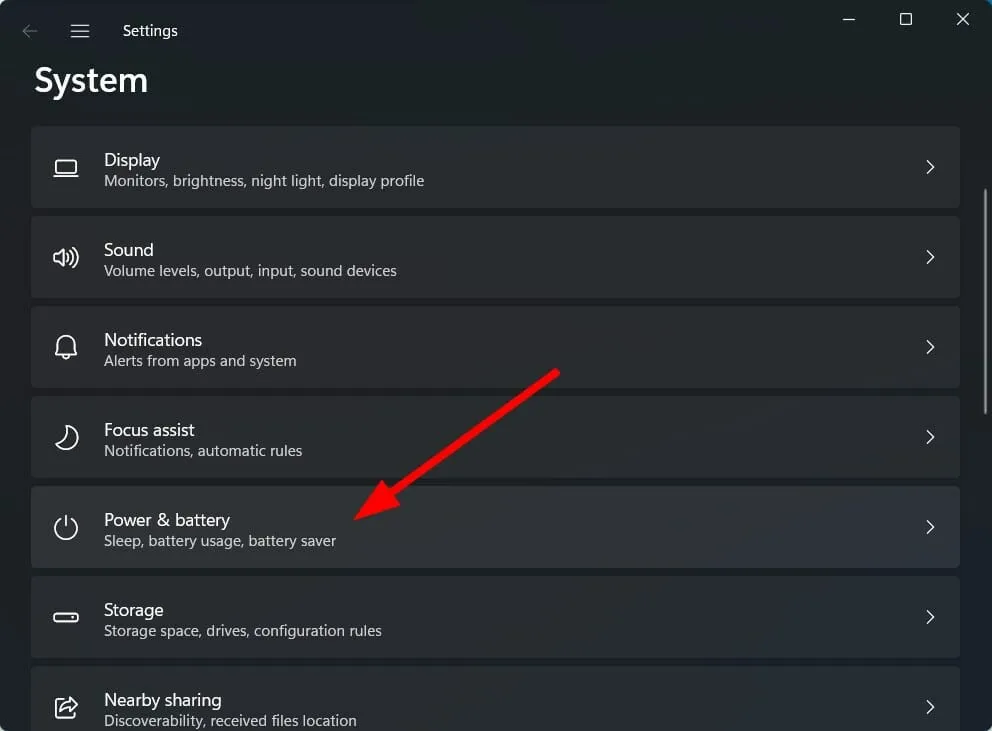
- [バッテリー] の下にある[バッテリー節約設定] をクリックします。
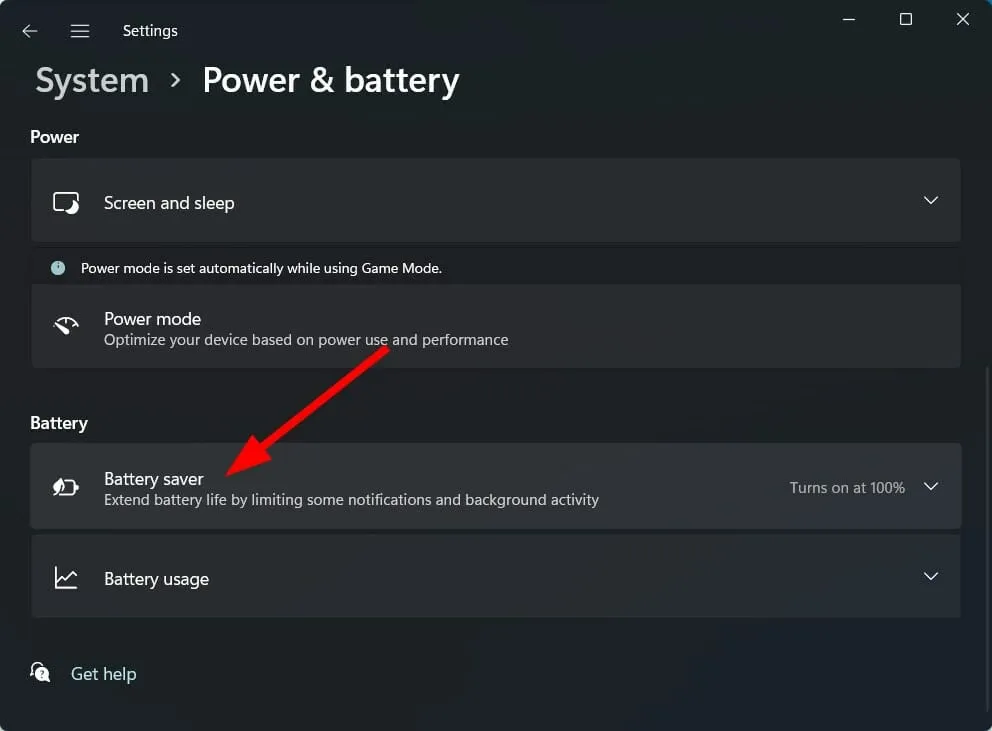
- バッテリー節約設定の「今すぐオンにする」ボタンがオフになっていることを確認します。
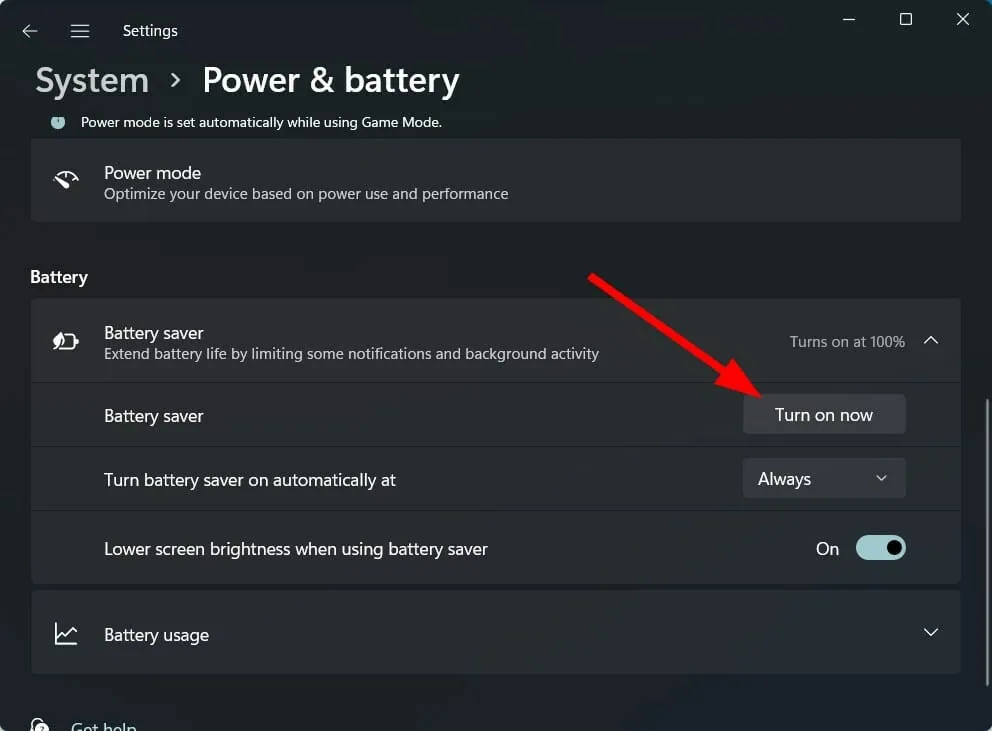
- [バッテリー節約機能を自動的にオンにする] オプションで、[しない]を選択します。
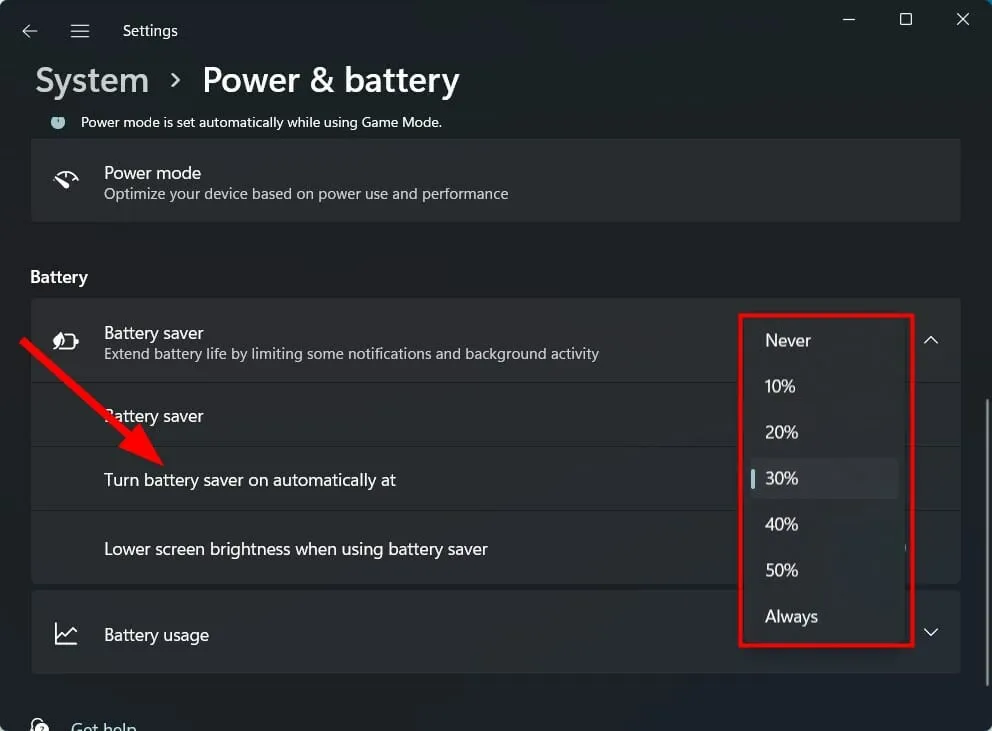
4. ウイルス対策ソフトを一時的に無効にする
- スタート メニューアイコンをクリックし、検索バーに「Windows セキュリティ」と入力して、[開く]をクリックします。
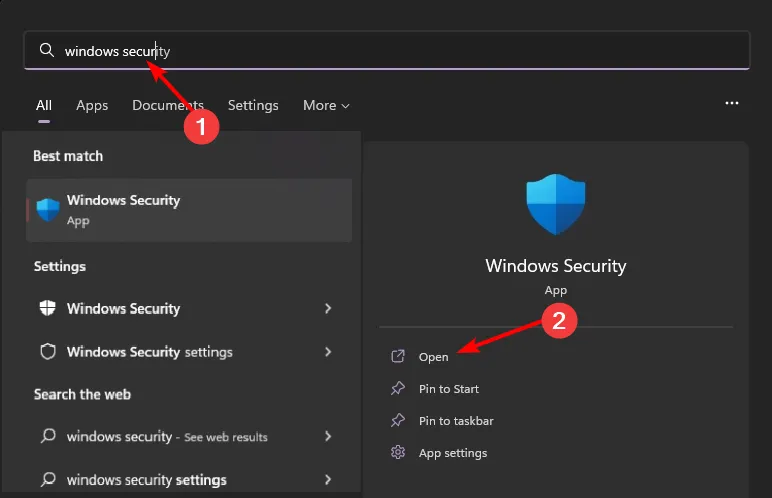
- [ファイアウォールとネットワーク保護] をクリックし、[パブリック ネットワーク]を選択します。

- Microsoft Defender ファイアウォールを見つけて、オフボタンを切り替えます。

一部のウイルス対策ソフトは、ホットスポット接続を誤検知として検出し、接続をブロックすることがあります。その場合、ホットスポットがホワイトリストに登録されるようにファイアウォールの例外を調整する必要があるかもしれません。
5. DNS設定を変更する
- キーを押してWindows、検索バーに「コントロール パネル」と入力し、[開く] をクリックします。
- [ネットワークとインターネット] > [ネットワークと共有センター]を選択します。
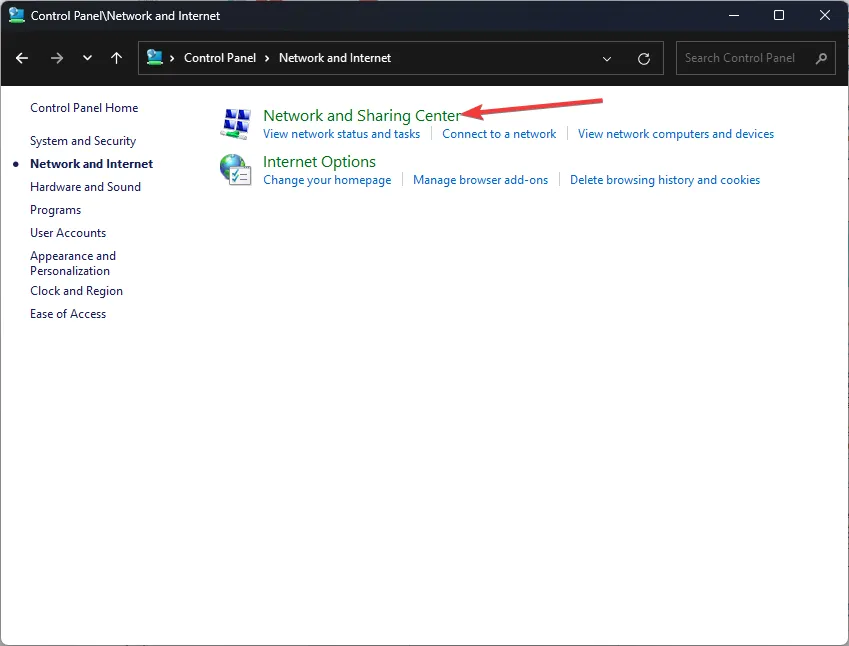
- 「アダプターの設定の変更」をクリックします。
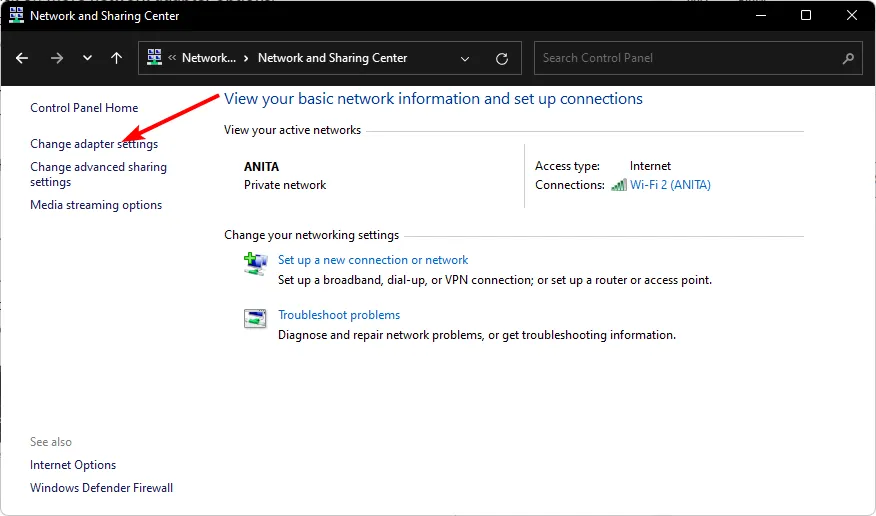
- Wi-Fi 接続を右クリックし、オプションのリストから[プロパティ]をクリックします。
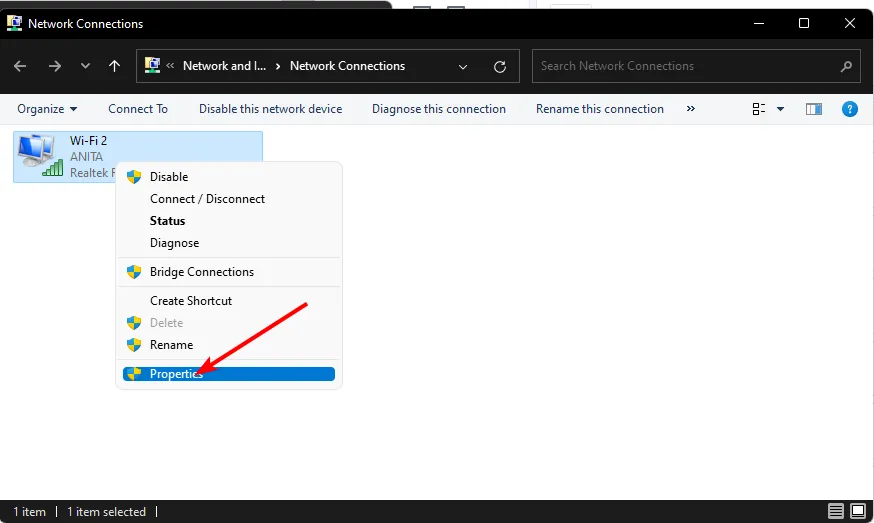
- [プロパティ] ウィンドウで、ネットワーク カードの構成に応じて [インターネット プロトコル バージョン 4 (TCP/IPv4)] または[インターネット プロトコル バージョン 6 (TCP/IPv6)]オプションを選択し、[OK] をクリックします。
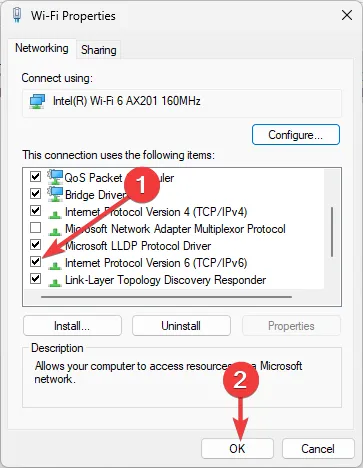
現在使用している DNS サーバーの信頼性が低いために、接続が頻繁に切断される可能性があります。より高速で安定したサーバーに切り替えると、安定した接続を維持できる可能性があります。
6. ネットワークドライバーを更新する
- キーを押してWindows 、検索バーに「デバイス マネージャー」と入力し、[開く] をクリックします。
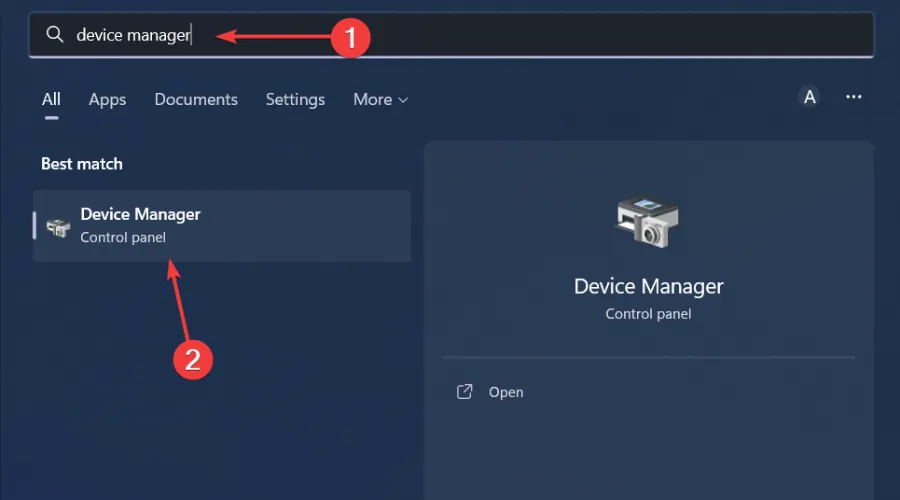
- ネットワーク アダプターに移動し、右クリックして、[ドライバーの更新] を選択します。
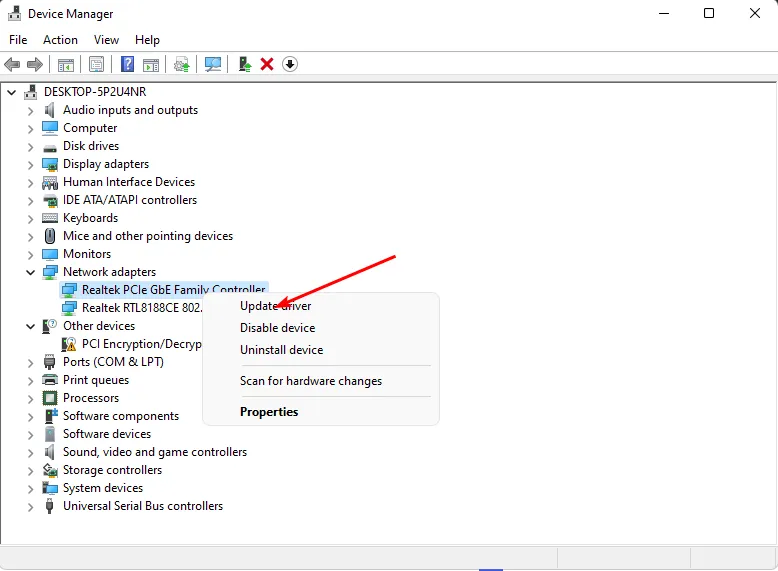
- 更新されたドライバーを自動的に検索するを選択します。
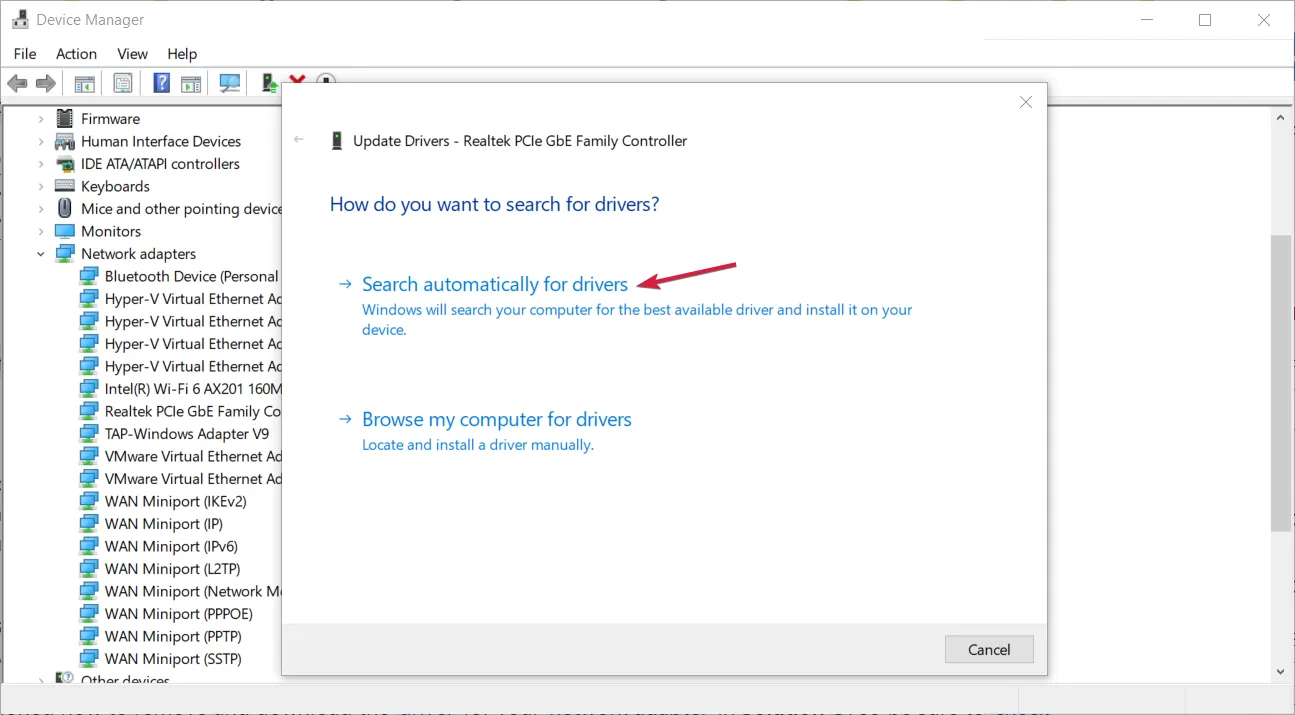
7. ホットスポットのセキュリティ設定を再構成する
- 携帯電話の設定アプリを開き、「接続」オプションを選択します。
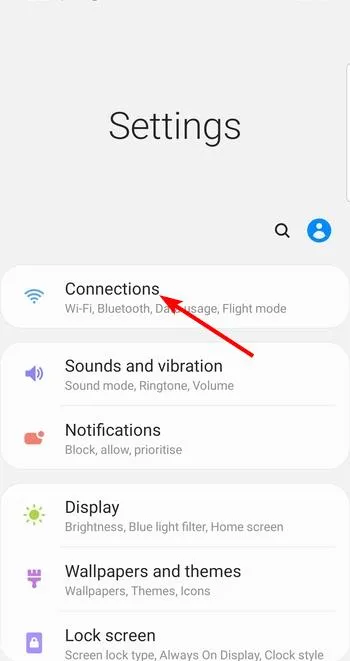
- 次に、モバイル ホットスポットとテザリングを選択します。
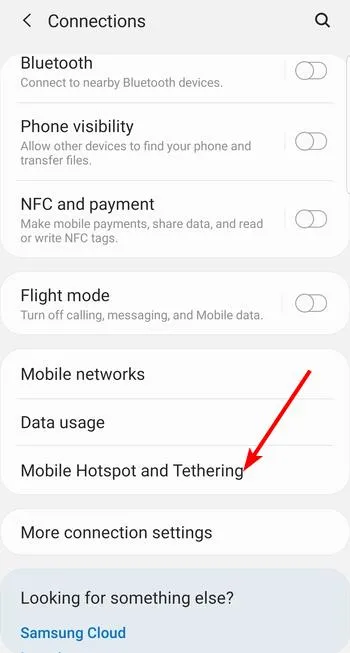
- モバイルホットスポットオプションをタップします。
- 右上隅にある縦に並んだ 3 つのドットをタップし、[モバイル ホットスポットの設定]を選択します。
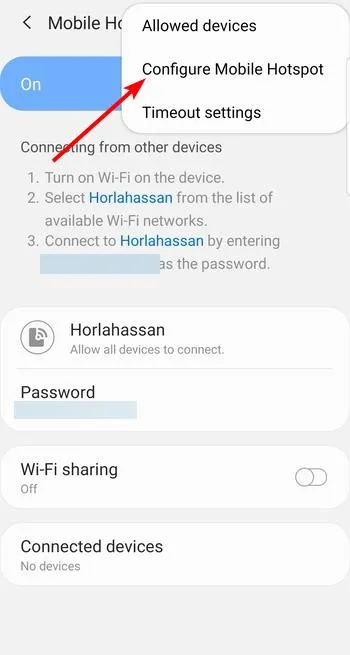
- 次に、「セキュリティ」ドロップダウンをタップし、「WPA2」を選択します。
- 最後に、「保存」オプションをタップして、再度接続を試みます。
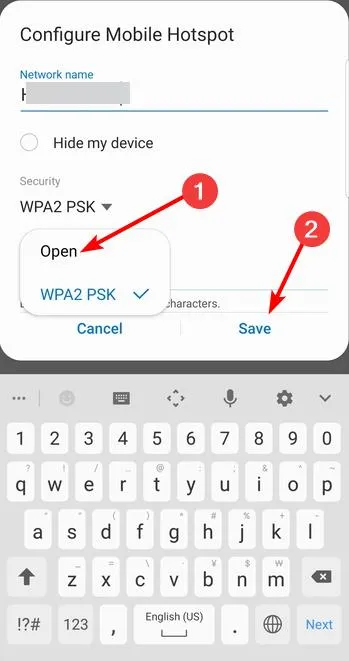
8. ネットワークをリセットする
- キーを押してWindows 「設定」をクリックします。
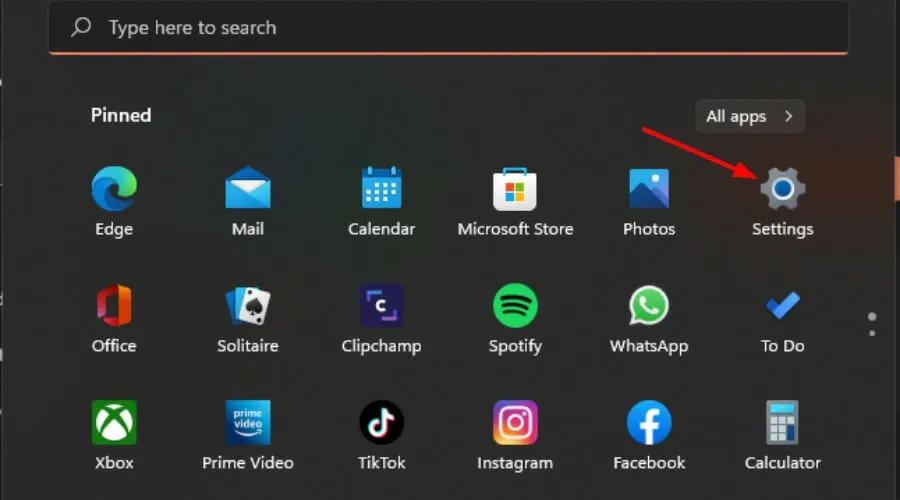
- [ネットワークとインターネット]に移動します。
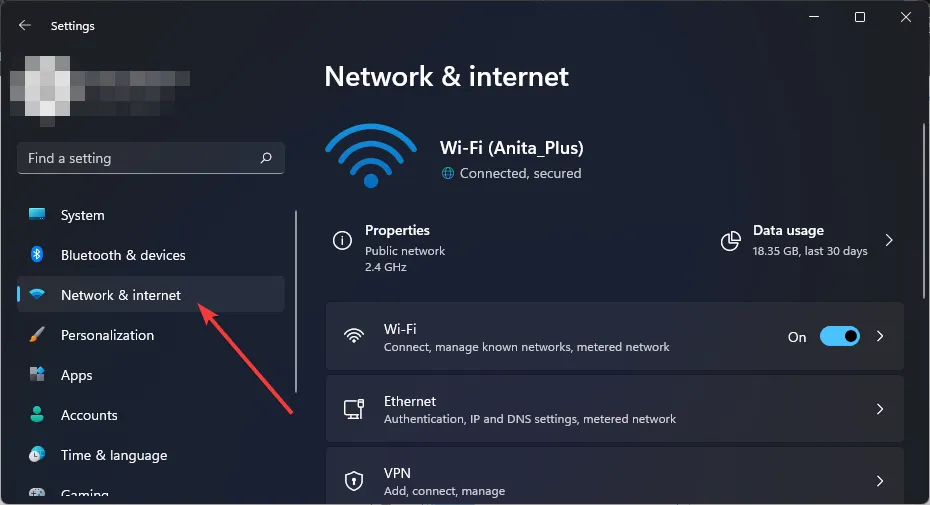
- 詳細なネットワーク設定を選択します。
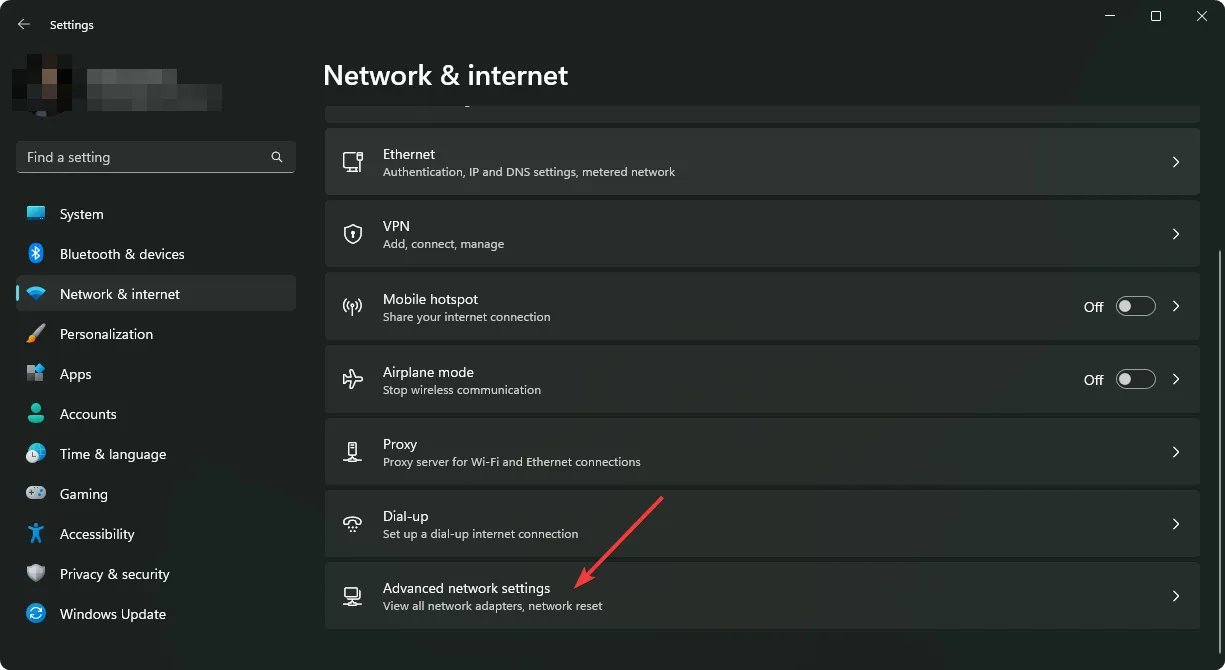
- ネットワークリセットをクリックします。
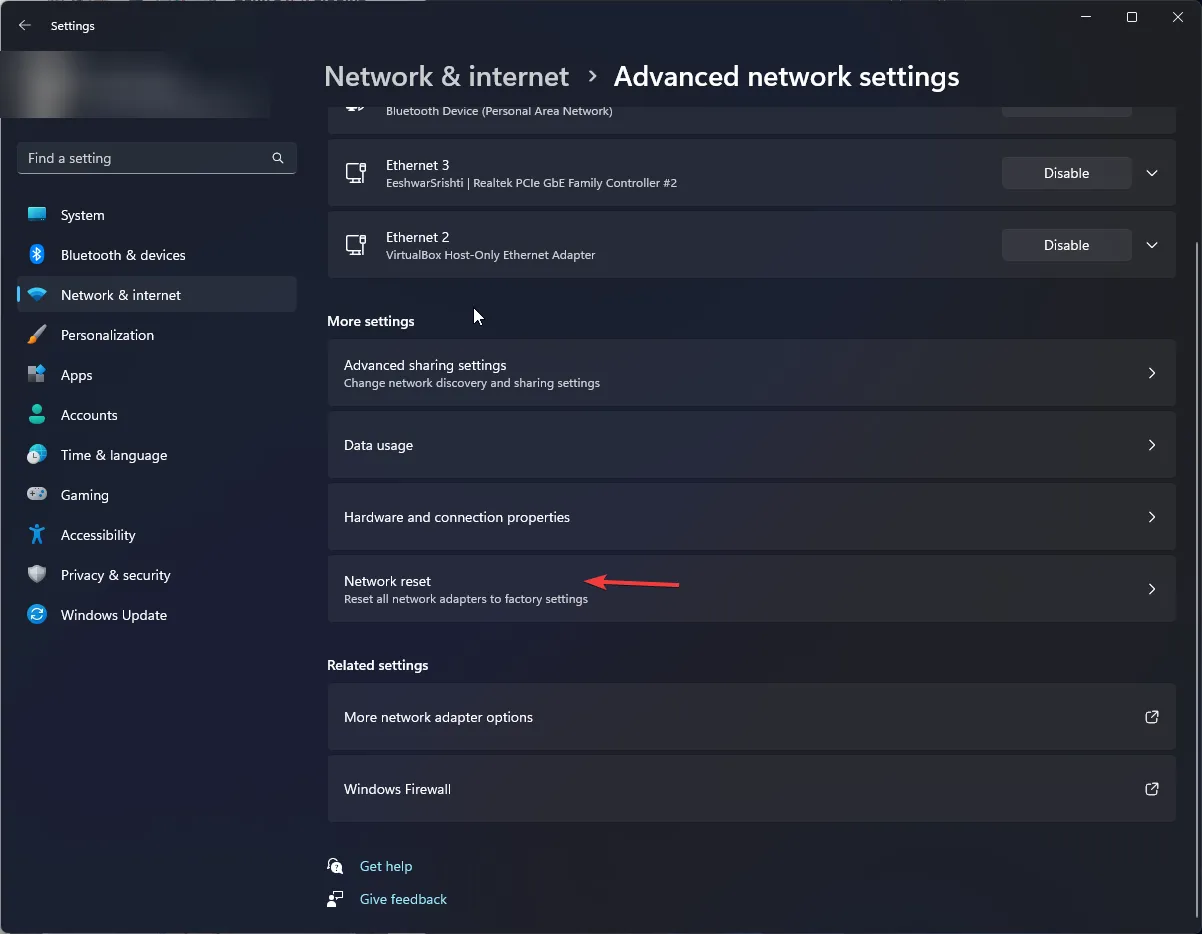
- 次に、「今すぐリセット」ボタンを押します。
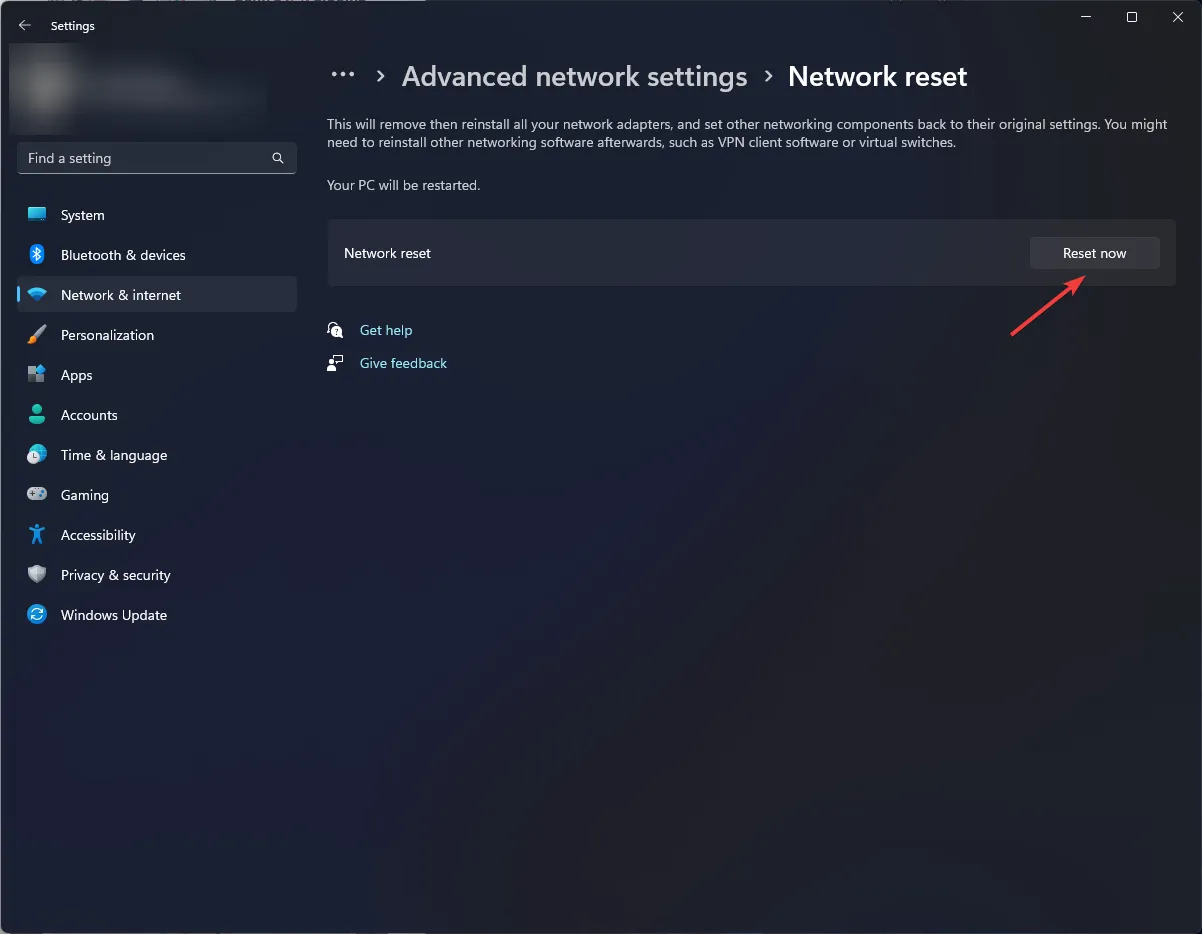
ホットスポットは扱いが難しいため、このような問題を回避するには最初に正しく設定する必要があります。ホットスポットの設定で問題がある場合は、ストレスを軽減するための記事があります。ホットスポットが機能しなくなった場合は、いつでもデフォルト設定にリセットできることを覚えておいてください。
場合によっては、ラップトップがホットスポットに接続されないが、他のデバイスでは問題がないという固有の問題が発生することがあります。その場合は、他のデバイスでもテストしてください。
これでこの記事は終わりですが、言及する価値があると思われる解決策があれば、下記にコメントを残してください。



コメントを残す