ERROR_DRIVER_PROCESS_TERMINATED 問題を解決する 5 つの簡単な解決策
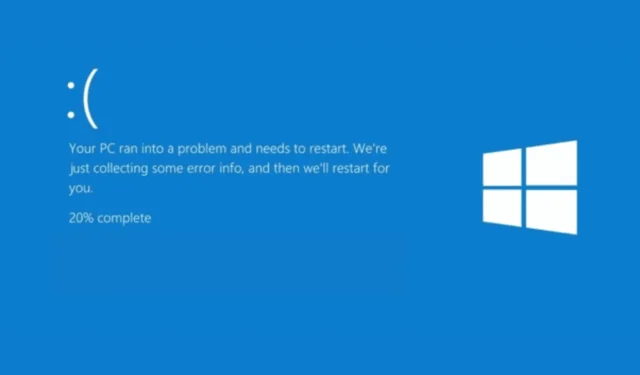
ERROR_DRIVER_PROCESS_TERMINATED (1291 または 0x50B) メッセージは、特定のデバイスのドライバーをホストしているプロセスが予期せず終了したことを示します。これは、ドライバーまたは Windows OS 自体の問題が原因であると思われます。
まず、コンピューターを再起動します。再起動するだけで問題が解決する場合もあります。ただし、メッセージがまだ表示される場合は、さらに情報を収集する必要があります。そのためには、Windows+を押してXイベント ビューアーを選択し、Windows ログ> システムに移動してエラーを確認します。
ERROR_DRIVER_PROCESS_TERMINATED を解消するにはどうすればいいですか?
1. クリーンブートを実行する
- Windows +を押しR て実行ウィンドウを開きます。
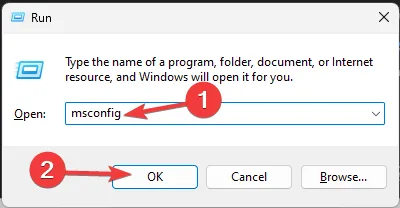
- 「msconfig」と入力し、「OK」をクリックしてシステム構成を開きます。
- システム構成ウィンドウで、「サービス」タブに移動し、 「Microsoft のサービスをすべて非表示にする」の横にチェックマークを付けて、「すべて無効にする」ボタンをクリックします。これにより、Microsoft 以外のサービスのみが無効になります。
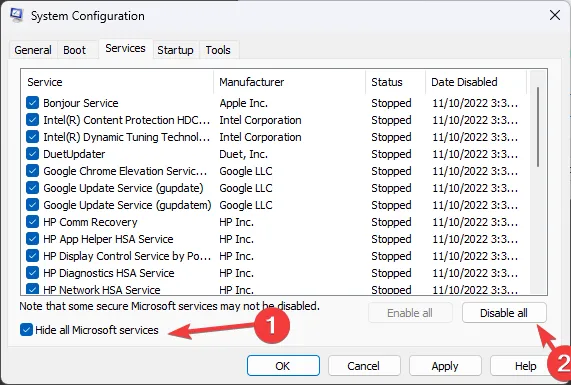
- [スタートアップ] タブに移動し、[タスク マネージャーを開く]リンクをクリックします。
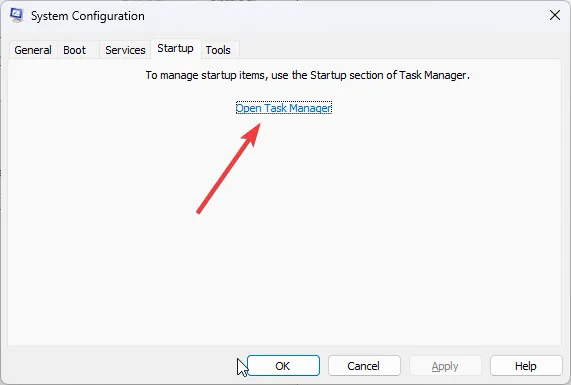
- タスク マネージャー ウィンドウで、有効になっている各項目を見つけて、1 つずつ選択し、[無効にする]をクリックします。無効にしたスタートアップ項目をすべて書き留めておき、後で再度有効にできるようにします。タスク マネージャーを閉じます。
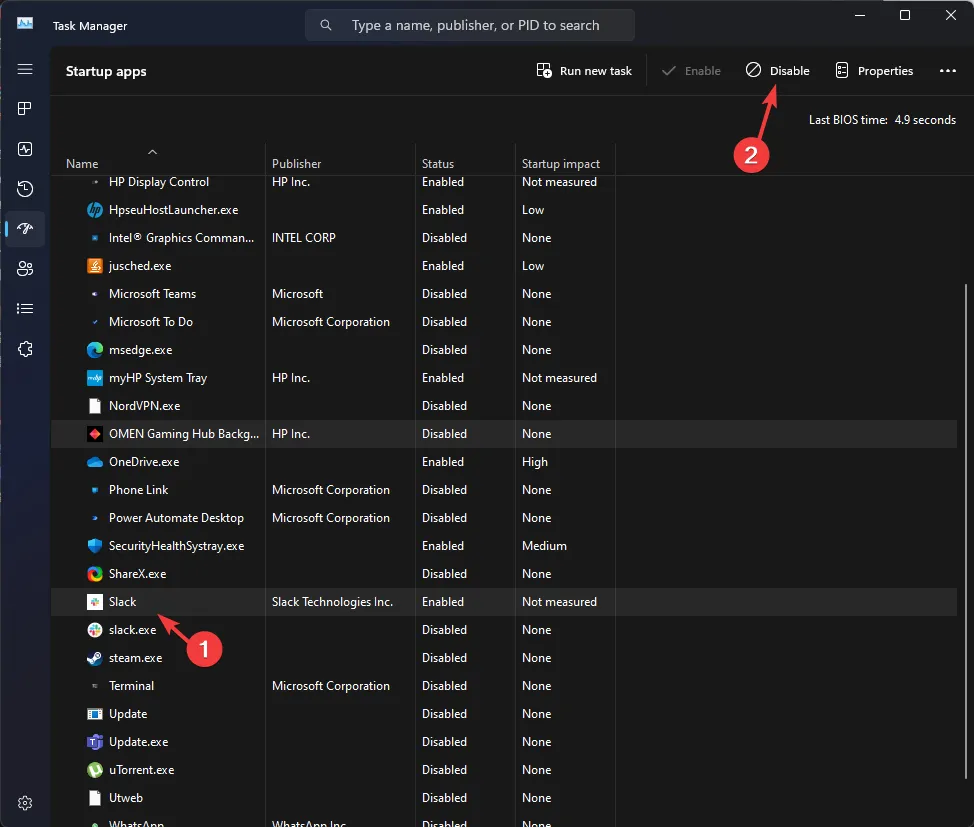
- 「システム構成」ウィンドウで、「適用」をクリックし、「OK」をクリックして変更を保存します。
![[OK]をクリックして適用します [OK]をクリックして適用します](https://cdn.thewindowsclub.blog/wp-content/uploads/2024/09/clean-boot-5-3.webp)
- 「再起動」をクリックしてコンピュータを再起動します。
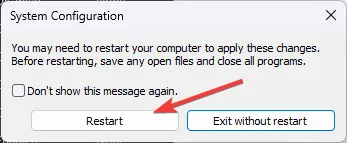
コンピュータのサービスとプロセスに問題がないことがわかった場合は、これらの手順をリバース エンジニアリングしてクリーン ブートを無効にします。
2. 問題のあるドライバーを更新/再インストールする
- Windows +を押して実行Rウィンドウ を開きます。

- devmgmt.mscと入力し、[OK] をクリックしてデバイス マネージャーアプリを開きます。
- カテゴリを 1 つずつ展開して、問題のあるドライバーに関連するデバイスを見つけます (見つけるには、感嘆符の付いた黄色の三角形を探します)。
- 右クリックして、コンテキスト メニューから [ドライバーの更新] を選択します。
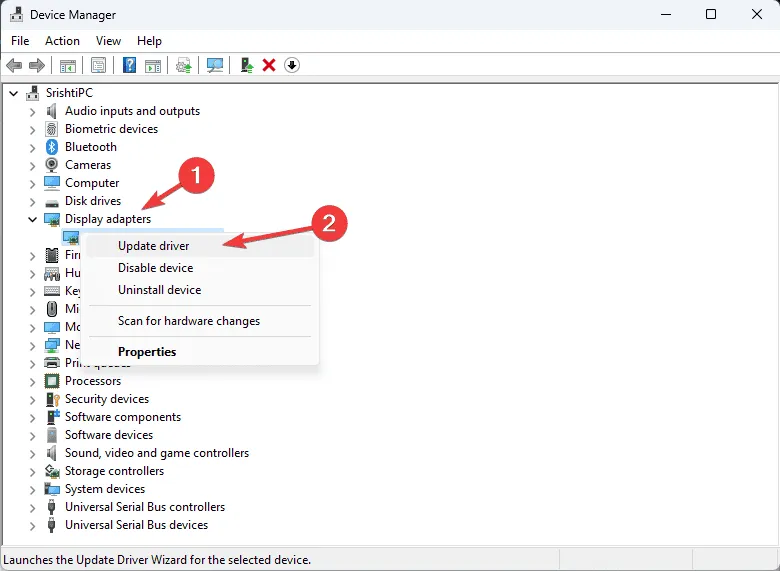
- ドライバーを自動的に検索するを選択します。

- 画面の指示に従って、Windows がデバイスに適したドライバー バージョンを見つけられるようにします。このプロセスを繰り返して、問題のある他のドライバーを更新できます。
更新が利用できない場合は、ドライバーを再インストールすることをお勧めします。これを行うには、次の手順に従ってください。
- 上記の方法の手順に従って、デバイス マネージャー アプリを開きます。
- 問題のあるドライバーを見つけて右クリックし、コンテキスト メニューから[デバイスのアンインストール]を選択します。
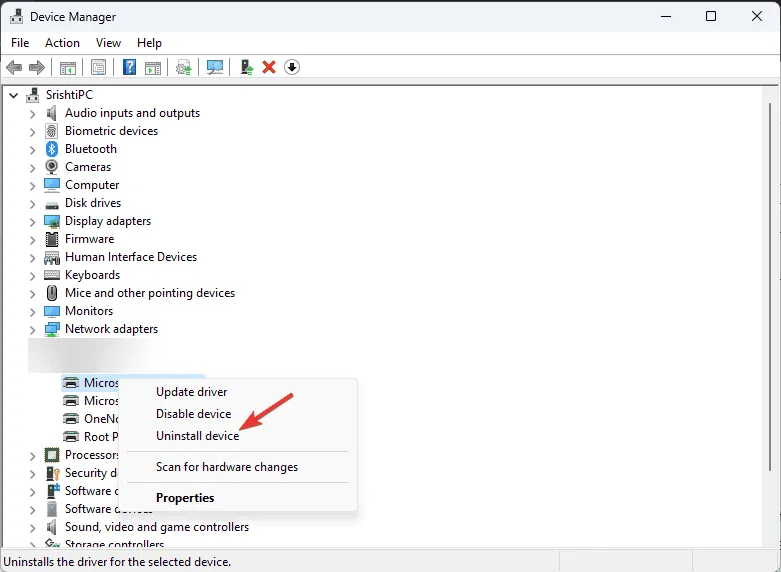
- もう一度「アンインストール」をクリックして確認します。
- アンインストールしたら、「アクション」に進み、「ハードウェア変更のスキャン」を選択してドライバーを再インストールします。

Windows がドライバーのより良いバージョンを見つけられない場合は、製造元の Web サイトで手動でインストールするか、サードパーティのドライバー更新ツールを使用して、最新のドライバーをコンピューターに安全にインストールできます。
3. システムファイルチェッカースキャンを実行する
- キーを押してWindows 、検索ボックスに「cmd」と入力し、「管理者として実行」をクリックして、管理者権限でコマンド プロンプトを起動します。
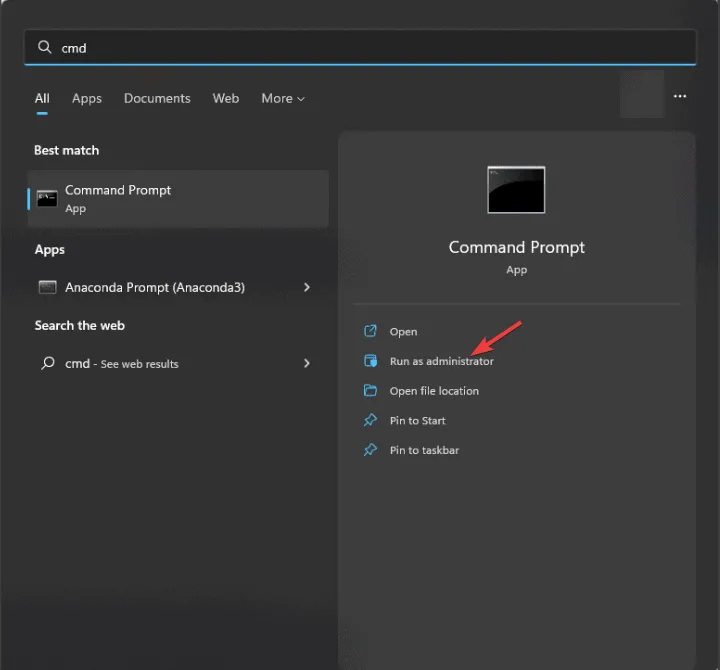
- コマンド プロンプト ウィンドウで、次のコマンドをコピーして貼り付け、破損したシステム ファイルを修復または復元してクリックしますEnter。
sfc /scannow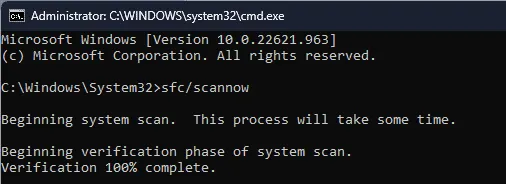
- スキャンが完了するまで待ってから、コンピューターを再起動して変更を有効にします。
4. Windowsのアップデートを確認する
- Windows +を押して設定Iアプリ を起動します。
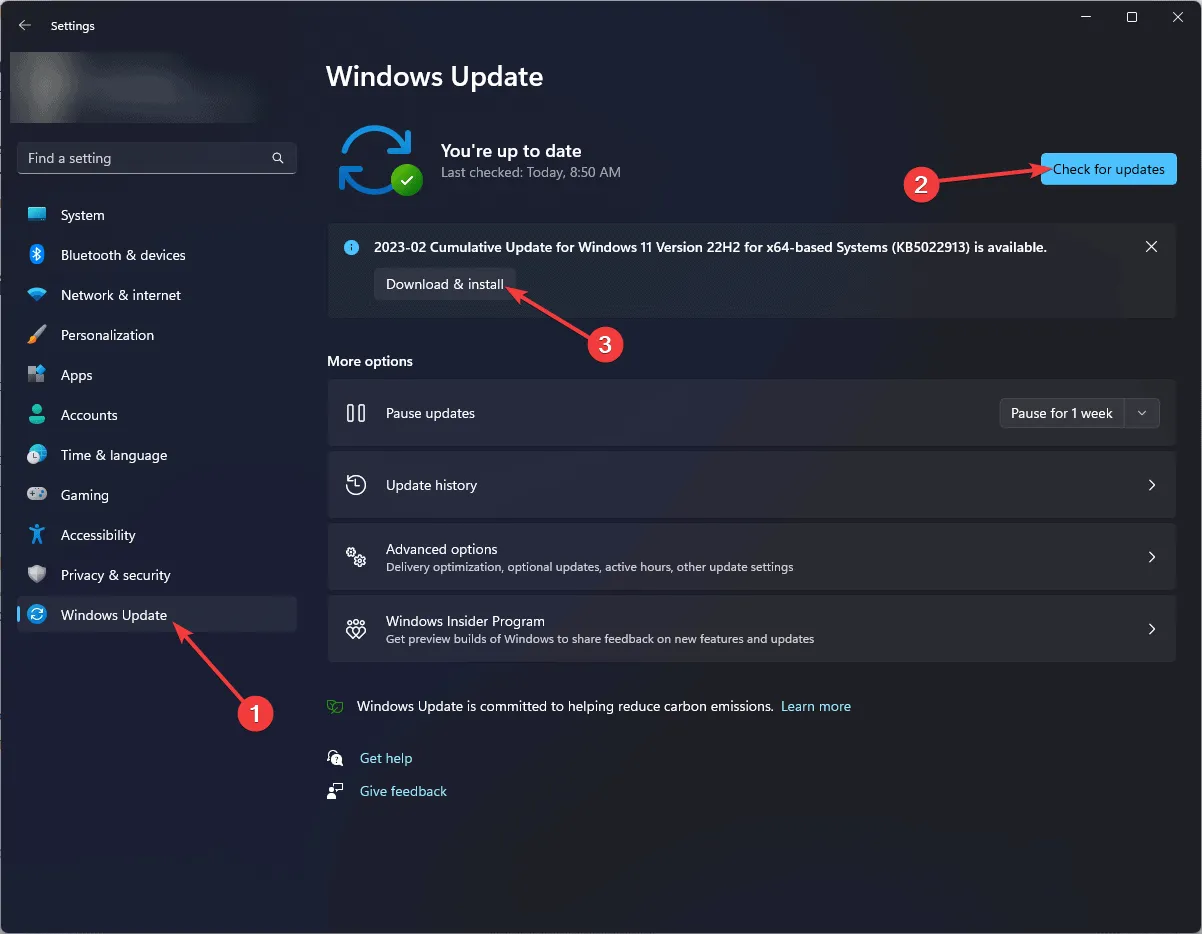
- Windows Update に移動し、[更新プログラムの確認]ボタンをクリックします。
- アップデートが利用可能な場合は、「ダウンロードしてインストール」をクリックしてインストールします。
- ドライバーの更新を確認する必要があります。Windows Update で[詳細オプション]をクリックします。
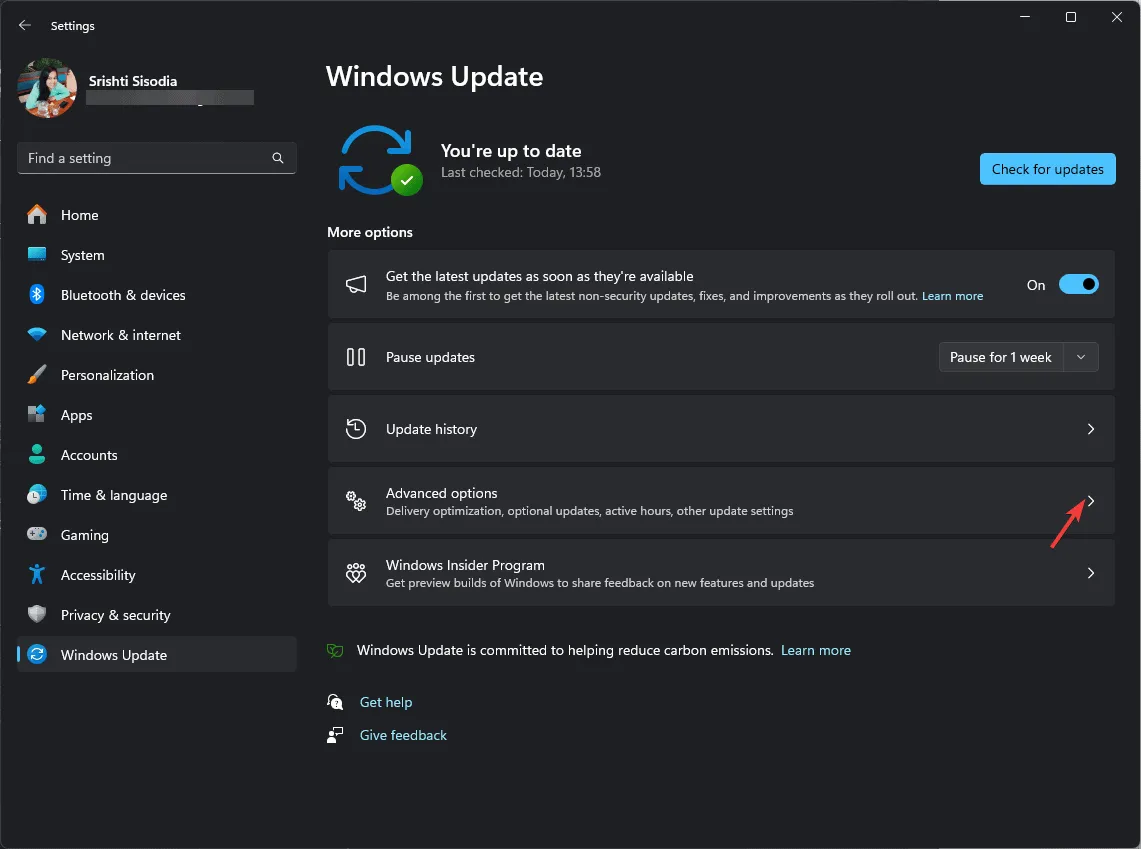
- 次の画面で、「追加オプション」を見つけて、「オプションの更新」をクリックします。
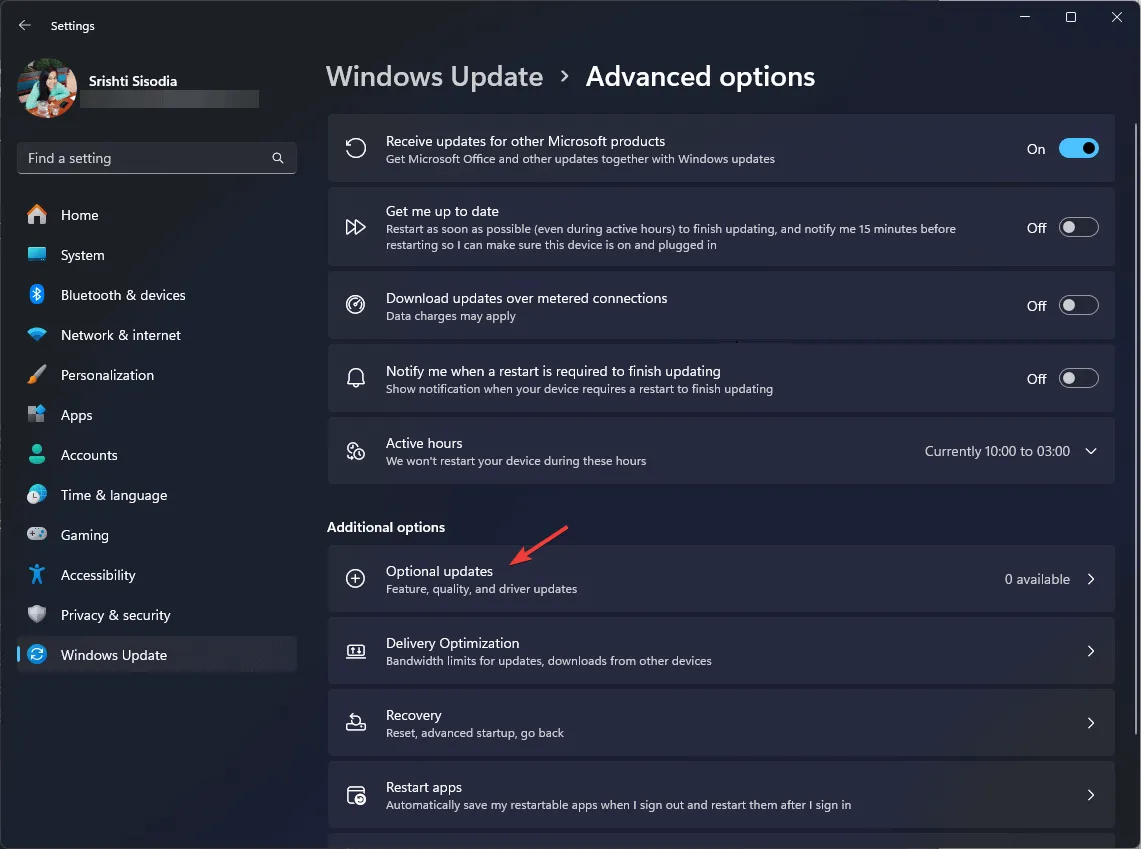
- アップデートが利用可能な場合は、それを選択して「ダウンロードとインストール」をクリックします。
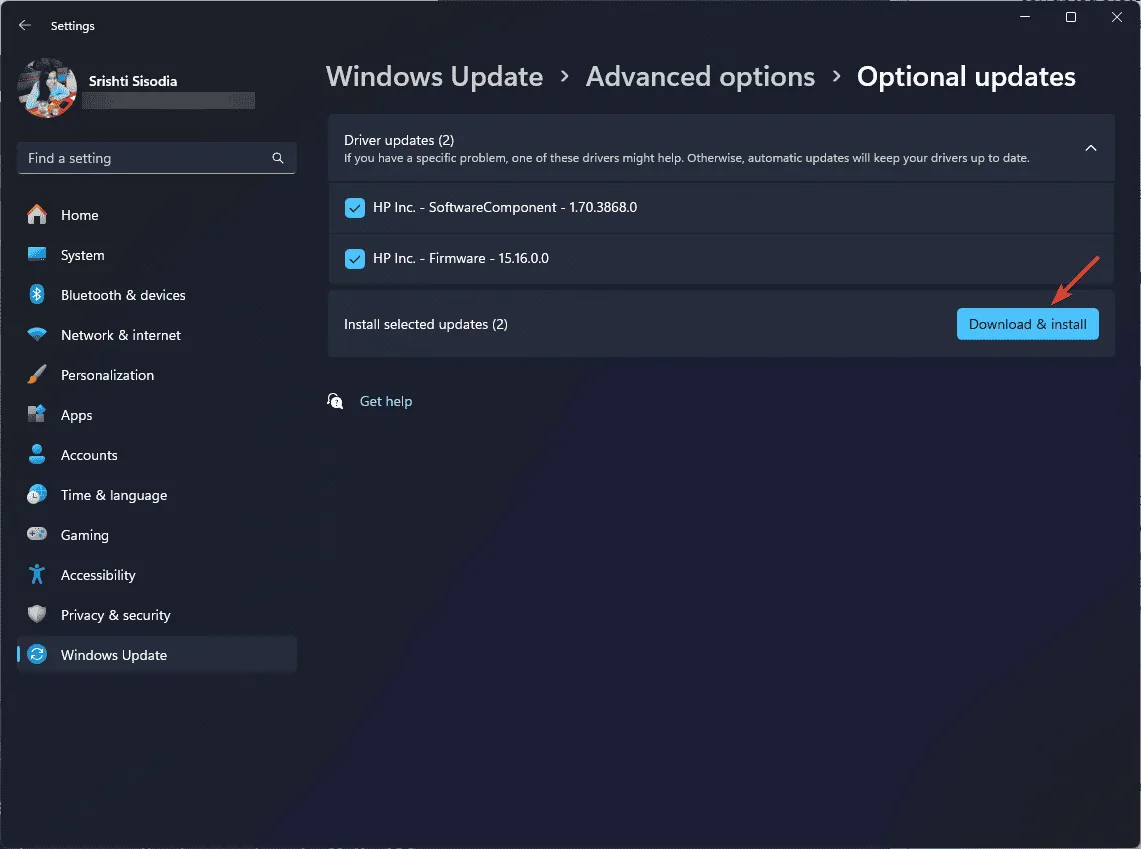
5. システムの復元を実行する
- キーを押してWindows 、検索ボックスに「コントロール パネル」と入力し、[開く] をクリックします。
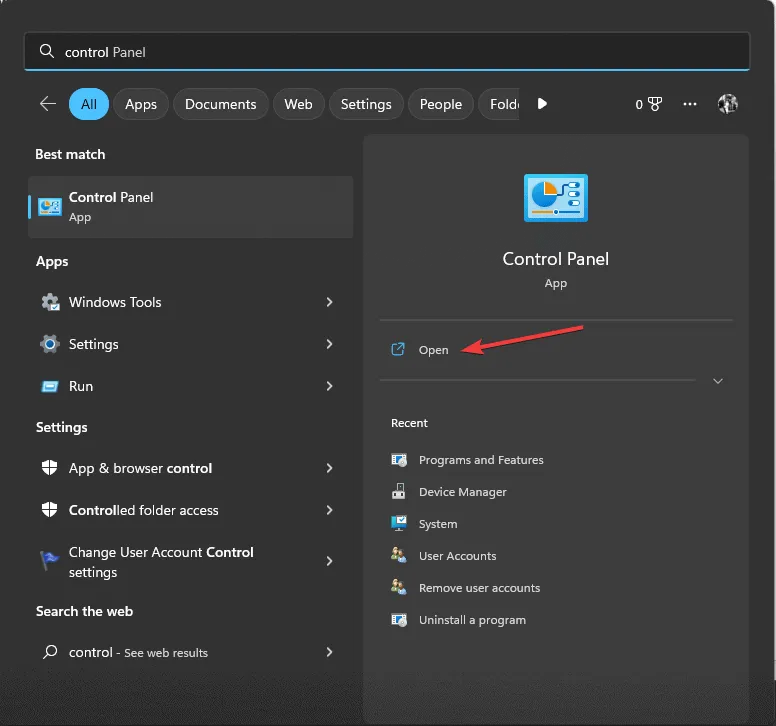
- [表示方法] で[大きいアイコン]を選択し、 [回復]を選択します。
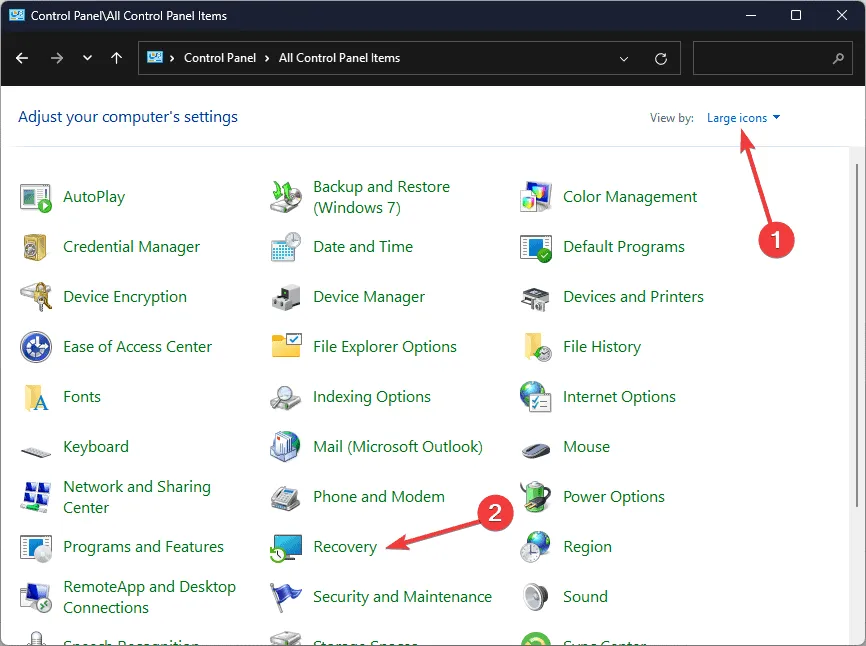
- 次の画面で、「システムの復元を開く」をクリックします。
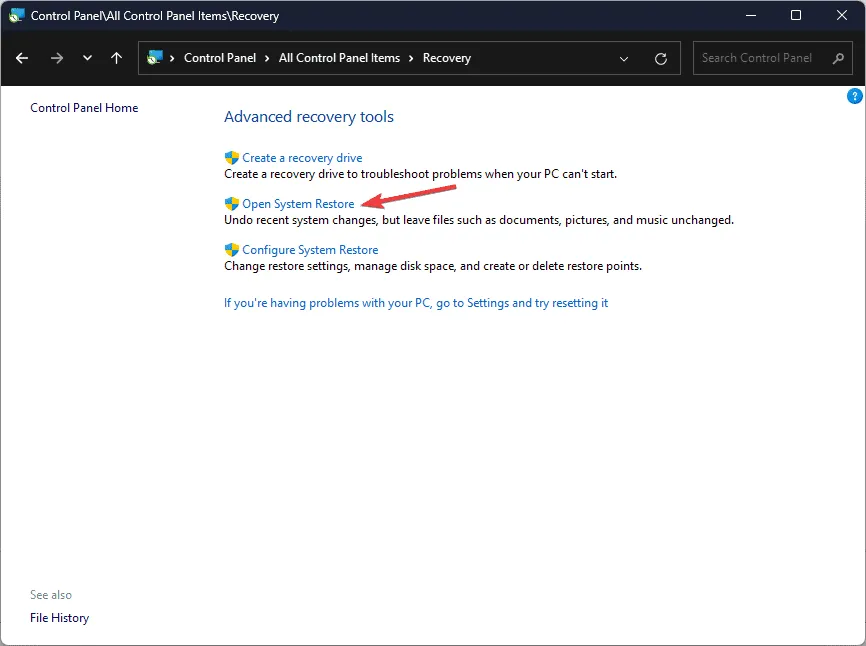
- 「システムの復元」ウィンドウで「別の復元ポイントを選択する」を選択し、「次へ」をクリックします。
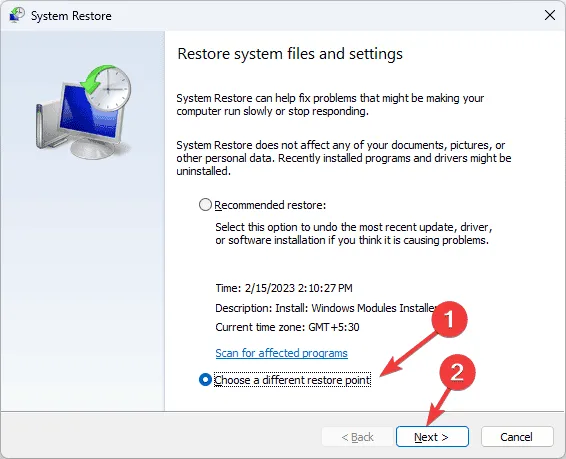
- 利用可能な復元ポイントのリストが表示されます。コンピュータが正常に機能していたときの最も古い復元ポイントまたは最新の復元ポイントをクリックして選択し、[次へ]をクリックします。
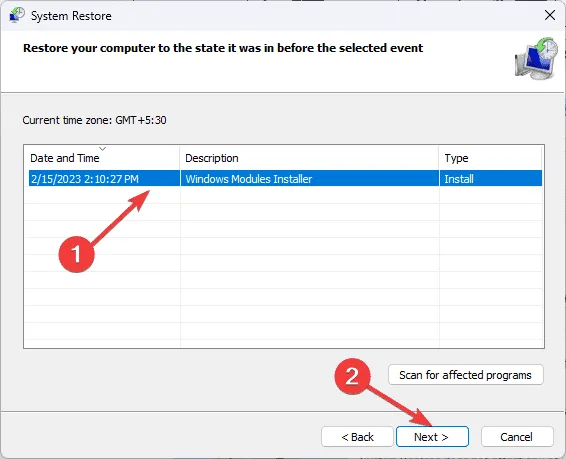
- 復元プロセスを開始するには、[完了] をクリックします。
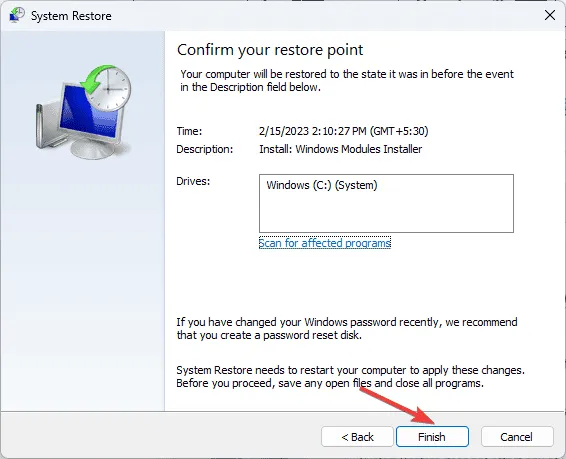
Windows が再起動し、システム設定が選択したバージョンに復元されます。このプロセスには時間がかかる場合がありますので、コンピューターの電源を切らないでください。コンピューターが再起動したら、[設定]に移動し、[Windows Update] をクリックして、[更新プログラムの確認] をクリックします。更新プログラムが利用可能な場合は、[ダウンロードとインストール] をクリックして、最新の Windows 更新プログラムをインストールします。
再起動後にシステムの復元が正常に完了しなかったというメッセージが表示された場合は、解決策についてはこの情報ガイドを確認することをお勧めします。
ERROR_DRIVER_PROCESS_TERMINATED を修正するために何も効果がなかった場合は、問題を完全に解決するために PC をリセットするか、オペレーティング システムを再インストールすることをお勧めします。
ERROR_DRIVER_PROCESS_TERMINATED の問題を解決するのに役立つ方法を見逃していませんか? もしそうなら、下のコメント セクションで教えてください。リストに追加します。



コメントを残す