ERROR_FILE_EXISTS コード 80 (0x50) 問題を解決する方法
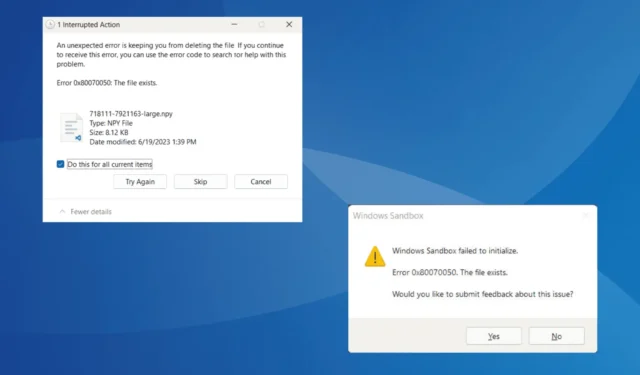
エラー コード 0x80070050 の ERROR_FILE_EXISTS 問題は、ユーザー側の構成ミスを示しています。これは通常、ファイルの削除時やアプリケーションの読み込み時に発生します。メッセージには、「エラー 0x80070050: ファイルが存在します、またはオペレーティング システム エラー コード 80」と表示されます。
エラー ファイルが存在します の一般的な原因としては、ファイル エクスプローラーの速度が遅い、設定が誤っている、クラウド ストレージ アプリ、パスの Windows 文字数制限に達している、システム ファイルが破損しているなどが挙げられます。
トラブルシューティングを開始する前に、保留中の Windows 更新プログラムをインストールし、重要でないアプリを終了し、サードパーティのウイルス対策ソフトウェアを無効にして、PC でマルウェアをスキャンしてください。
Windows で ERROR_FILE_EXISTS を修正するにはどうすればよいですか?
1. ファイルエクスプローラーを再起動する
- Ctrl+ Shift+を押してタスク マネージャーEscを開きます。
- Windows エクスプローラーを選択し、タスクの再起動をクリックします。

ファイルを削除中に ERROR_FILE_EXISTS 0x80070050 の問題が発生する場合、そのファイルは既に削除されているものの、変更が登録されていないために「ファイルが存在します」というメッセージが表示されています。ファイル エクスプローラー タスクを再起動すると、すぐにこの問題は修正されます。
2. Hyper-V を無効にする (Windows Sandbox の 0x80070050 を修正)
- Windows+を押してS検索を開き、「コマンド プロンプト」と入力して、「管理者として実行」をクリックします。
- UAC プロンプトで[はい]をクリックします。
- 次のコマンドを貼り付けてクリックし、Enter Hyper-V を無効にします。
DISM.exe /Online /Disable-Feature /FeatureName:Microsoft-Hyper-V-All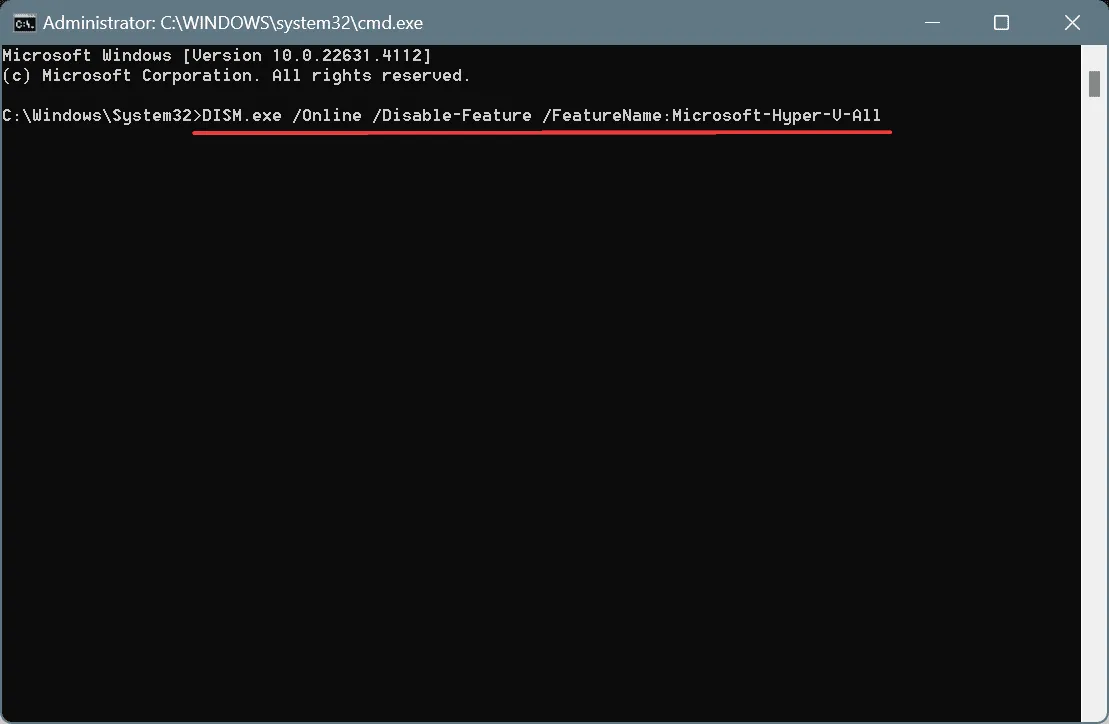
- PC を再起動して改善が見られるかどうかを確認します。
3. OneDriveとの同期をオフにする
- システム トレイのOneDriveをクリックし、歯車アイコンをクリックして、[設定] を選択します。
- [アカウント] タブに移動し、[この PC のリンクを解除]をクリックします。
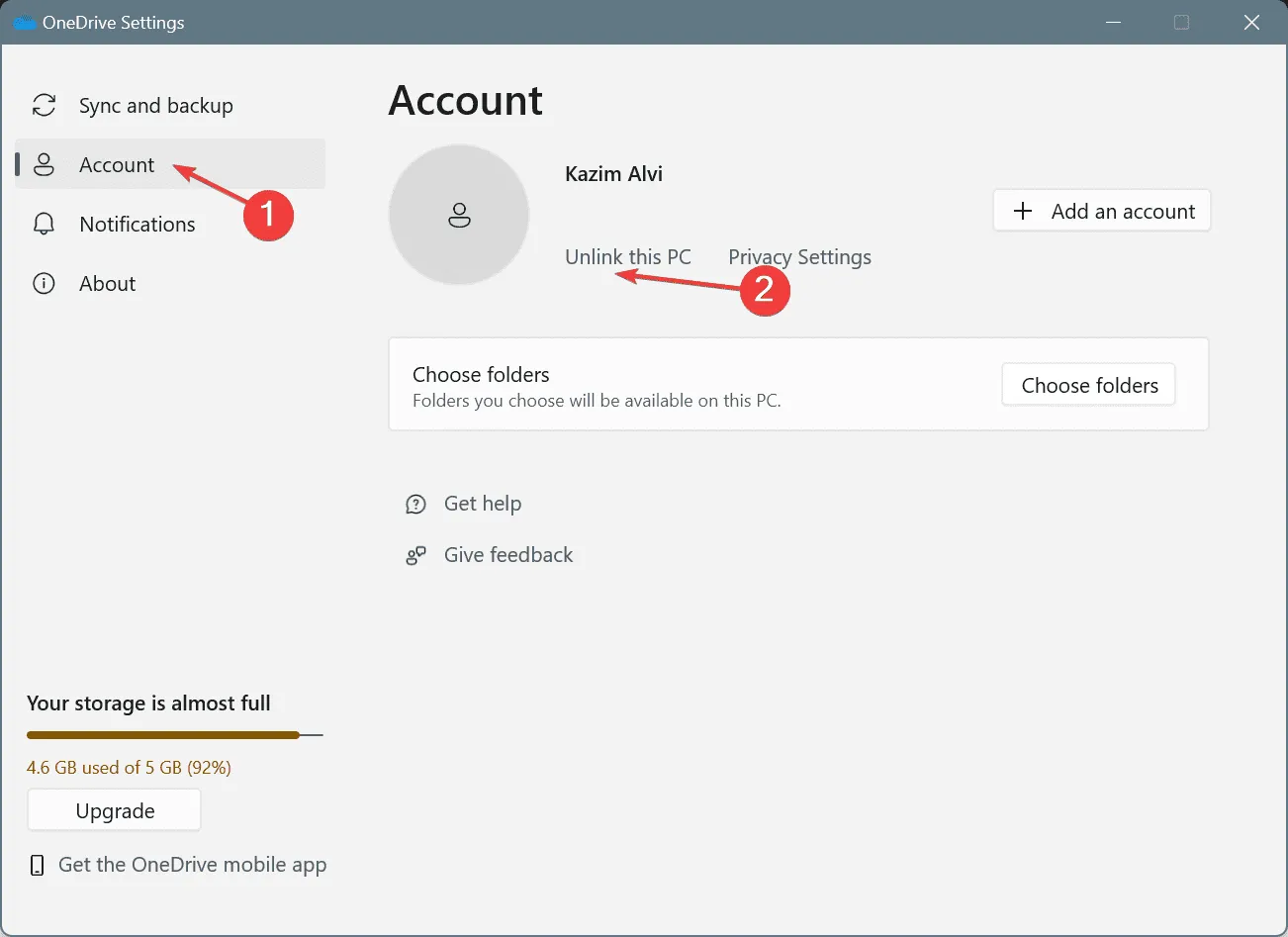
- 確認プロンプトで「アカウントのリンク解除」をクリックします。
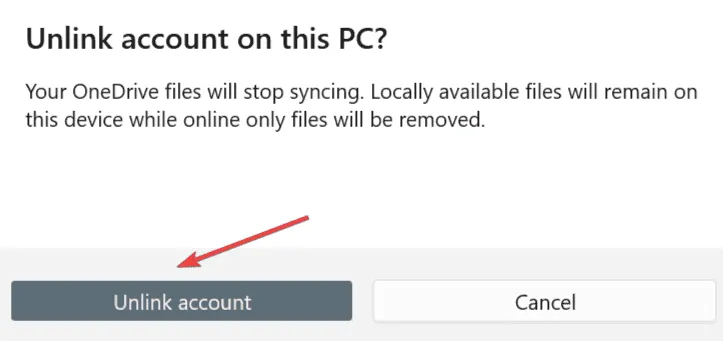
多くのユーザーにとって、OneDrive にファイルを同期すると ERROR_FILE_EXISTS Win32 エラーが発生し、OneDrive を無効にするだけですぐに問題が解決しました。また、Google Drive などの他のアクティブなクラウド ストレージ サービスがある場合は、アプリをアンインストールして改善がないか確認してください。
4. Windowsのパスの文字数制限を無効にする
- Windows+を押してR「実行」を開き、テキスト フィールドに「regedit」Enterと入力して、を押します。
- UAC プロンプトで[はい]をクリックします。
- 次のパスをアドレスバーに貼り付けてクリックしますEnter:
HKEY_LOCAL_MACHINE\SYSTEM\CurrentControlSet\Control\FileSystem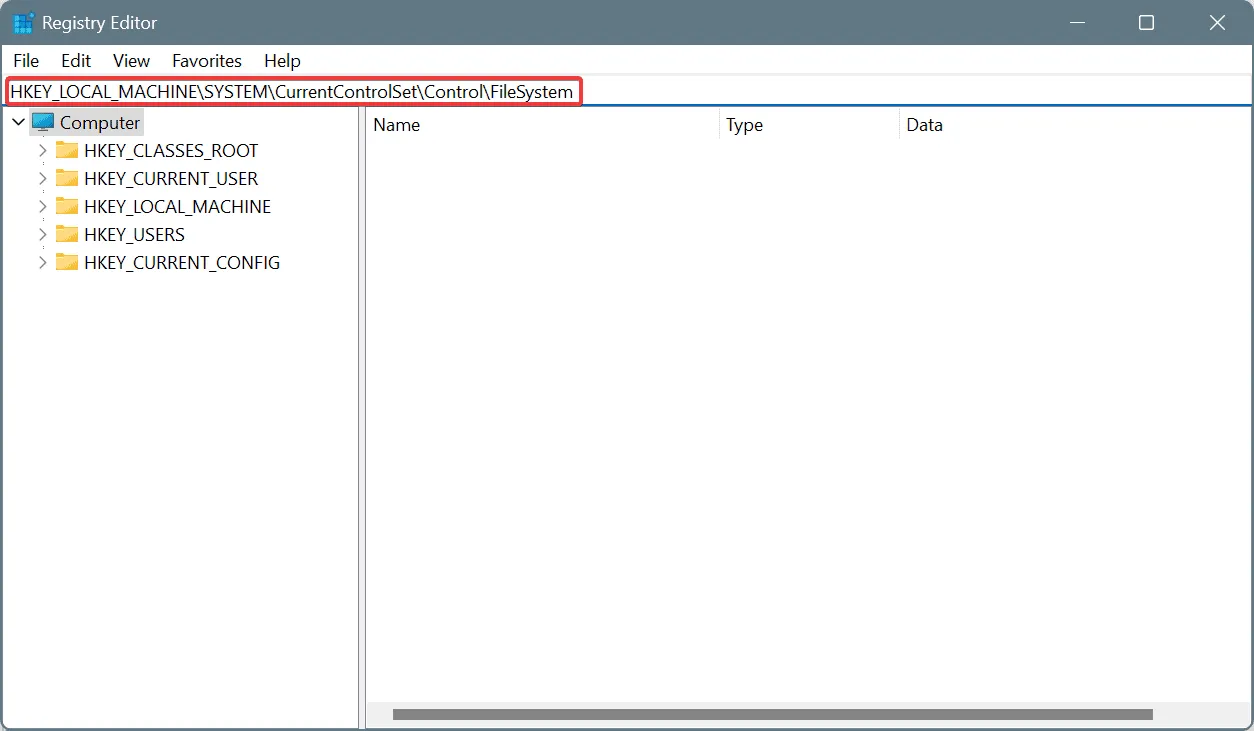
- 右側のLongPathsEnabled DWORDをダブルクリックします。
- 値のデータ フィールドに1と入力し、 [OK]をクリックして変更を保存します。
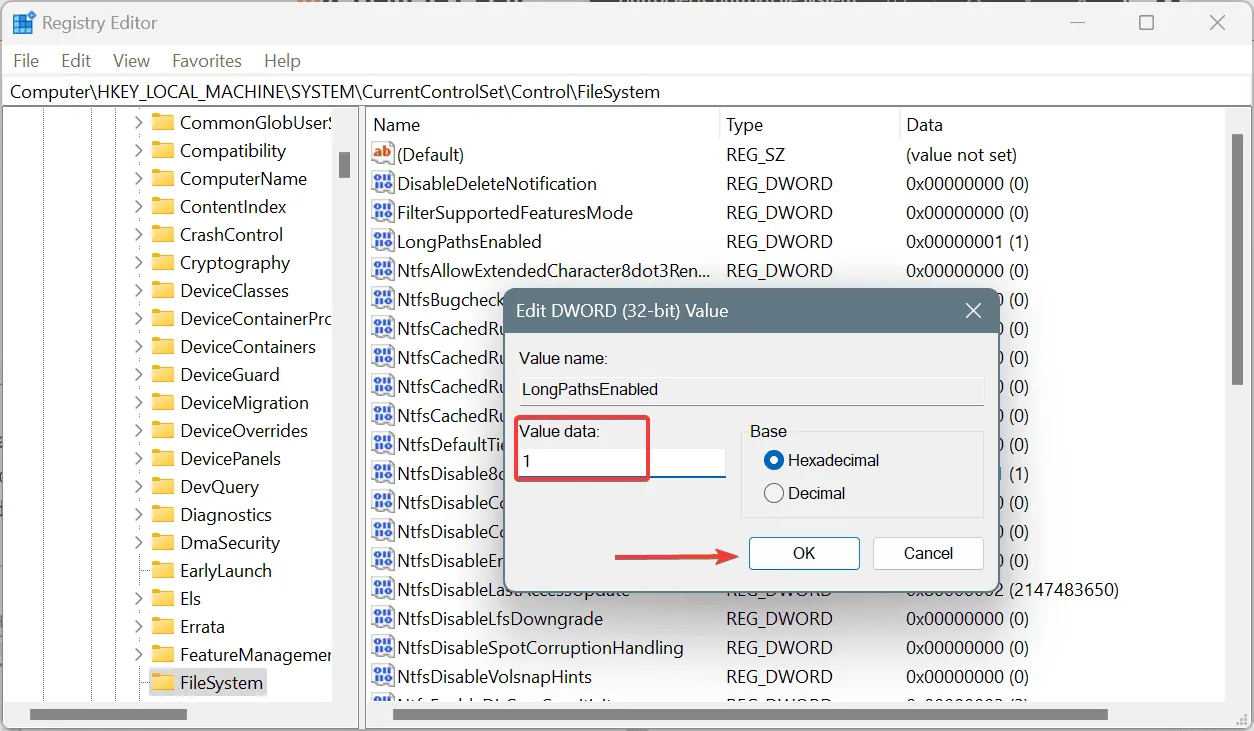
ファイルベースの操作を手動またはスクリプトで実行しているときにエラー 0x80070050: ファイルが存在します が表示される場合は、Windows によって課せられた文字数制限が原因である可能性があります。そのため、レジストリ エディターを使用してパスの文字数制限を無効にするだけで済みます。
5. 破損したシステムファイルを修復する
- Windows +を押してR 「実行」を開き、cmdと入力して、Ctrl + Shift +を押しますEnter。
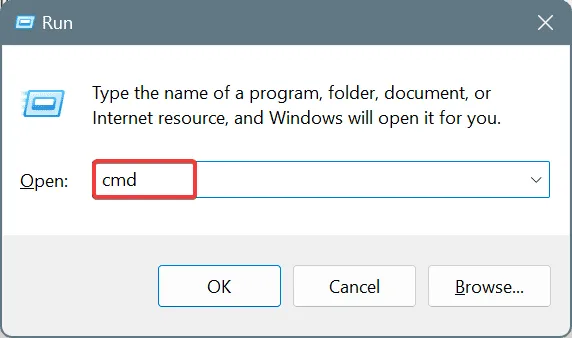
- UAC プロンプトで[はい]をクリックします。
- 以下のコマンドを個別に貼り付けて、Enterそれぞれの後に入力します。
DISM /Online /Cleanup-Image /CheckHealthDISM /Online /Cleanup-Image /ScanHealthDISM /Online /Cleanup-Image /RestoreHealth - 次に、次のコマンドを実行して SFC スキャンを実行します。
sfc /scannow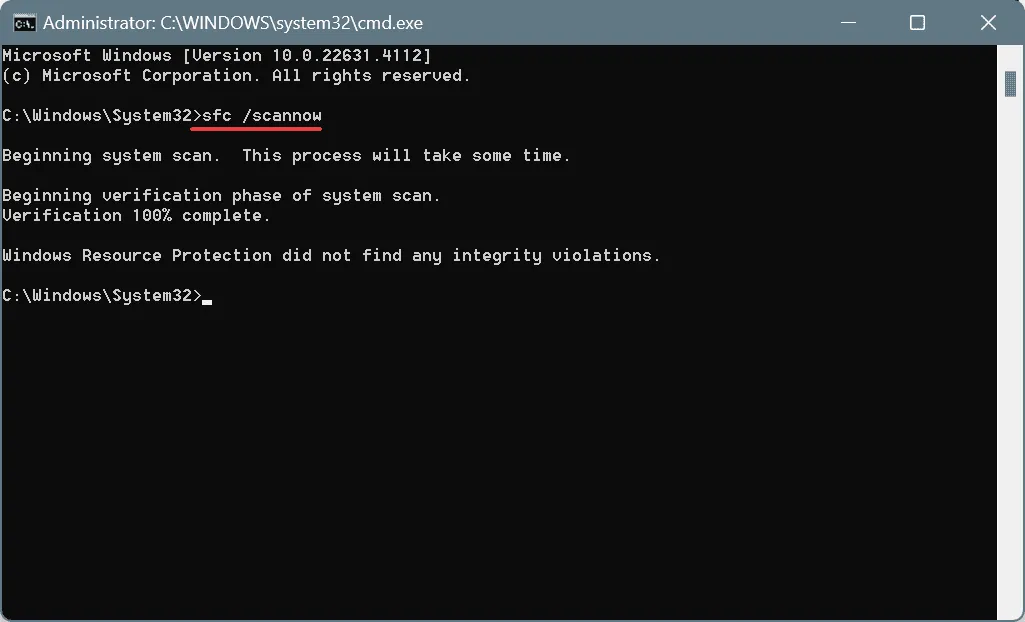
- 変更を適用するには、PC を再起動します。
システム ファイルが破損している場合、PC でファイル関連のエラーが発生することがあります。これを修正するには、SFC (システム ファイル チェッカー) および DISM (展開イメージのサービスと管理) スキャンを実行します。これにより、影響を受けるシステム ファイルが Windows に保存されているキャッシュ コピーに置き換えられます。
6. チェックディスクユーティリティを実行する
- Windows+を押してR「実行」を開き、cmdと入力して、Ctrl+ Shift+を押しますEnter。
- UAC プロンプトで[はい]をクリックします。
- 次のコマンドを貼り付けてクリックしますEnter:
chkdsk /r - 次回の再起動時にスキャンを実行するように求められたら、 を押してY 確認Enter し、PC を再起動します。

組み込みのディスク修復ユーティリティである Check Disk を使用すると、(0x50) ERROR_FILE_EXISTS の原因となることが多い不良セクタやその他のディスク関連の問題を修正できます。
7. インプレースアップグレードを実行する
- Microsoft の公式 Web サイトにアクセスし、OS エディションと製品言語を選択して、Windows 11 ISOをダウンロードします。
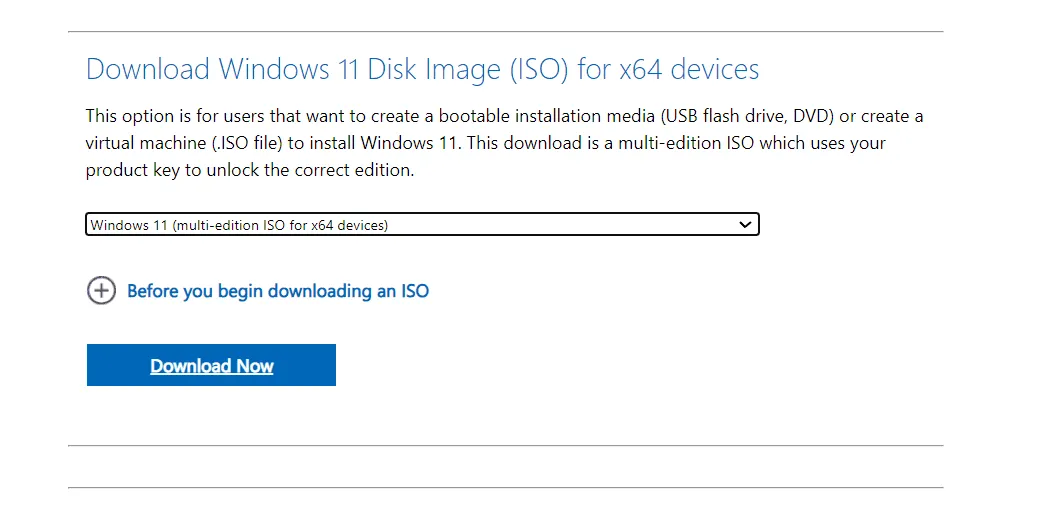
- ISO ファイルをダブルクリックし、確認プロンプトで [開く] をクリックします。
- setup.exeファイルを実行します。
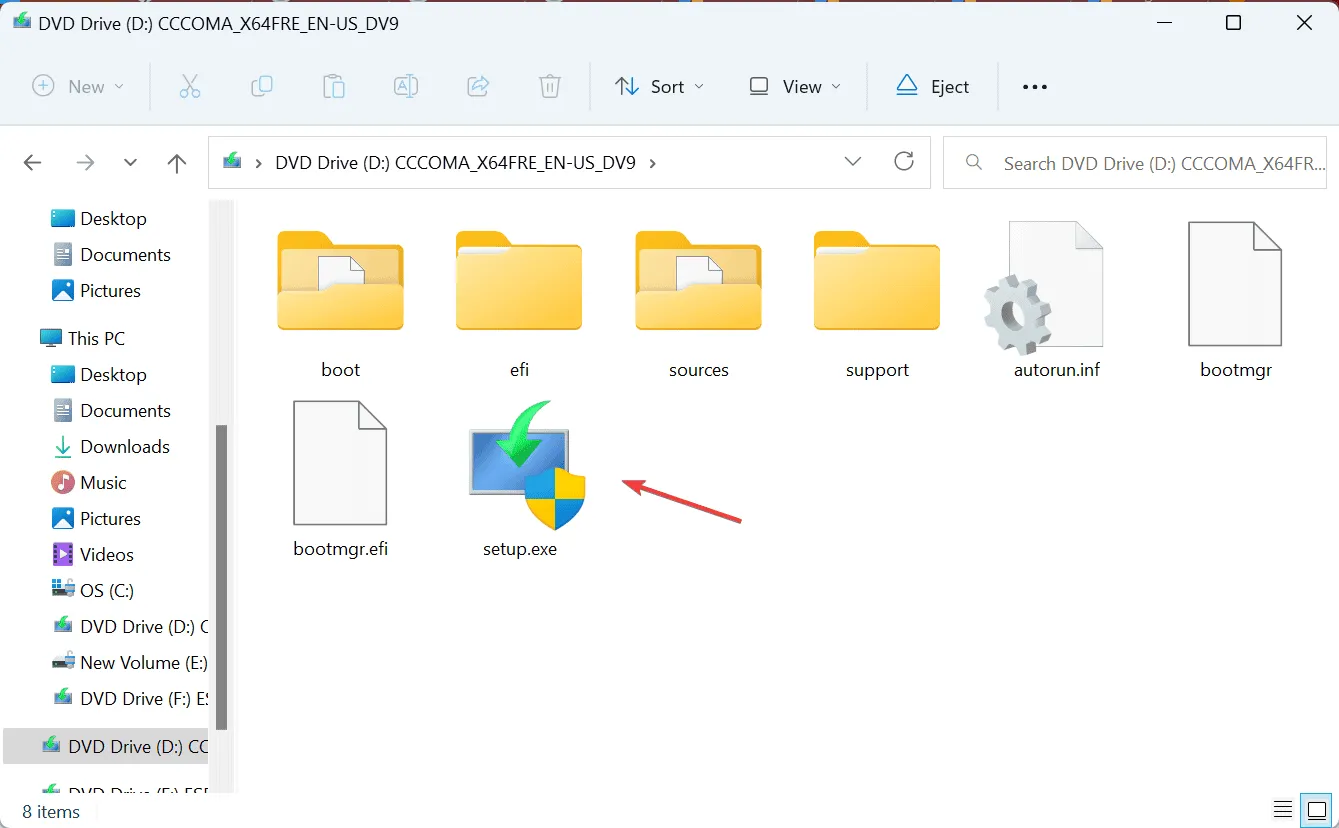
- UAC プロンプトで[はい]をクリックします。
- 「次へ」をクリックして続行します。
- Microsoft のライセンス条項を読み、「同意する」をクリックして同意します。
- セットアップに「個人用ファイルとアプリを保持する」と表示されていることを確認し、「インストール」をクリックします。
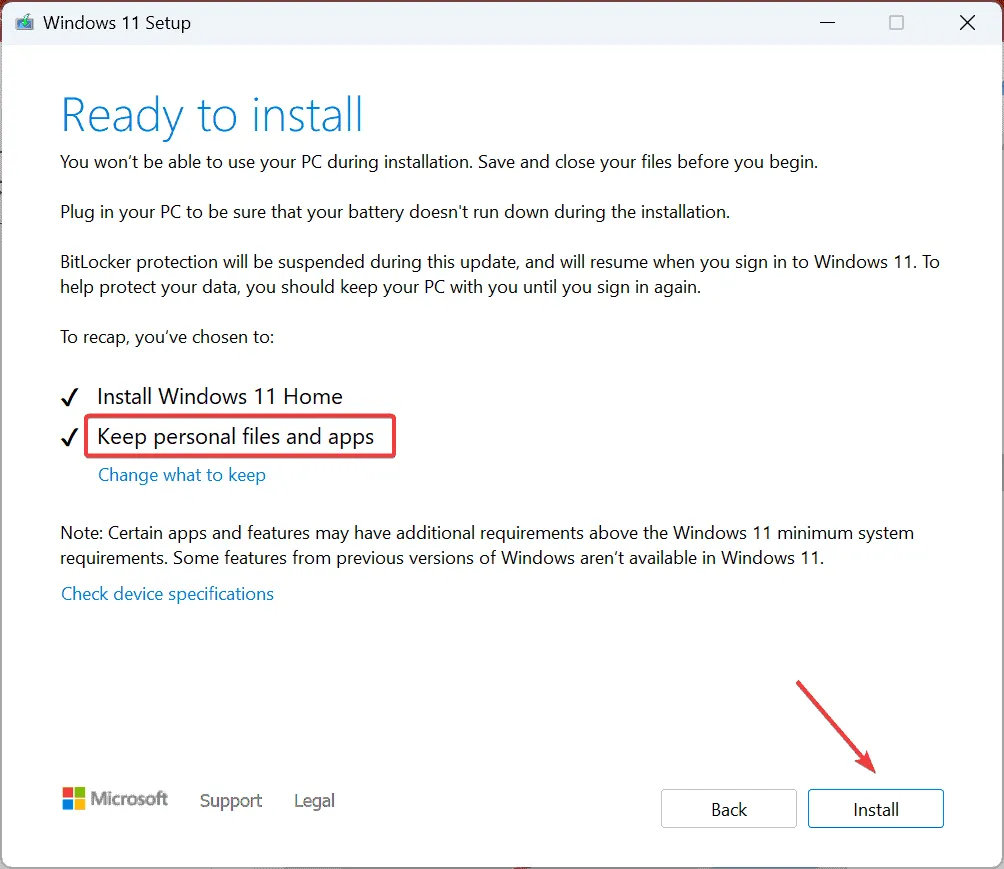
- インプレース アップグレードが完了するまでお待ちください。45 ~ 90 分かかる場合があります。
他に何も機能しない場合は、最後のオプションとしてインプレース アップグレードを実行します。これは Windows を再インストールするのと似ていますが、個人ファイルやアプリは失われません。
これらの解決策のいずれかが、ERROR_FILE_EXISTS Windows エラーの解決に役立つはずです。ファイルの削除中にエラーが表示される場合は、ファイル エクスプローラーまたは PC を再起動するだけで十分です。その他のシナリオでは、詳細なトラブルシューティングが必要です。
ご質問がある場合、またはどの修正が効果的だったかを共有する場合は、以下にコメントを残してください。



コメントを残す