LavasoftTCPService.DLL エラーを解決するための効果的な方法
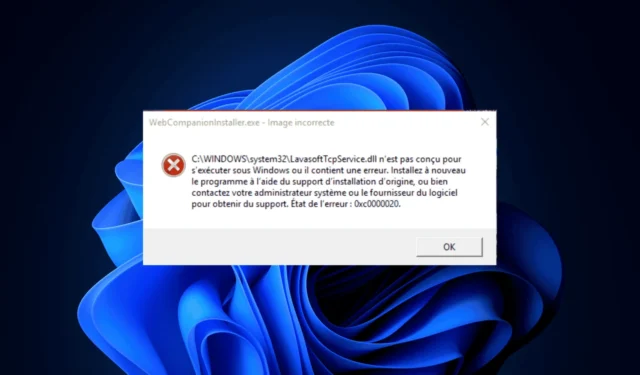
多くの読者から、LavasoftTCPService.dllが原因でエラーが発生し、Steam などのアプリを起動できなくなったという苦情が寄せられています。
この問題は、アプリがLavasoftの Web Companion アプリによって制限されている場合、Windows ファイアウォールと競合している場合、またはLavasoftTCPService.dll ファイルが残っている場合に発生します。
LavasoftTCPService.DLL エラーを解消するにはどうすればよいですか?
1. Lavasoft Web Companionをアンインストールする
- Ctrl + Shift +を押してタスク マネージャーEscアプリ を開きます。
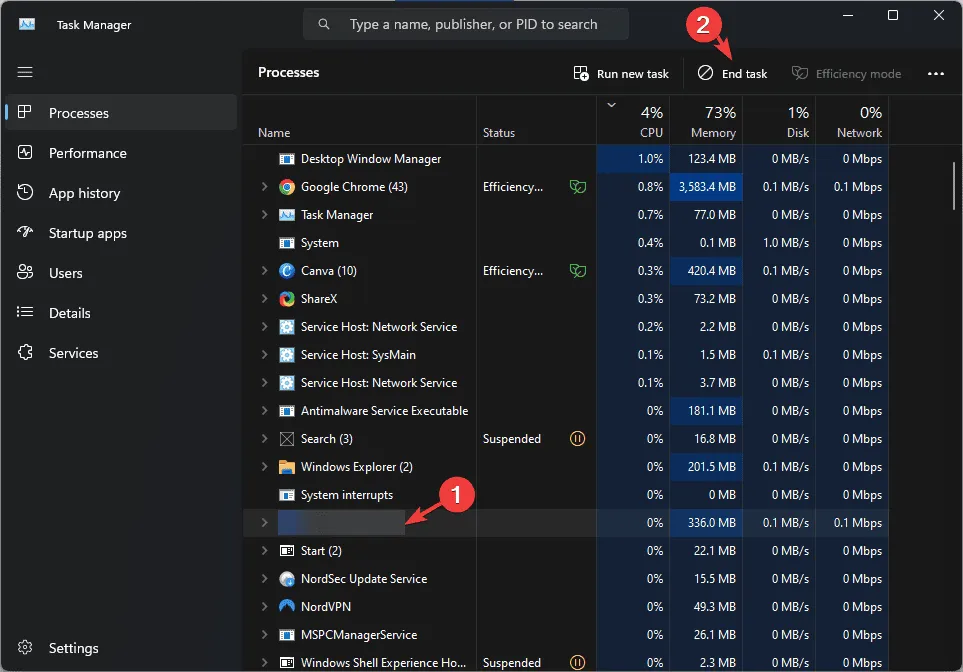
- [プロセス]タブに移動し、Lavasoft Web Companion を見つけて選択し、[タスクの終了]をクリックします。
- Windows+を押して設定Iアプリを開きます。
- [アプリ] に移動し、[インストール済みアプリ] をクリックします。
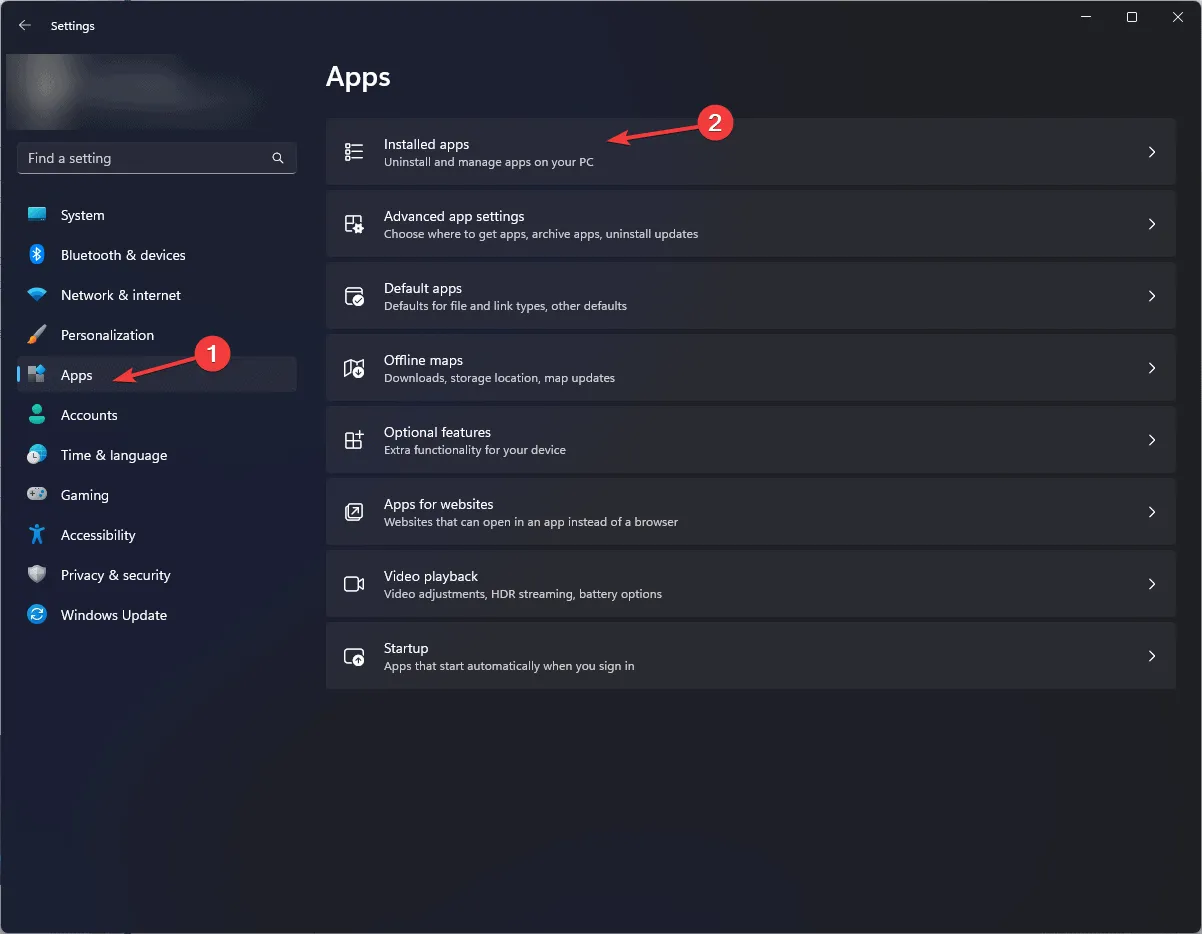
- Web Companion を見つけて、3 つのドットのアイコンをクリックし、オプションから [アンインストール] を選択します。
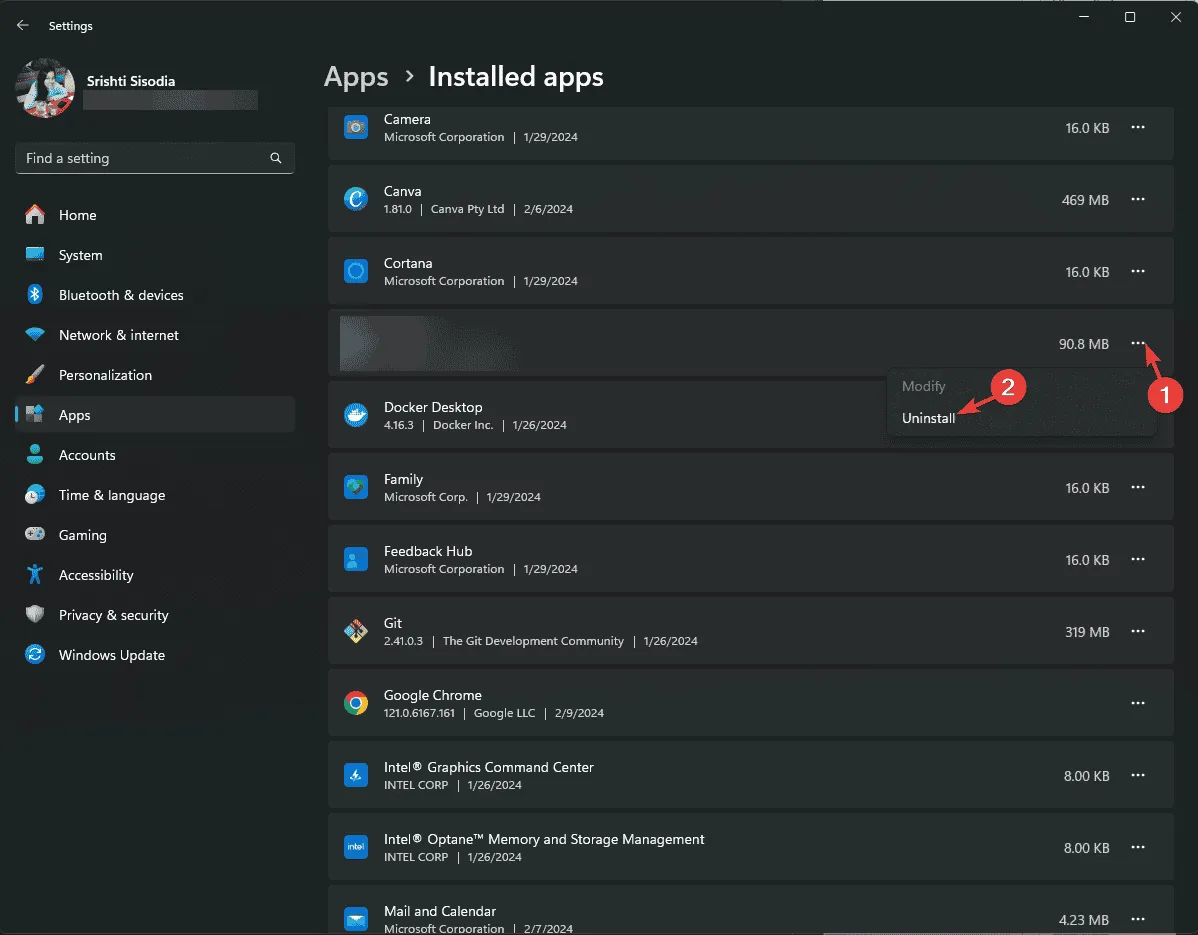
- もう一度「アンインストール」をクリックして操作を確定します。変更を有効にするには、PC を再起動する必要がある場合があります。
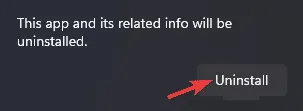
「インストールされたアプリ」画面で、不要なアプリを探し、同じ手順に従ってアンインストールします。
2. DLLファイルを手動で削除する
- Windows+を押して設定Iアプリを開きます。
- 「システム」に移動し、「回復」をクリックします。
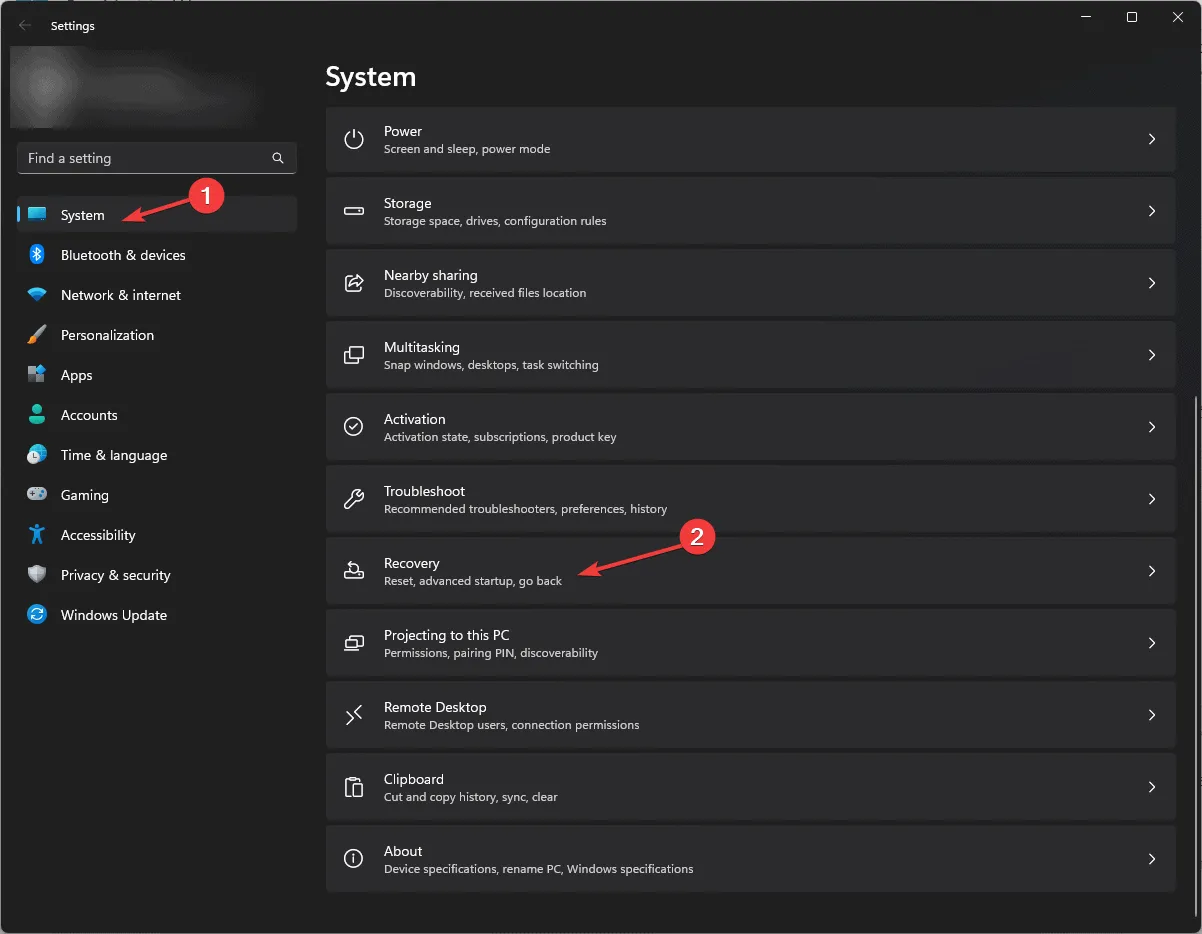
- 「高度なスタートアップ」を見つけて、「今すぐ再起動」を選択します。
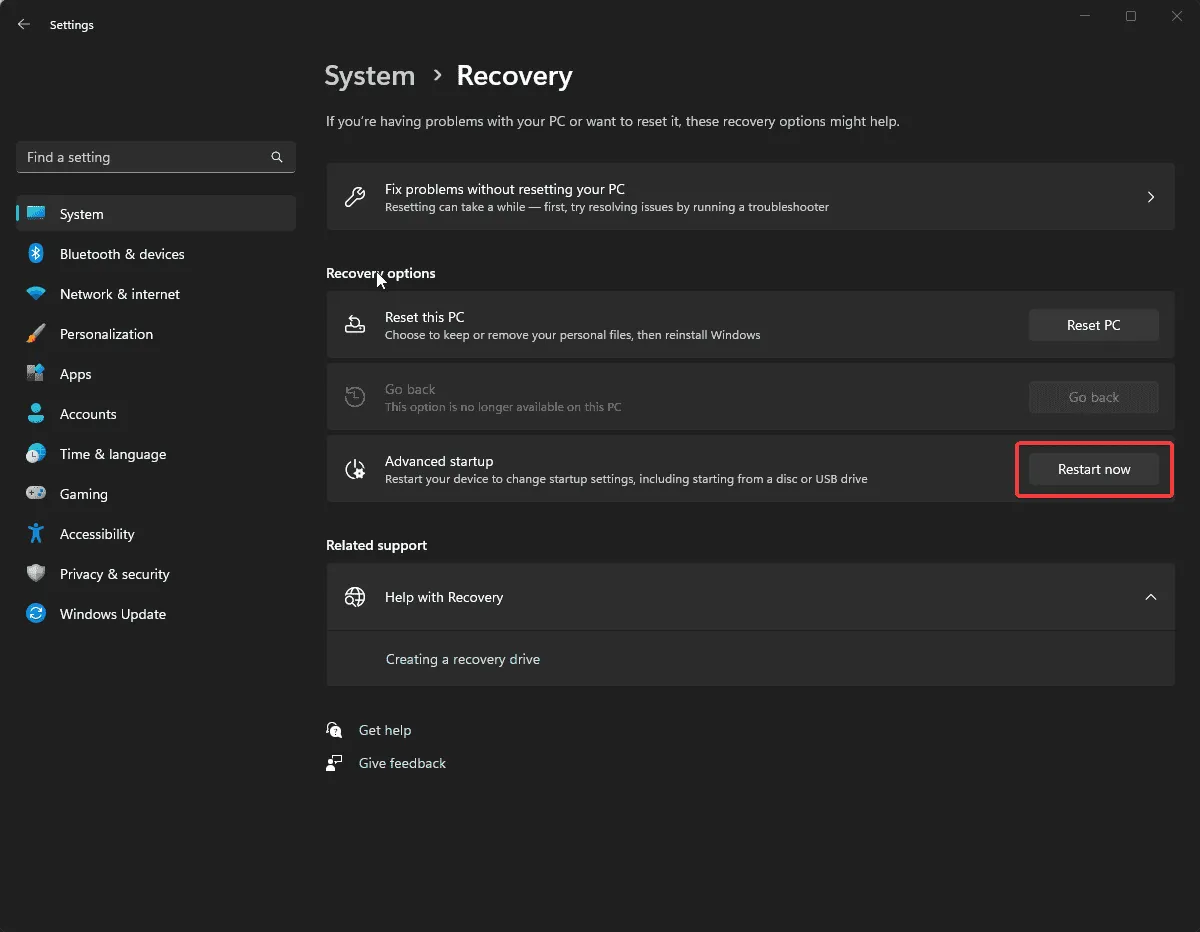
- [オプションの選択] 画面で、[トラブルシューティング] をクリックします。
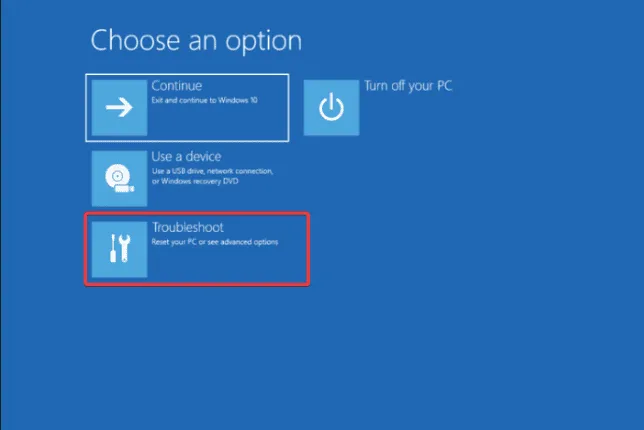
- 詳細オプションを選択します。

- スタートアップ設定をクリックします。
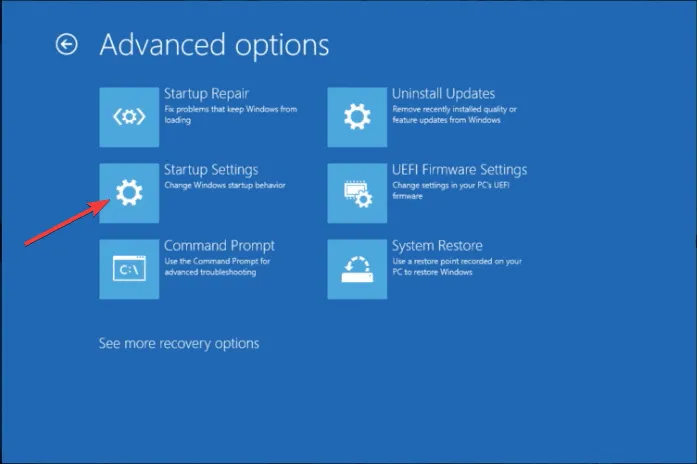
- 次の画面で、 を押してネットワークを備えたセーフモードF5 に入ります。
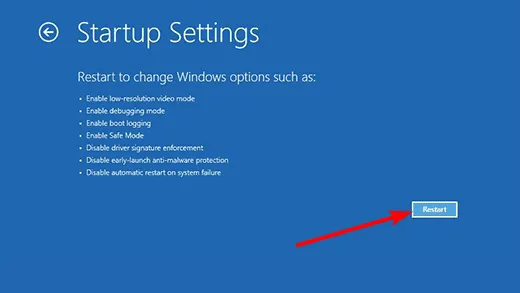
- コンピュータが再起動します。起動したら、Windows+を押してEWindows ファイル エクスプローラーを開きます。
- このパスに移動します:
C:\WINDOWS\system32\またはC:\Windows\SysWOW64 - LavasoftTCPService.dllを探して、[削除] アイコンをクリックします。
完了したら、次の手順に従ってコンピューターを通常モードで再起動し、問題が再発するかどうかを確認します。
lavasofttcpservice.dll についてご質問やご提案がございましたら、下のコメント セクションにお気軽にお書きください。


コメントを残す