Hulu エラー コード P-Edu122 を解決する簡単な方法
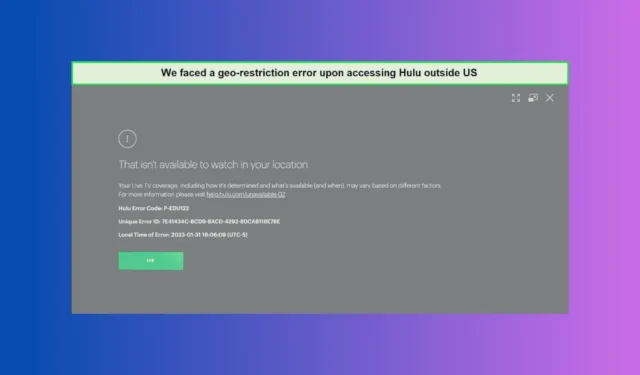
多くのユーザーから、Hulu を起動しているときにエラー コード P-Edu122 が表示されるという苦情が寄せられています。これは、インターネット接続が遅い、サーバーのダウンタイム、またはキャッシュが破損して古いことが原因である可能性があります。
まず、インターネット接続を確認してください。接続が遅い場合は、別の接続に切り替えてください。次に、デバイスを再起動し、Hulu サーバーの状態をチェックして、ダウンタイムがないことを確認します。Hulu アカウントへのサインインとサインアウトを試すこともできます。
Hulu エラーコード P-Edu122 を修正するにはどうすればよいですか?
1. ルーターの電源を入れ直す
- ルーターの電源コードをコンセントから抜きます。
- 少なくとも 30 秒待ってから、ルーターを再度差し込みます。
- 次に、ルーターのブランドに応じて、ルーターのすべてのパネル ライトが緑または黄色に変わるまで待ちます。
2. キャッシュをクリアする
2.1 コンピュータのキャッシュをクリアする
- Windows +を押して実行Rコンソール を開きます。
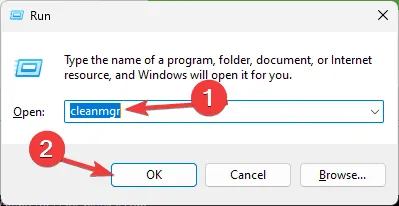
- cleanmgrと入力し、[OK] をクリックしてディスク クリーンアップを起動します。
- ディスク クリーンアップ: ドライブの選択ウィンドウで、ドロップダウンからWindows (C:)を選択し、[OK] をクリックします。システム ドライブ文字がCでない場合は、それを選択します。
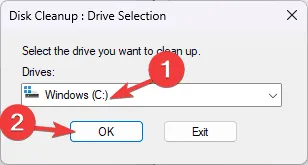
- 「システムファイルのクリーンアップ」をクリックします。
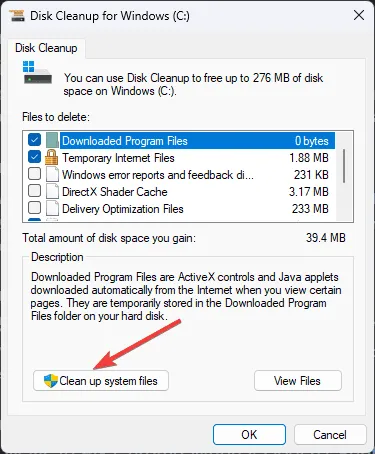
- 「ディスク クリーンアップ: ドライブの選択」ウィンドウからもう一度Windows (C:)を選択します。
- 結果が表示されたら、 「削除するファイル」の下のすべての項目を選択し、「OK」をクリックします。
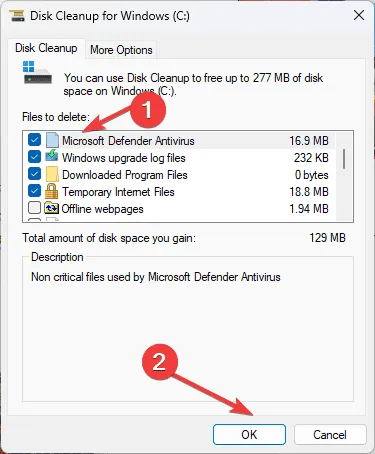
- 確認ポップアップで「ファイルを削除」をクリックして続行します。
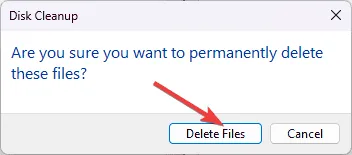
2.2 閲覧データを消去する(ブラウザでHuluを使用している場合)
- お好みのブラウザを起動します。ここでは、Google Chrome を使用して手順を説明します。
- 右上隅に移動し、3 つのドットのアイコンをクリックして、[設定]を選択します。
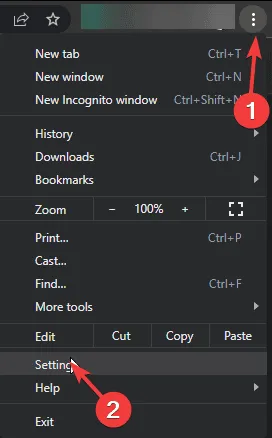
- [プライバシーとセキュリティ] をクリックし、[閲覧履歴データの削除]を選択します。
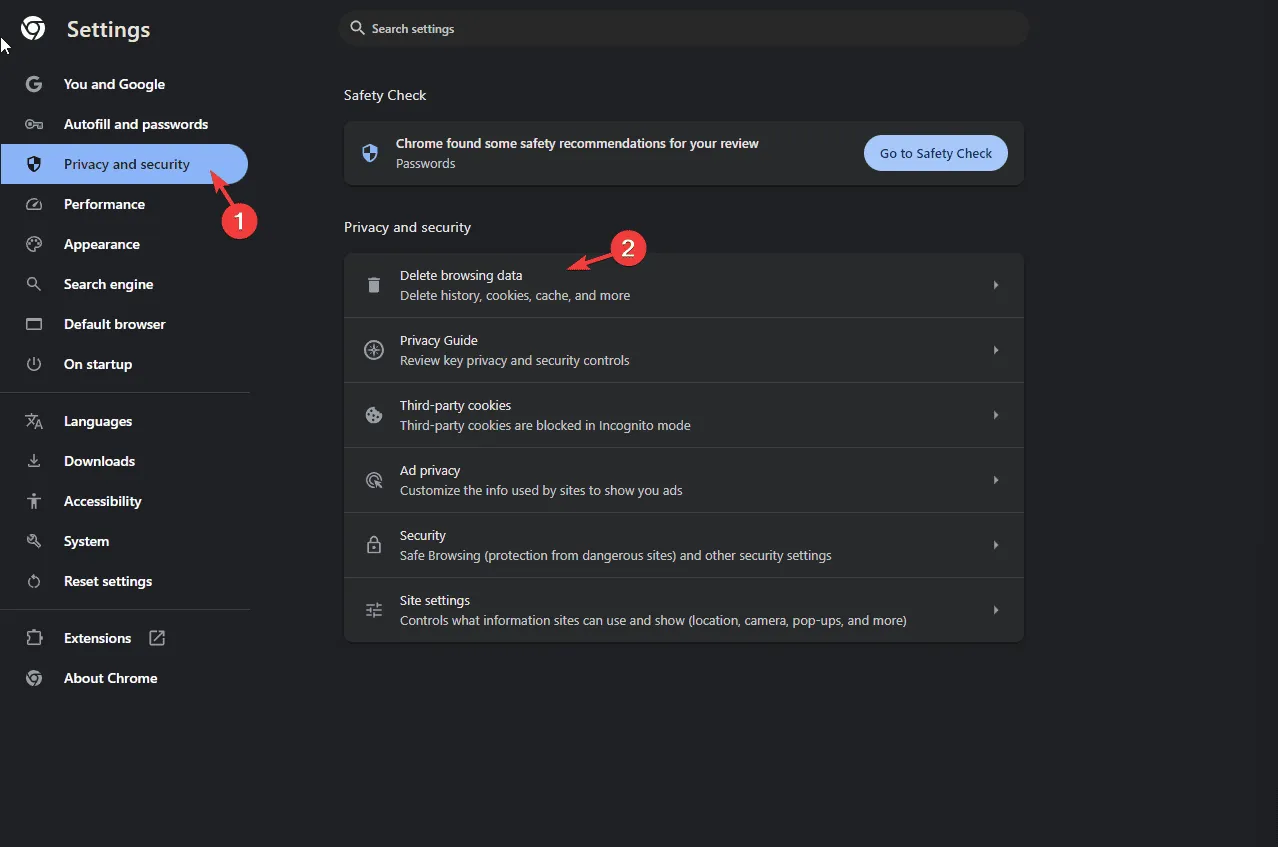
- 次のウィンドウで、期間として「全期間」を選択し、「閲覧履歴」、「ダウンロード履歴」、「Cookie とその他のサイトデータ」、「サイト設定」、および「ホストされたアプリデータ」を選択します。
- 「データを削除」をクリックします。ブラウザを閉じて再起動し、Hulu の Web サイトにアクセスして、問題が発生するかどうかを確認します。
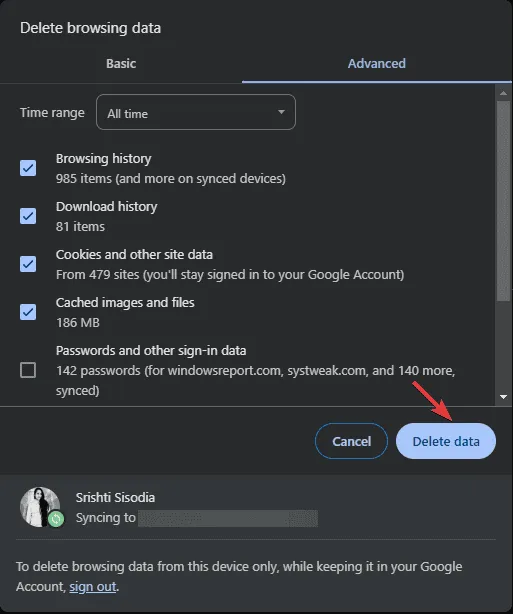
それでも問題が解決しない場合は、別のブラウザを使用して Hulu にアクセスしてみてください。
3. 支払い方法を確認する
- お好みのブラウザを開き、Hulu にアクセスして、アカウント ページにログインします。
- 支払い情報セクションに移動します。
- 次に、支払いの詳細を確認し、間違いがないことを確認します。
4. DNS設定をリセットする
- キーを押してWindows 、検索バーに「cmd」と入力し、「管理者として実行」をクリックします。
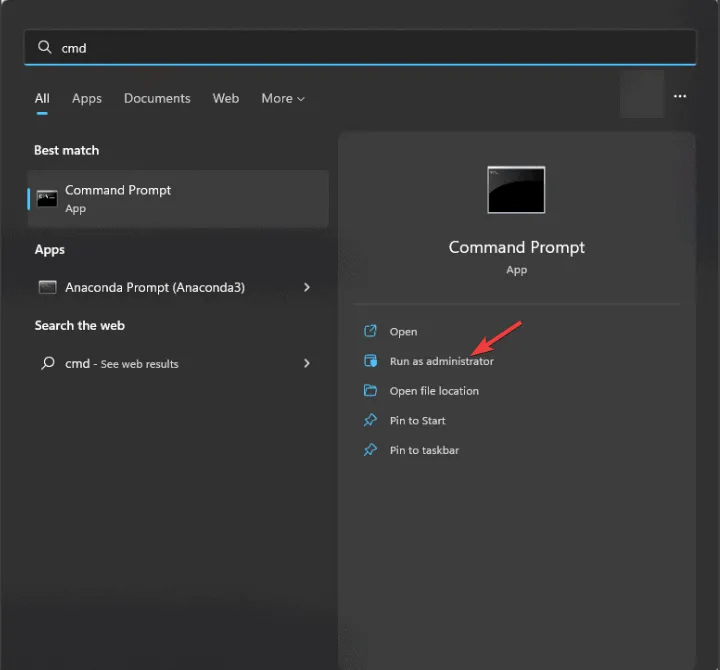
- コマンドプロンプトウィンドウで、次のコマンドをコピーして貼り付け、を押しますEnter。
ipconfig /flushdns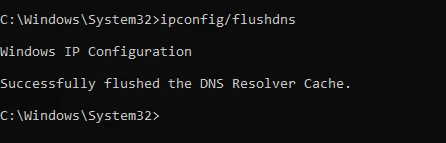
- コマンドを実行したら、コンピューターを再起動します。
5. アプリを修復/リセットする
- Windows+を押して設定Iアプリを開きます。
- [アプリ] に移動し、[インストール済みアプリ] をクリックします。
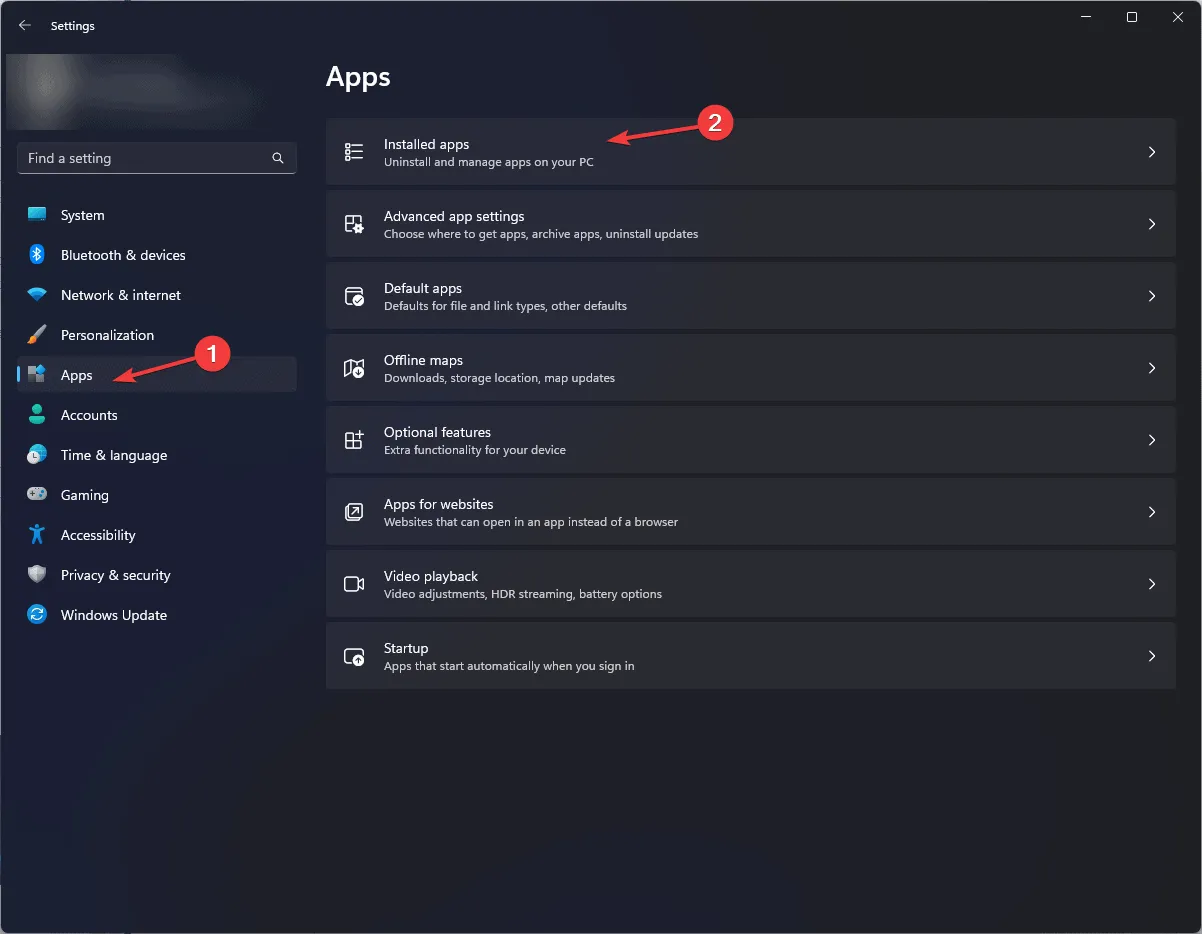
- Huluを見つけて、3 つのドットのアイコンをクリックし、[詳細オプション]を選択します。
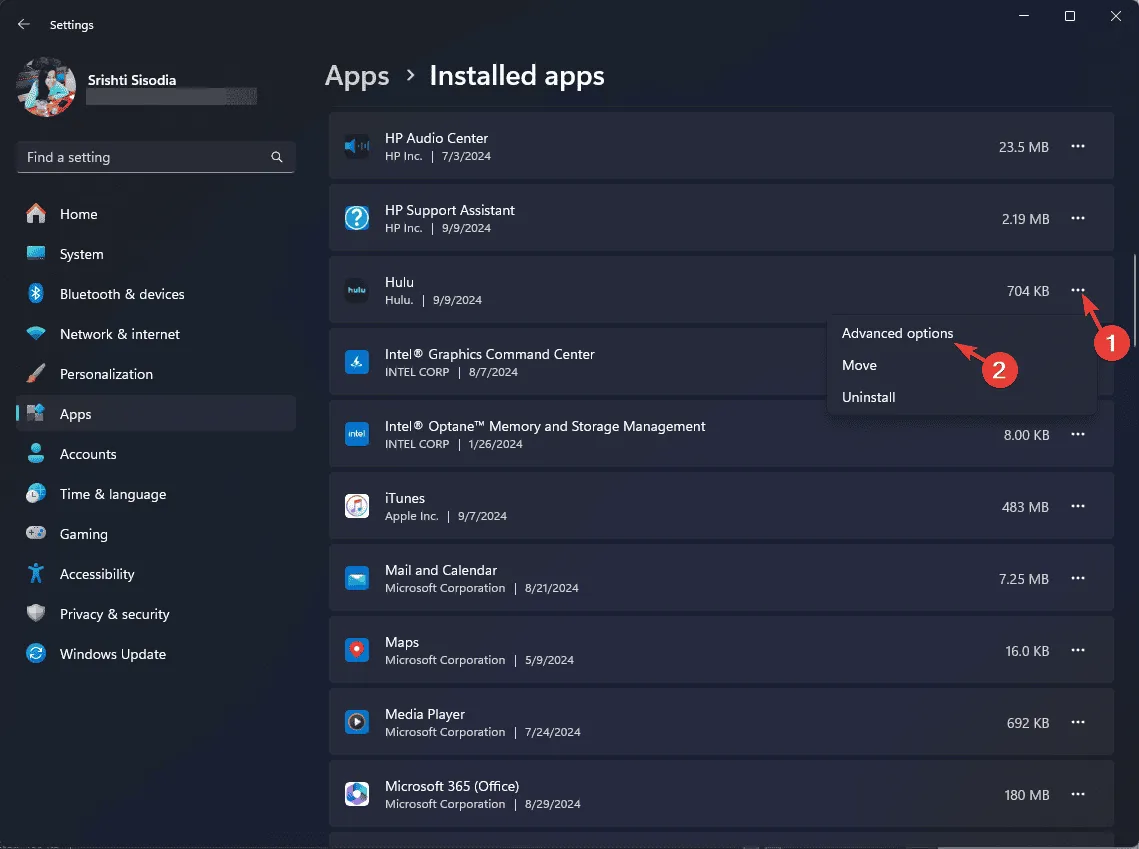
- 次のページで、「リセット」を見つけて、「修復」ボタンをクリックします。これにより、アプリが修復され、問題の解決が試みられます。
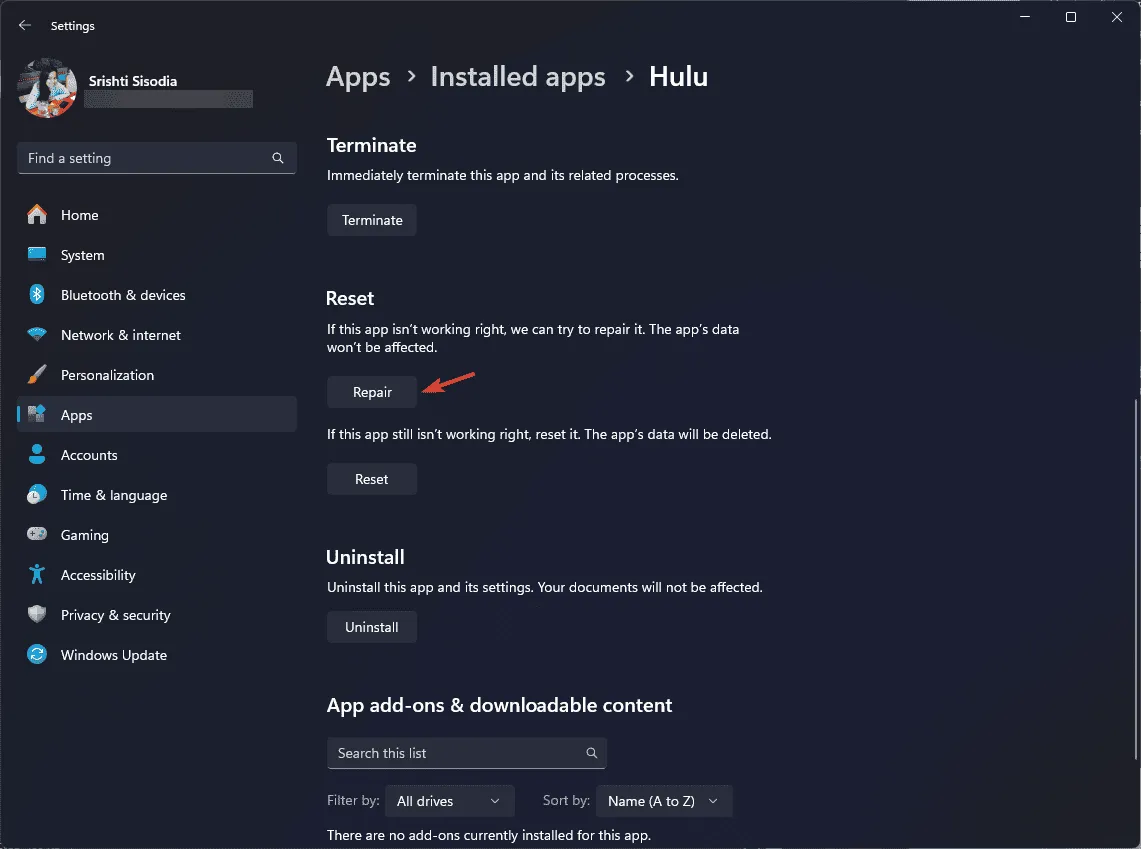
- このアプリがまだ動作しない場合は、[リセット] ボタンをクリックします。これにより、すべてのアプリ データが削除されるため、アカウントにサインインする必要がある場合があります。
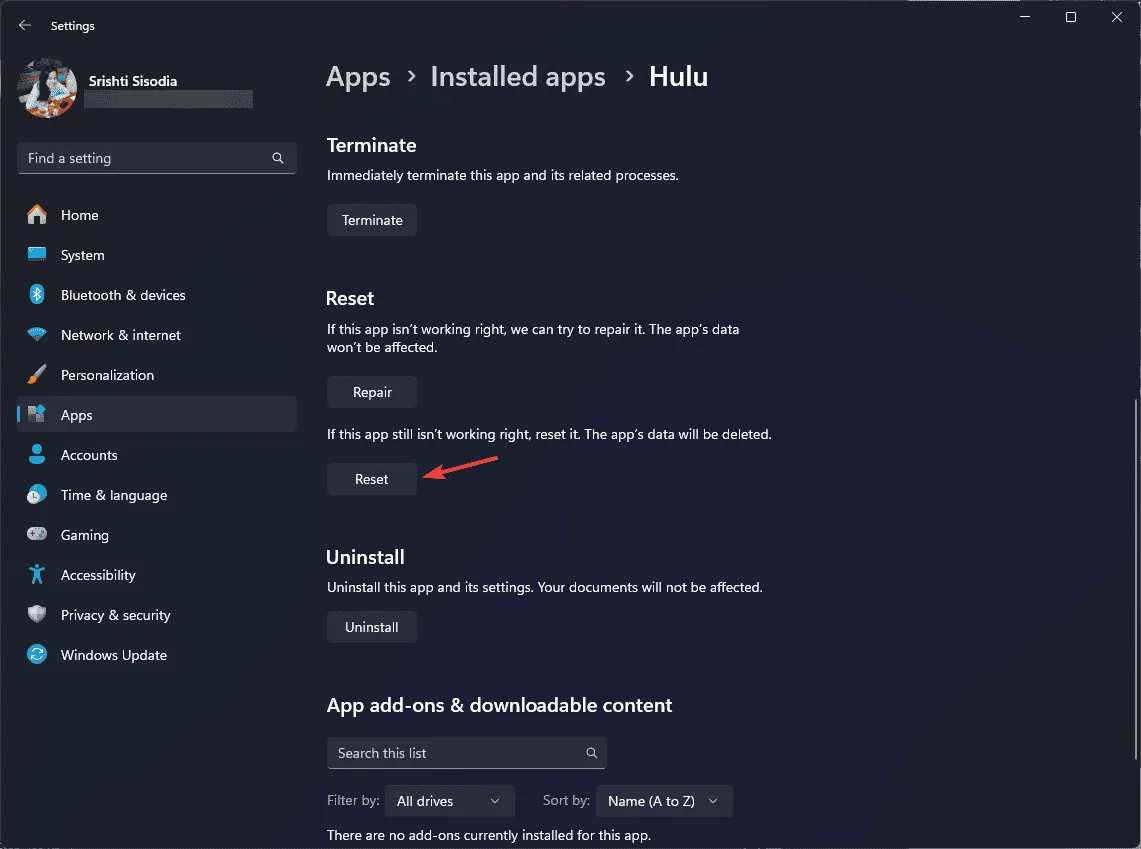
5. アプリを更新/再インストールする
- キーを押してWindows 、検索バーに「store」と入力し、「開く」をクリックします。
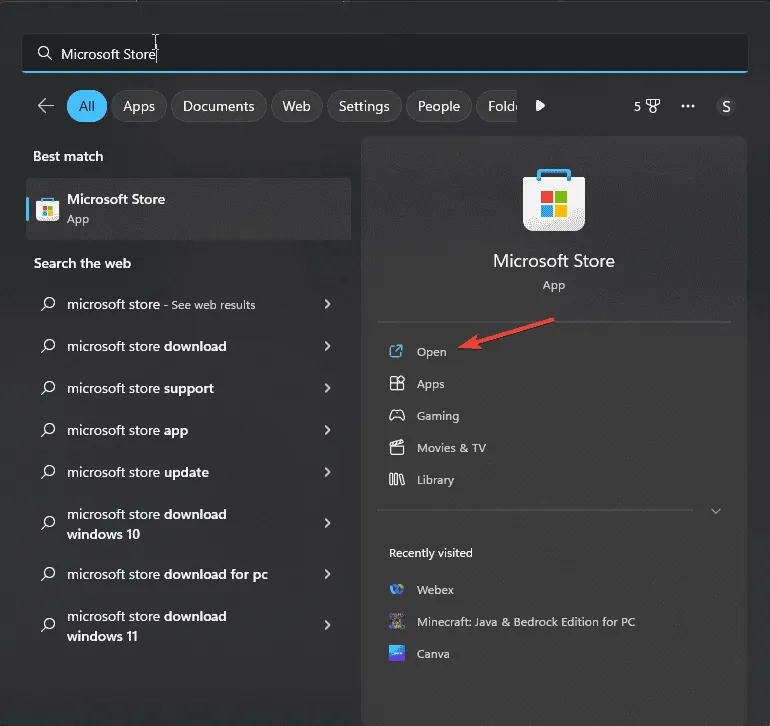
- ライブラリに移動し、Hulu を見つけて、利用可能なアップデートがあるかどうかを確認します。ダウンロード ページで[アップデートを取得]をクリックして確認することもできます。

利用可能なアップデートがない場合は、アプリを再インストールする手順に進んでください。
- Windows+を押して設定Iアプリを開きます。
- [アプリ] に移動し、[インストール済みアプリ] をクリックします。
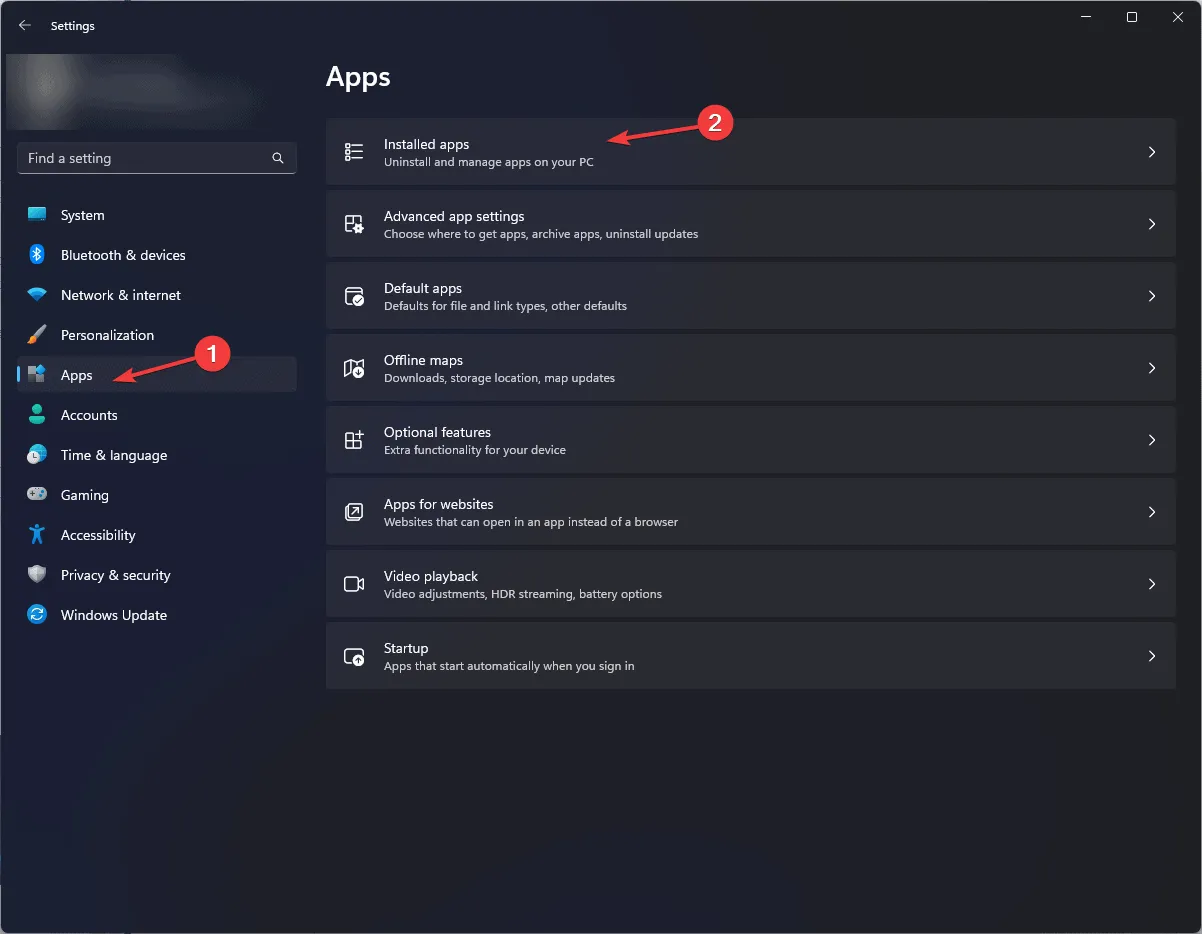
- Huluを見つけて、3 つのドットのアイコンをクリックし、[アンインストール]を選択します。
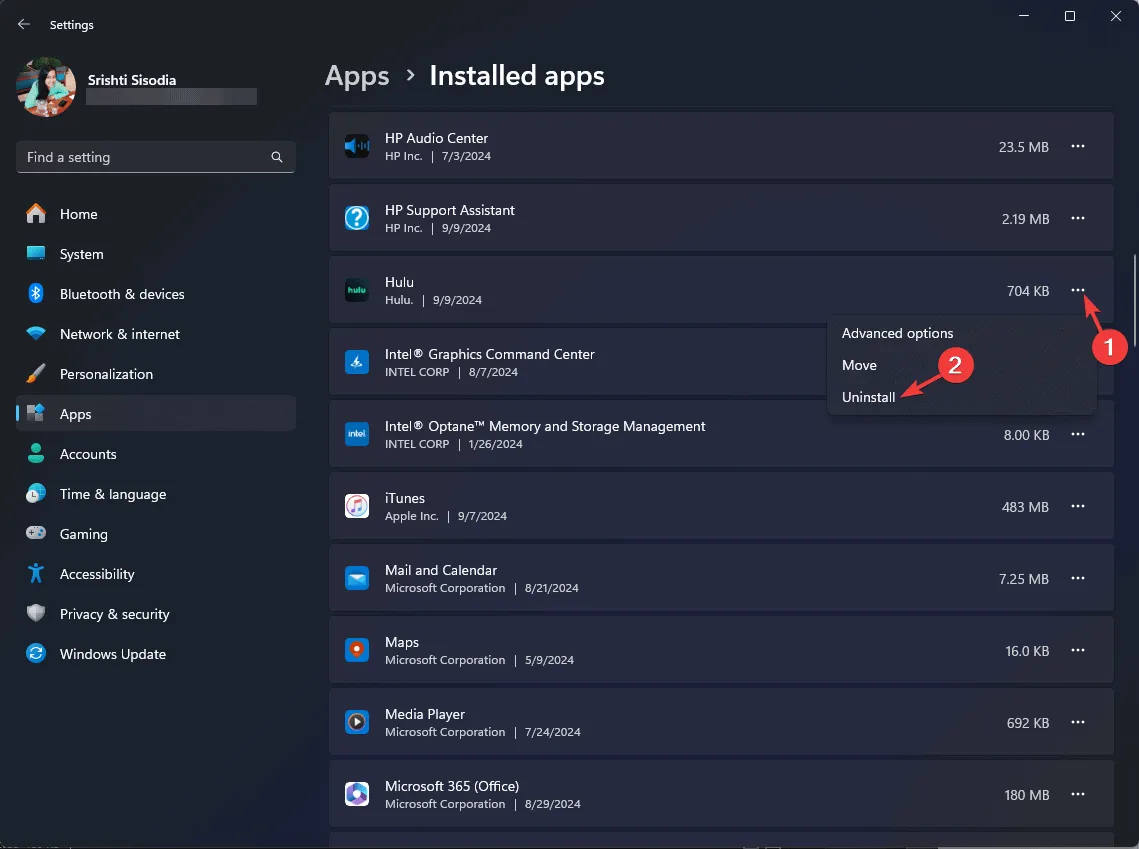
- アンインストールをクリックして操作を確認します。
- Microsoft Store を起動し、検索バーに「hulu」と入力し、結果から Hulu を選択して、「インストール」をクリックします。
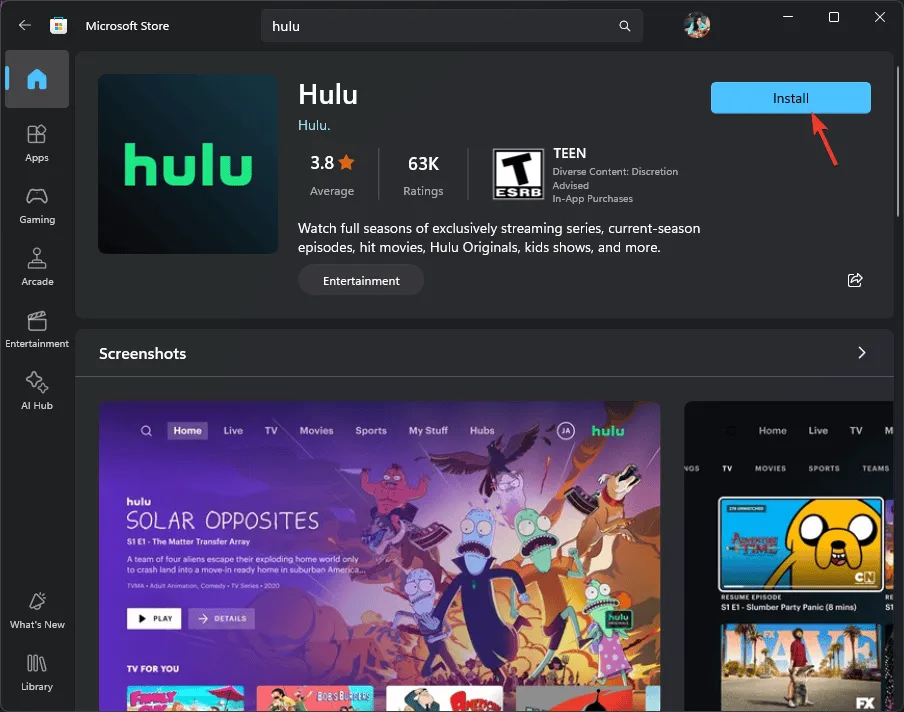
これまでのところ何も解決していない場合は、Hulu サポートに連絡して、問題とこれまでに行った手順を説明し、さらなるサポートを受けてください。
ストリーミング デバイスを変更したり、別のネットワーク プロバイダーを試したり、信頼性の高い VPN ネットワークを使用したりすることもできます。
Hulu エラー コード p-edu122 の修正に役立つ手順が抜けていると思いますか? もしそうなら、下のコメント セクションでお知らせください。リストに追加します。



コメントを残す