Android スマートフォンを Windows 11 の Bluetooth マウスとキーボードとして使用するガイド

Android スマートフォンは日々スマート化しており、適切なサードパーティ アプリを使用すれば、他のデバイスのBluetooth マウスやキーボードとして使用することもできます。
Windows ラップトップ、Mac、Chromebook、スマート TV、または Bluetooth をサポートするほぼすべての他のプラットフォームをお持ちの場合は、Android スマートフォンをワイヤレス キーボードまたはマウスとして使用できます。受信側デバイスにソフトウェアは必要ありません。Android スマートフォンまたはタブレットがすべてを処理します。
Windows 11 で携帯電話をマウスとして使用できますか?
もちろんです。Android スマートフォン、インターネットへのアクセス、そして少しの忍耐力が必要です。まず、Google ストアからアプリをダウンロードし、Android スマートフォンを Windows 11 に接続し、少し調整するだけで、スマートフォンがマウスに変わります。
Windows 11 で Android スマートフォンを Bluetooth マウスまたはキーボードとして使用する方法
1. PC/携帯電話用のBluetoothキーボードとマウスをダウンロードする
- Android スマートフォンでPlay ストアを開き、「PC/スマートフォン用 Bluetooth & Mouse」と入力します。
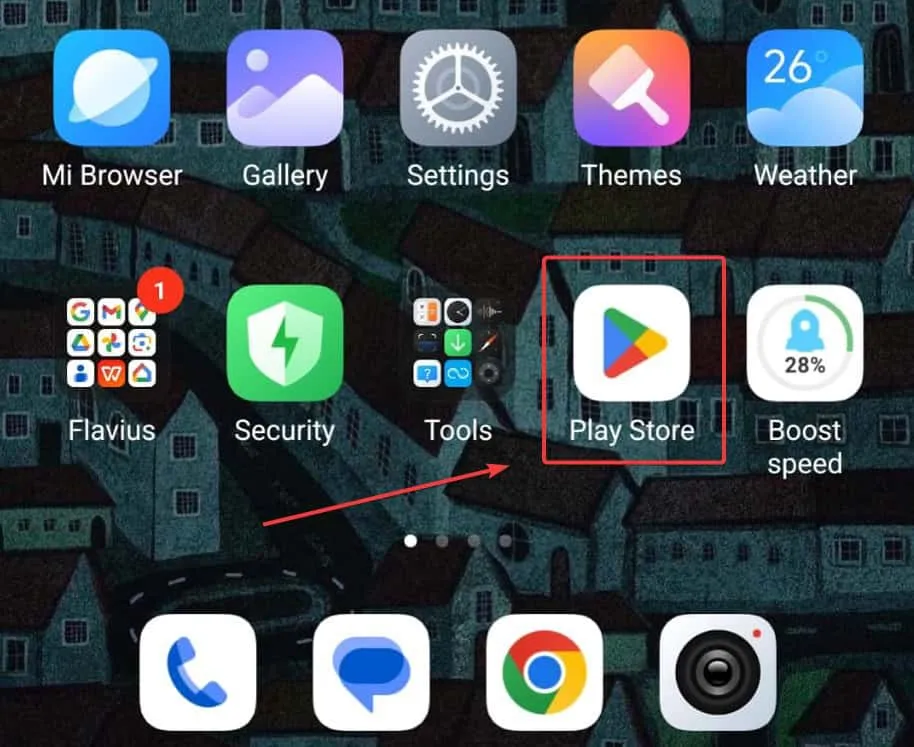
- 最初に表示される選択肢「Bluetooth キーボードとマウス」を選択します。
- 「インストール」をタップします。
- PC/電話用の Bluetooth とマウスを開きます。
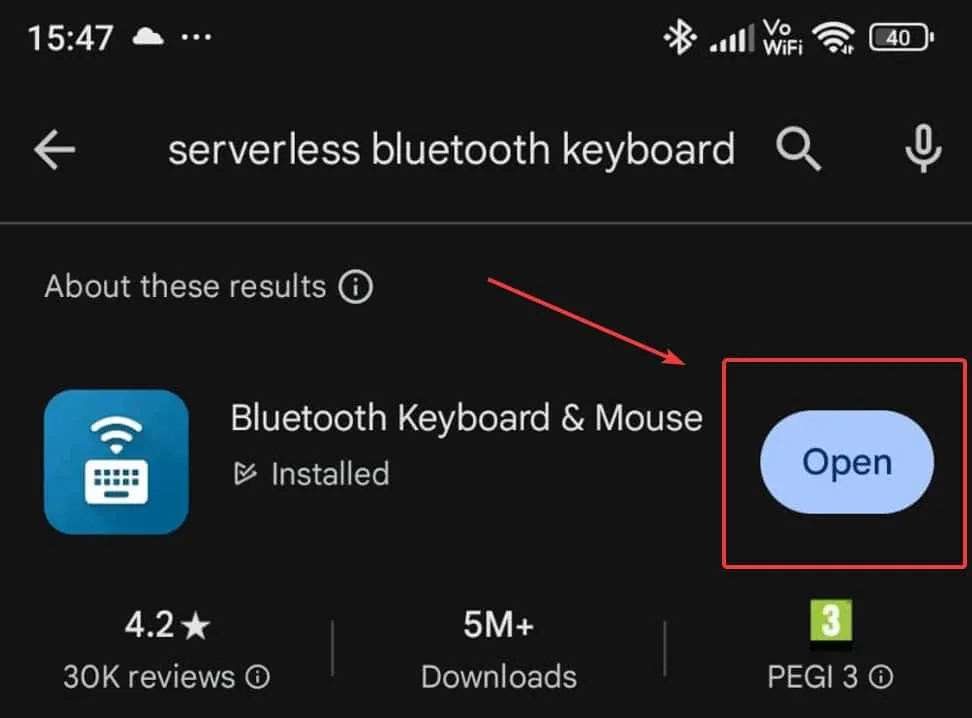
- アプリのメニューで「マウス/キーボード」に必ず移動してください。
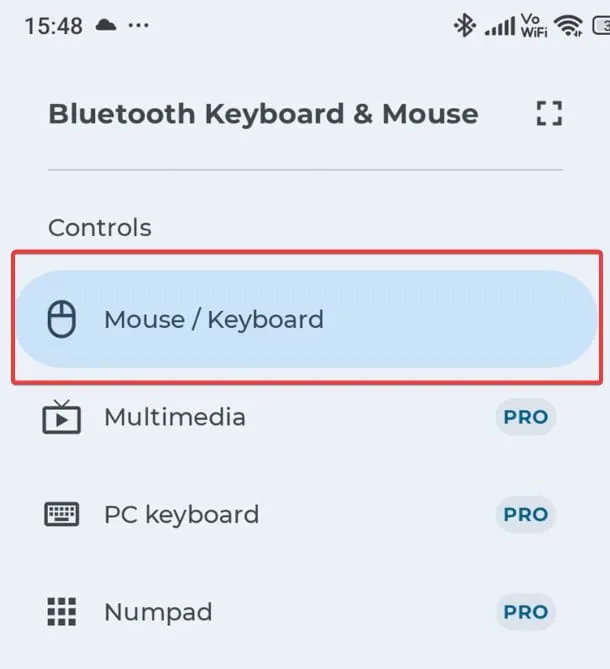
- マウス/キーボード ボタンをタップし、リモート デバイスをセットアップします。

- 接続する Windows PC を選択します。(この場合はデバイスです)
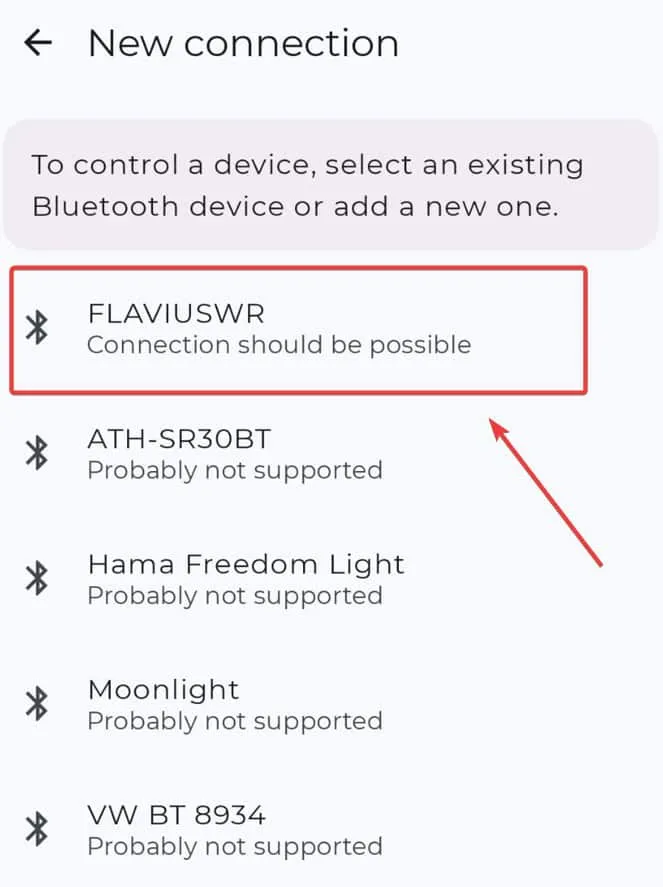
- Windows PC の Bluetooth がオンになっていることを確認してください。
- その後、アプリは自動的に PC に接続します。
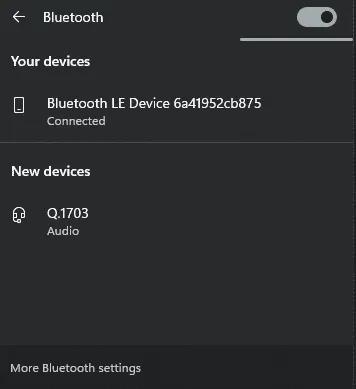
ペアリング コードが Android と Windows PC の両方の画面に表示されるので、接続を検証するために確認する必要があります。
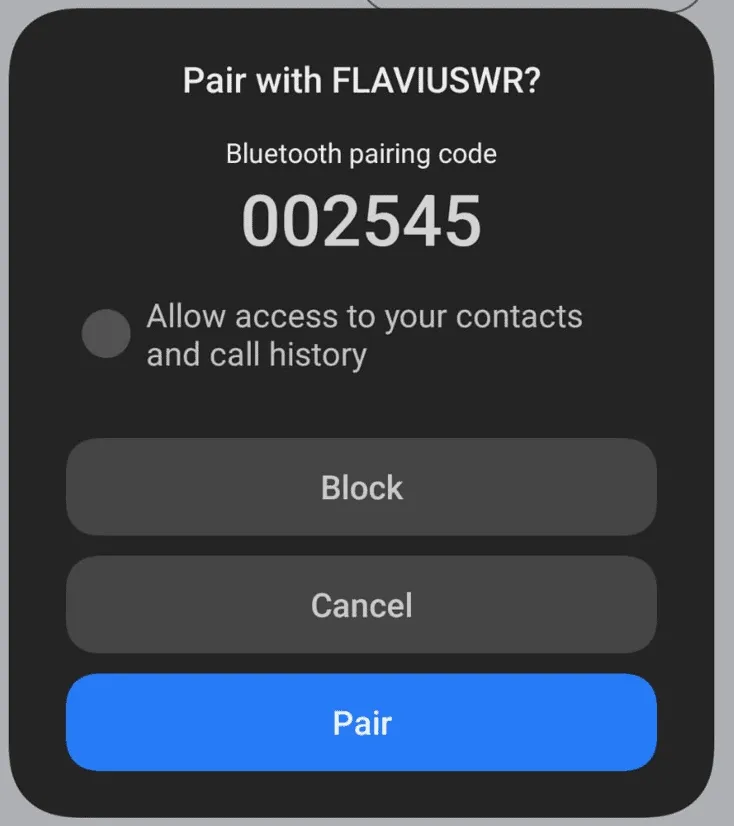
完了すると、Android フォンを Windows 11 の Bluetooth マウスまたはキーボードとして使用できるようになります。マウスとして使用するには、青い四角形内で指を動かす必要があります。
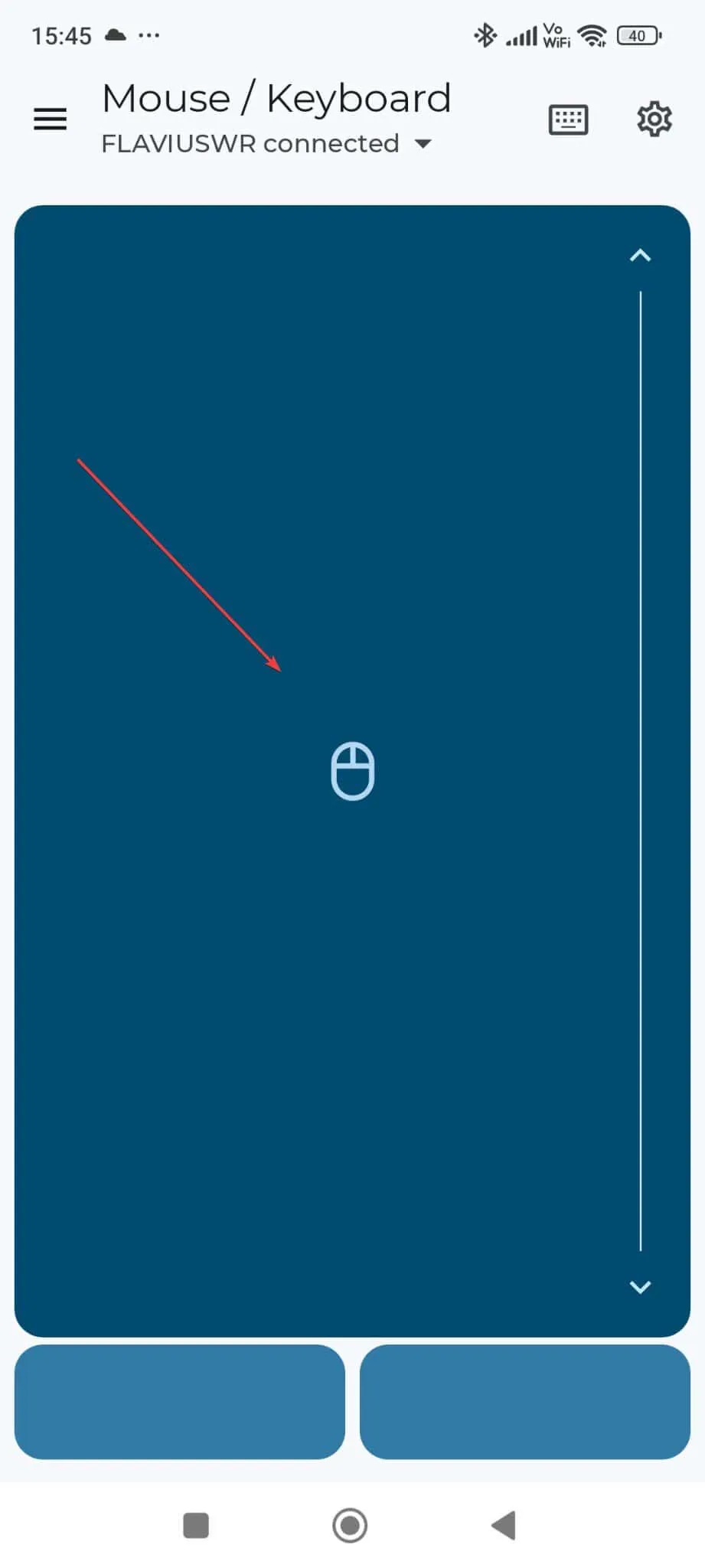
マウスと同様に、何かをクリックまたは右クリックしたい場合は、画面の下部にある 2 つの四角形をタップします。通常のクリックの場合は左の四角形をタップし、右クリックの場合は右の四角形をタップします。すぐに使い方がわかるでしょう。
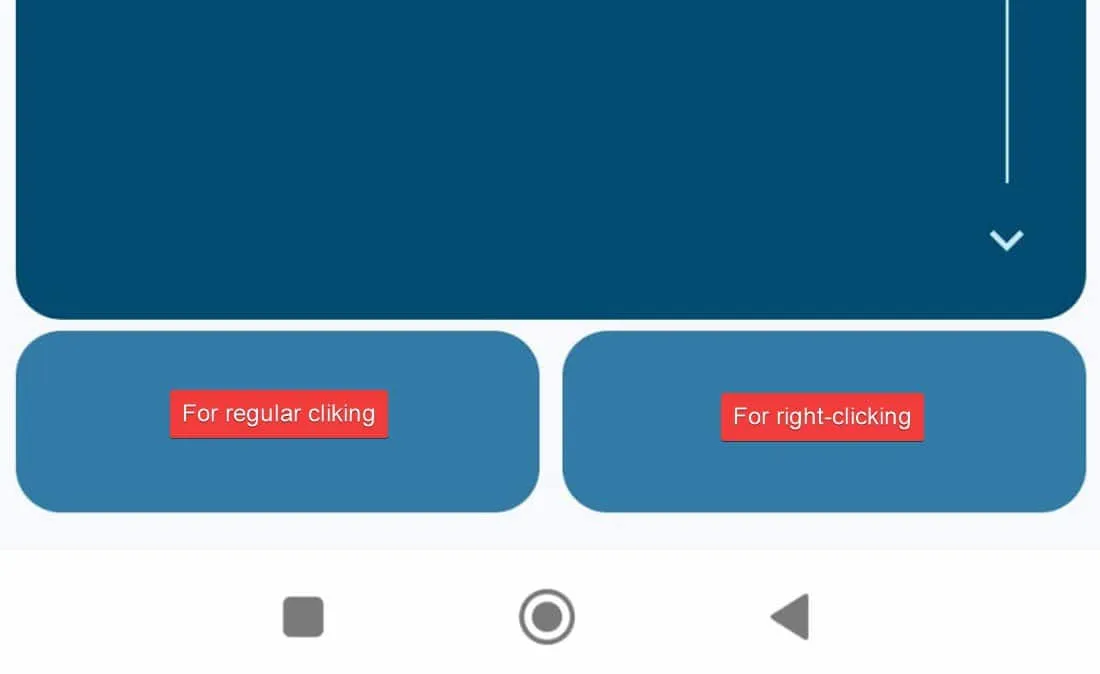
キーボードにアクセスするには、画面上部のキーボード アイコンをタップします。
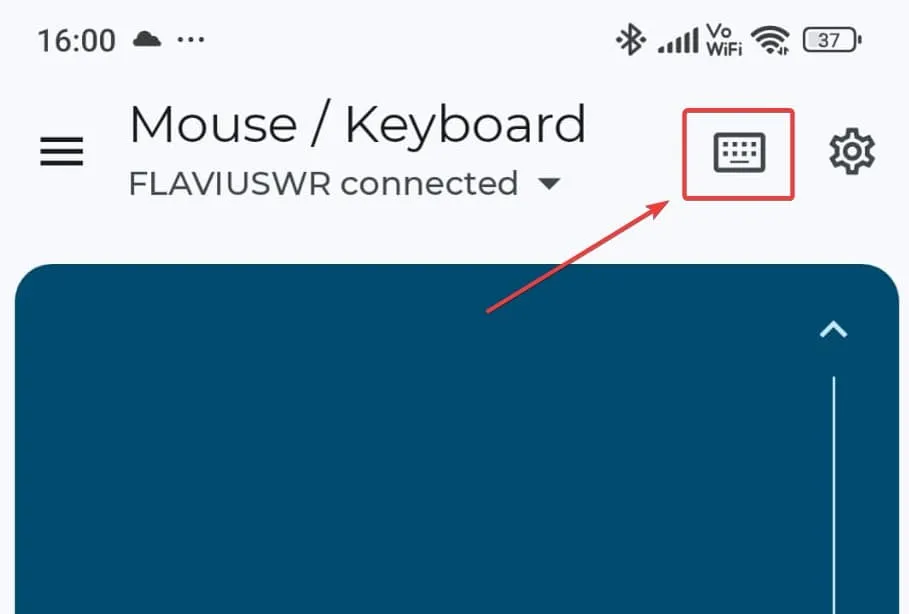
Android キーボードが表示されます。そこから Windows 11 PC に入力するのは、テキスト メッセージを送信するのと同じくらい簡単です。
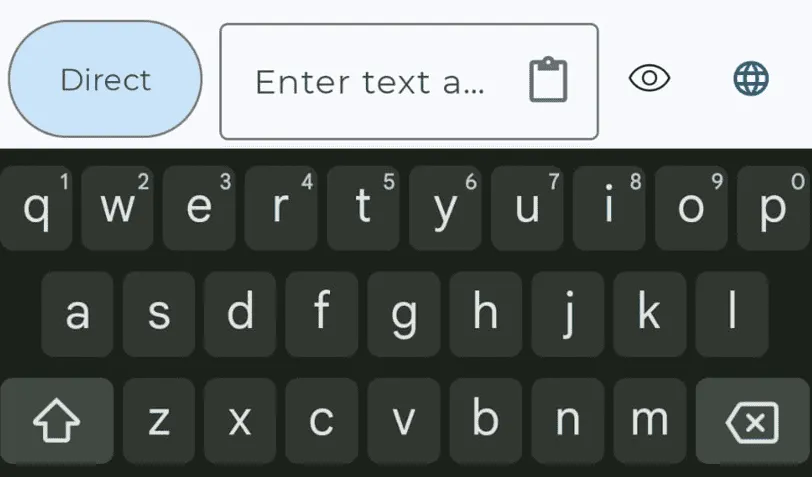
ただし、携帯電話を Windows PC のキーボードに変える方法について詳しく知りたい場合は、このガイドをお読みください。
最良の結果を得るには、受信デバイスに Bluetooth 4.0 が搭載され、Android 4.4 以上、Apple iOS 9、iPadOS 13、Windows 10 または Windows 8、または Chrome OS が実行されている必要があります。
これは、この機能を有効にする唯一のアプリというわけではありません。Play ストアで「Bluetooth マウス」または「Bluetooth キーボード」を検索すると、たくさんの選択肢が見つかります。ただし、PC/電話用の Bluetooth キーボードとマウスの方が、より優れた、より信頼性の高いオプションです。
Android スマートフォンの電源がオフのときに、Bluetooth マウスやキーボードとして使用できますか? 残念ながら、できません。スマートフォンをマウスやキーボードとして使用する場合、受信側デバイスがすべての処理を実行します。スマートフォンは周辺機器としてのみ機能します。そのため、スマートフォンの電源がオフの場合、受信側デバイスは入力を受け取りません。
Android スマートフォンやタブレットを Bluetooth マウスやキーボードとして使用することについてどう思いますか? 試してみますか? もっと良いおすすめはありますか?



コメントを残す