パスコードを忘れた場合の Android スマートフォンのロック解除: ステップバイステップ ガイド


プライバシー保護のためAndroidスマートフォンにパスコードを設定したが、忘れてしまった場合でも心配はいりません。デバイスにアクセスする方法はまだあります。イライラするかもしれませんが、この記事で紹介した方法のいずれかを使用すれば、Android PINを忘れても世界が終わるわけではありません。
スマートロックでロック解除
パスコードを思い出せない場合に Android デバイスにアクセスできなくなるのを防ぐために、いくつかの予防策を講じることができます。これにより、複雑な手順を踏むことなく、すぐに携帯電話のロックを解除できるようになります。
たとえば、Smart Lock(または Samsung や Pixel スマートフォンの Extend Unlock)は、移動中、信頼できる場所の近くにいる、または信頼できる Bluetooth デバイスに接続されている限り、スマートフォンのロックを解除したままにできる Android の機能です。
デバイスで Smart Lock を設定するには、「設定」 -> 「セキュリティとプライバシー」に移動する必要があります。
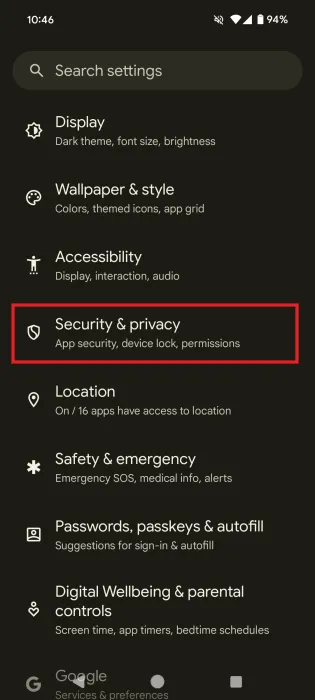
画面の一番下にある「その他のセキュリティとプライバシー」をタップします。
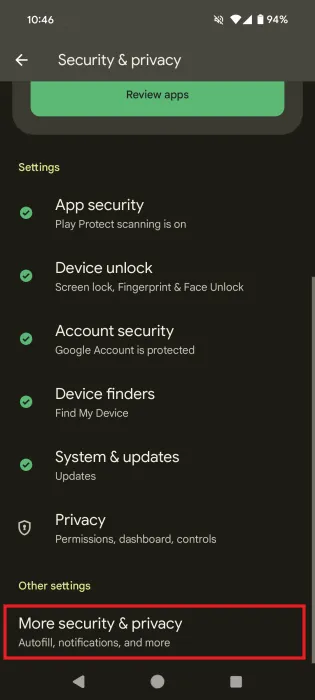
次の画面で、「セキュリティ」セクションに移動し、「ロック解除の延長」を選択します。
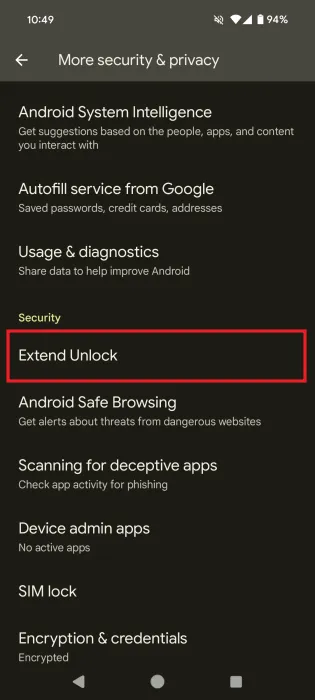
この時点で、PIN を入力する必要があります。これは、後で PIN を忘れた場合に備えて予防措置として設定していることに注意してください。つまり、今はパスコードを入力できる必要があります。
次のページで「了解」をタップします。そこでは、Extend Unlock (または Smart Lock) について少し説明します。
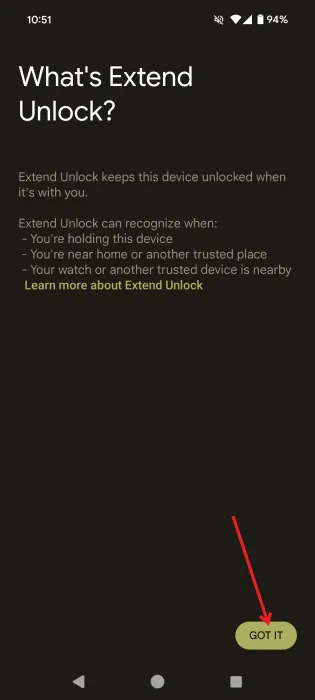
「ロック解除の延長」ページには 3 つのオプションがあります。
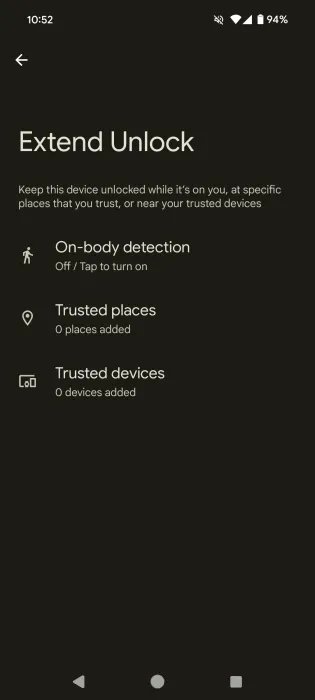
- 携帯検出– このオプションでは、携帯を持って歩いているときなど、携帯が動いている間はロック解除された状態を保ちます。携帯は最大 4 時間、または携帯を置くまでオンのままになります。
- 信頼できる場所– このオプションを選択すると、信頼できる場所にいるか、その近くにいる限り、デバイスのロックが解除されたままになります。この場所は手動で追加する必要があります。
- 信頼できるデバイス– このオプションを使用すると、Bluetooth ウォッチや車載システムなどの信頼できるデバイスに接続されているときに、デバイスのロックを解除したままにすることができます。
Smart Lock を有効にすると、PIN を入力しなくてもデバイスのロックを解除できるようになりますが、デバイスを再起動してもロックは解除されないことに注意してください。
工場出荷時設定にリセットする
もう 1 つの解決策は、より抜本的ではありますが、デバイスを工場出荷時の状態にリセットすることです。続行する前に、この操作によりデバイスからすべてのデータが消去されることに留意してください。すべてを失わないように、まずバックアップを作成する必要があります。たとえば、Google ドライブを使用して簡単にバックアップを作成できます。
携帯電話の設定を使用して工場出荷時の状態にリセットすることができます。または、Samsung SmartThings Find や Find My Device などのサービスを使用してリモートでリセットすることもできます。
Android設定から
デバイスで、「設定」->「システム」->「リセットオプション」に移動します。
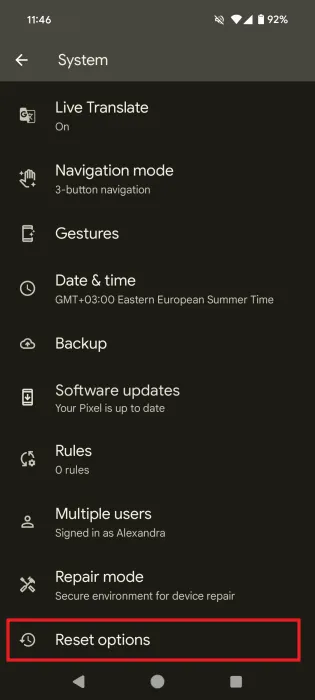
すべてのデータを消去(工場出荷時設定にリセット)を選択します。
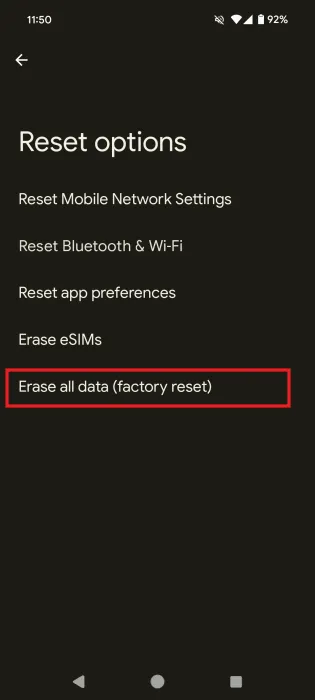
続行する準備ができたら、次の画面で「すべてのデータを消去」ボタンを押します。

Samsung SmartThings Findの使用
Samsung デバイスをお持ちの場合は、Samsung SmartThings Find サービスを使用してデバイスをリモートで消去できることを知っておく必要があります。
これを機能させるには、携帯電話で Samsung アカウントを使用して Samsung デバイスにサインインする必要があります。次に、ブラウザでSamsung SmartThings Findページに移動し、同じアカウントでログインします。
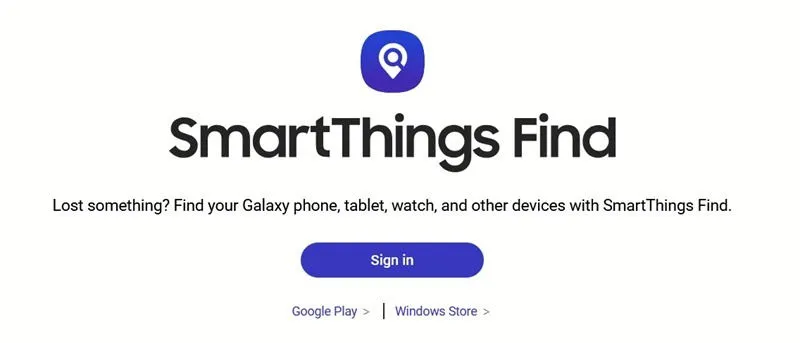
ディスプレイの左側から携帯電話を選択し、「データ消去」オプションを押します。
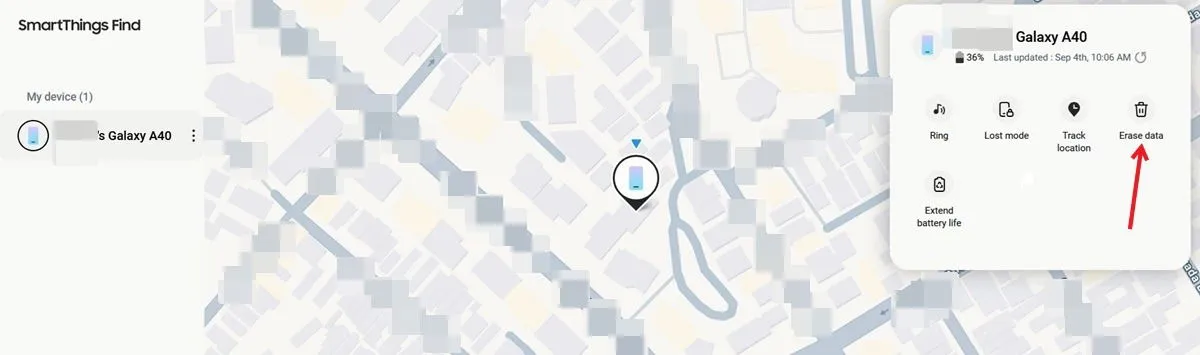
次に、プロセスを続行するには、本人確認を行う必要があります。
「デバイスを探す」から
Google には、Samsung の SmartThings Find に似たサービスがあります。これは「デバイスを探す」と呼ばれ、Android スマートフォンをお持ちの場合は使用できます。「デバイスを探す」にサインアップするときに使用するのと同じ Google アカウントでスマートフォンにログインする必要があります。
画面の左側でデバイスを見つけてクリックします。以前は、「デバイスを探す」を使用してデバイスをリモートでロックおよびロック解除できましたが、現在はできなくなりました。代わりに、リモートで工場出荷時設定にリセットできます。オプションをクリックします。
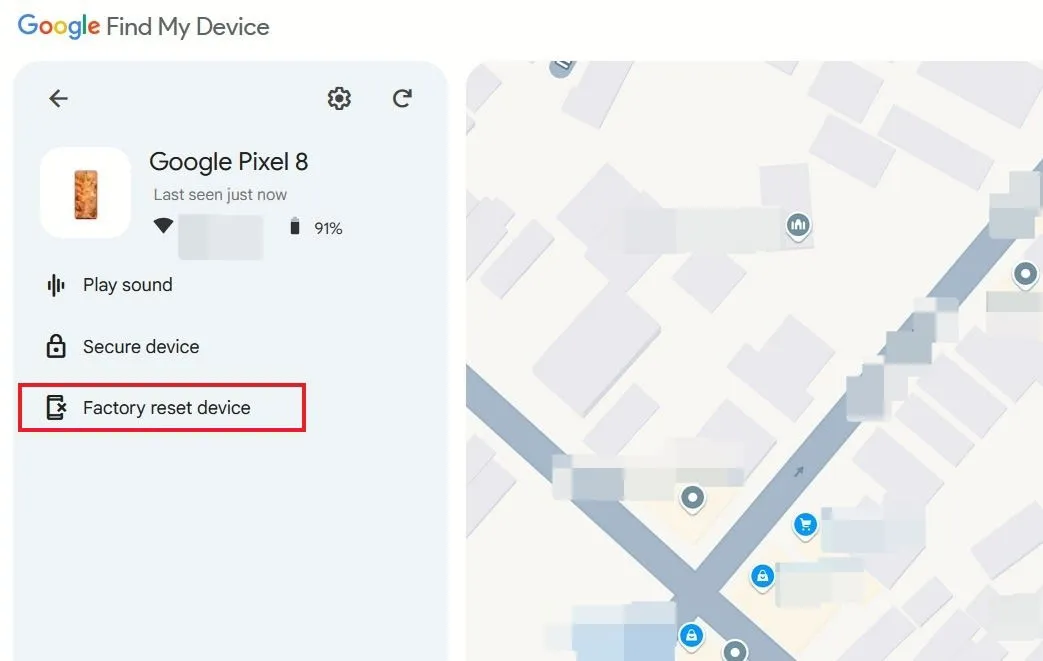
幸い、以前にバックアップを作成済みなので、このプロセスを進めることですべてのデータが失われることはありません。ポップアップで[次へ]を押します。
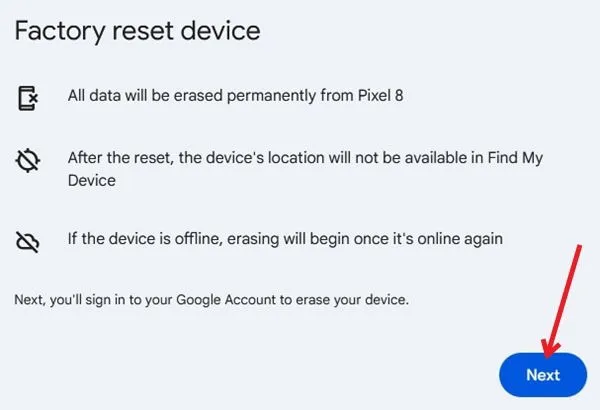
ここで、Google アカウント (携帯電話と同じアカウント) でログインして本人確認を行う必要があります。その後、工場出荷時設定へのリセットを続行できます。
リカバリモード経由
携帯電話の標準設定ではなくサードパーティのアプリを使用してパスコードを作成した場合、携帯電話をリカバリモードで起動することでパスコードをリセットできる可能性があります。
正確な手順は、お持ちの Android スマートフォンの種類によって異なります。ただし、ほとんどの場合、スマートフォンの電源をオフにする必要があります。次に、スマートフォンを起動するときに、電源ボタンと音量ボタンを同時に長押しします。
Android のロゴが表示され、オプション メニューが表示されます。音量ボタンを使用してリカバリ モードに移動します。電源ボタンを押して選択します。
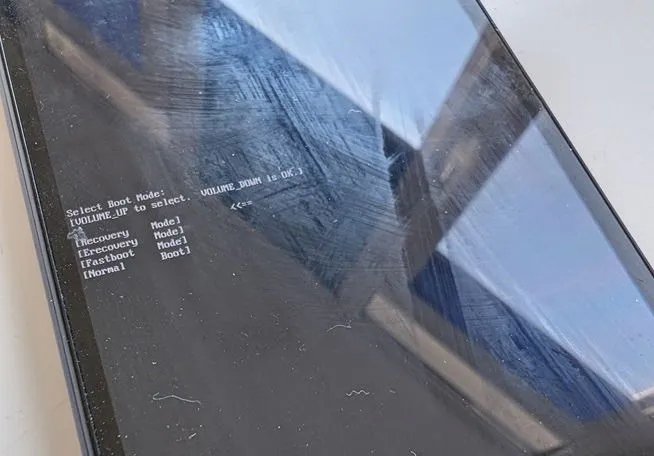
次に、電話を起動するオプションを選択します。起動すると、パスコードを入力せずにデバイスにアクセスできるようになります。Android システム経由でパスコードを設定した場合、これは機能しないことに注意してください。デバイスを起動するときには、パスコードを入力する必要があります。一部の電話では、リカバリ モードで[パスワードを忘れた場合]オプションが提供されていますが、それを選択すると、デバイスが消去されます。
携帯電話に再びアクセスできるようになったので、Android でのプライバシーとセキュリティの保護について少し学んでください。同時に、よりシームレスなエクスペリエンスを実現するために、Android を Windows PC に接続して 2 つの間でデータを同期する方法を確認することをお勧めします。
画像クレジット: FreepikすべてのスクリーンショットはAlexandra Ariciによるものです



コメントを残す