Cherrytree があなたにとって最高のデスクトップ メモ アプリである 10 の理由


多くの人が Evernote や Notion をお気に入りのメモツールとして挙げるでしょうが、私は Cherrytree が大好きです。このシンプルでありながら複雑なデスクトップ アプリは、リソースをほとんど必要とせず、メモ、リサーチ、さらには日記にも最適です。しかも無料です。
Cherrytree とは何ですか?
Cherrytreeは、メモを取るために設計された小さなデスクトップ アプリです。構文の強調表示やリッチ テキストを使用でき、データをデータベース ファイルに保存できます。一見シンプルに見えますが、詳しく調べれば調べるほど、その機能の多さに気付くでしょう。
Windows、macOS、Linux で利用できます。また、同じコードに基づいているため、Cherrytree データベースをサポートし、同様に動作するサードパーティの Android アプリSourCherryもあります。または、他の Android メモ作成アプリを試してみてください。
1. ノートの階層構造
メモを取るアプリを選ぶ際には整理整頓が重要であり、Cherrytree の階層構造はこれに適しています。各メモはノードと呼ばれます。親ノードと子ノードを作成し、必要なだけネストします。
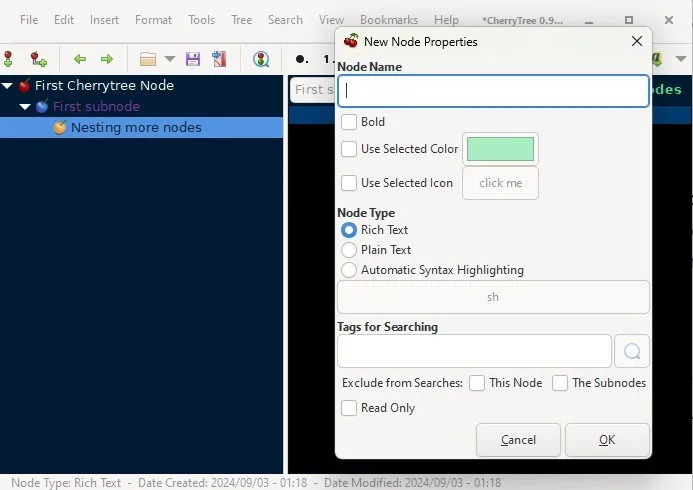
私は、取り組んでいるプロジェクトごとにメインノードを作成し、メモをサブノードに整理してすべてを追跡するのが好きです。色、タグ、テキスト タイプ、さらにはアイコンでノードをカスタマイズできるのも便利です。
2. リッチノートの簡単な書式設定
私が試したデスクトップ メモ作成ツールの多くは、太字や斜体などの基本的な書式設定しかありませんでした。このアプリは、太字、斜体、見出し、上付き/下付き文字、テキストの前景色/背景色、箇条書きリストなどの機能を備えています。テキストをハイライトし、メニュー バーを使用して変更を加えます。
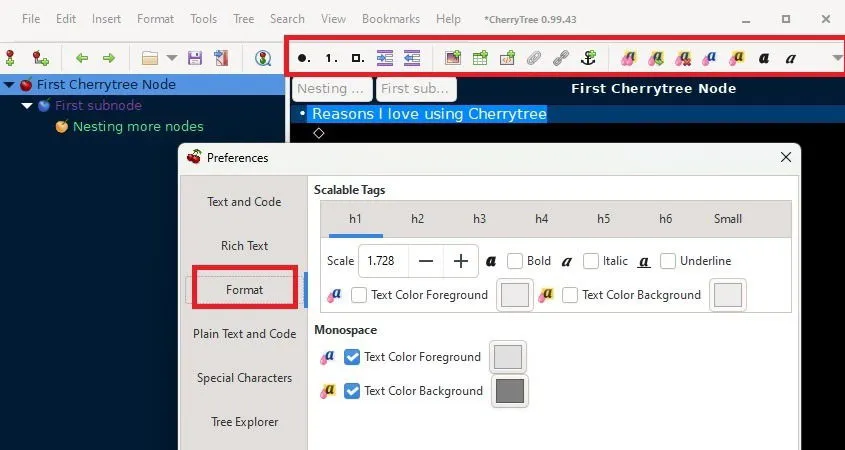
「ファイル」->「環境設定」->「フォーマット」に移動すると、さまざまなフォーマットの間隔とスケールをカスタマイズできます。メイン画面からフォントを選択できればよいのですが、さまざまな種類のテキストのフォントを変更するには、 「環境設定」->「フォント」に移動する必要があります。
3. 詳細検索機能
何百ものノートがある場合、複数のフォルダーから何かを探すのはすぐに難しくなります。検索からノードを明示的に除外しない限り、単一のノード、ツリー (親ノードと子ノード)、またはデータベース全体を検索できます。検索語を入力し、フィルターを選択して、結果をお楽しみください。
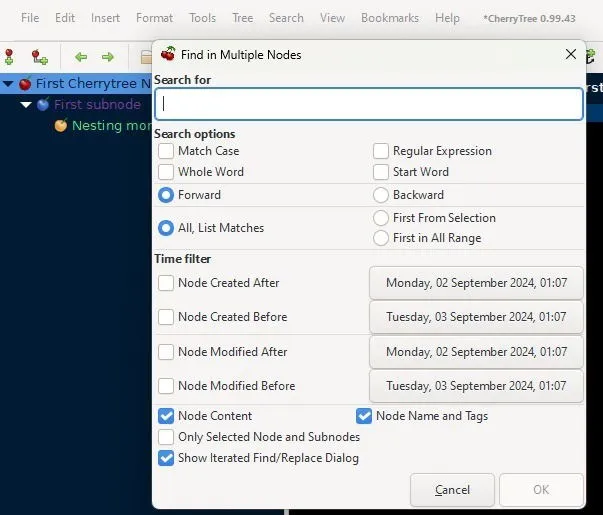
フィルターを使用すると、大文字と小文字、時間、タグ、完全一致または部分一致、検索するノードによって結果を絞り込むことができます。
4. リンク、表、画像、コードを追加する
私はリサーチのためにメモにリンクを追加することがよくありますが、Cherrytree はリンクをサポートしているだけでなく、必要に応じて表、画像、さらにはコードを追加することもできます。Web サイト、ファイル、さらには他のノードにリンクすることもできます。
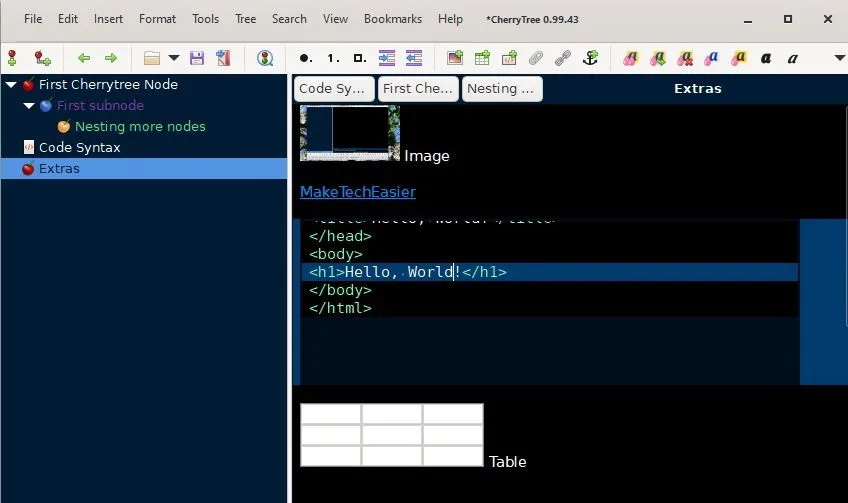
ただし、独自の機能として、自動構文強調表示とコード実行があります。新しいノードを作成するときに、[自動構文強調表示] を選択し、言語を選択します。コードを入力して実行します。ノード全体が必要ない場合は、ノード内にコードボックスを追加することもできます。
5. よく使うノードのブックマークを作成する
他のノードよりも頻繁に使用するノードがある場合は、ブックマークを作成してアクセスを高速化します。これは、特定のサブノードを頻繁に使用し、数回のクリックを節約したい場合にも最適です。任意のノードを開いて右クリックし、[ブックマークに追加] を選択します。次に、 [ブックマーク]メニューを開いて、選択したノードにすばやくアクセスします。
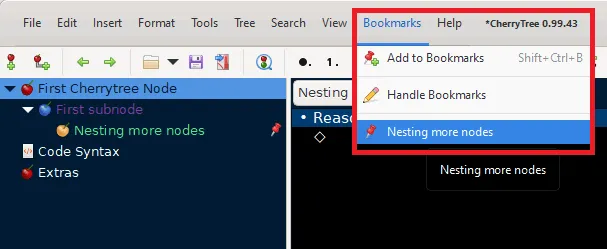
6. さまざまなインポートおよびエクスポートオプション
Cherrytree を使うと、メモをより細かく管理できるような気がします。アプリを閉じるたびに、保存するように求められます。これにより、すべてのノードが Cherrytree データベース ファイルに保存されます。ただし、ノードを別の形式でエクスポートする必要がある場合や、メモ作成アプリを変更したい場合は、PDF、HTML、プレーン テキスト、または Cherrytree ドキュメントにエクスポートします。
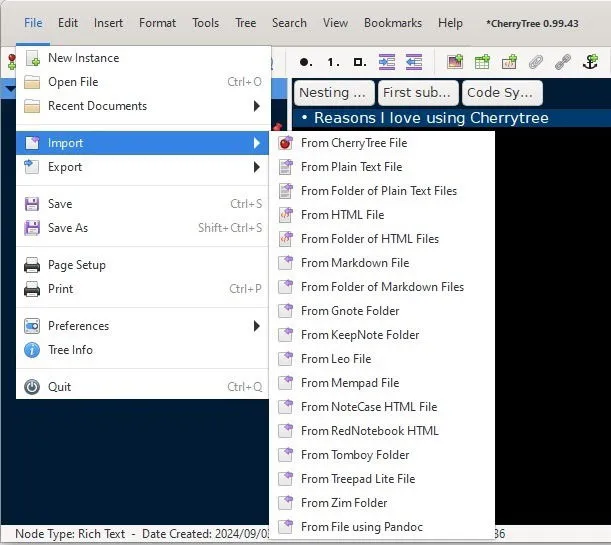
別のアプリからこのアプリに切り替える場合、16 個のインポート オプションがあります。念のため、私はメモのバックアップを USB ドライブと PDF に定期的に保存しています。
7. 複数のユースケース
初めて Cherrytree を試したとき、古いラップトップで毎日の ToDo を追跡できるシンプルなものが必要でした。この階層型メモ システムを使い始めると、次の用途に適していることがわかりました。
- タスクリスト
- 目標の追跡
- プロジェクトの計画
- 研究
- メモを取る
- ジャーナリング(Windows ユーザーの場合はさらにオプションがあります)
- 役に立つサイトのリストを整理する
- 財務の追跡
- サブスクリプションの管理
これらは、私が個人的にこのメモアプリを使って記録したり作成したりしたものにすぎません。Cherrytree ではタイムスタンプを挿入できるので、簡単な日記のエントリに驚くほど便利です。ツリーメニューに今日のノードを挿入して、エントリとメモを日付別に自動的に整理することもできます。
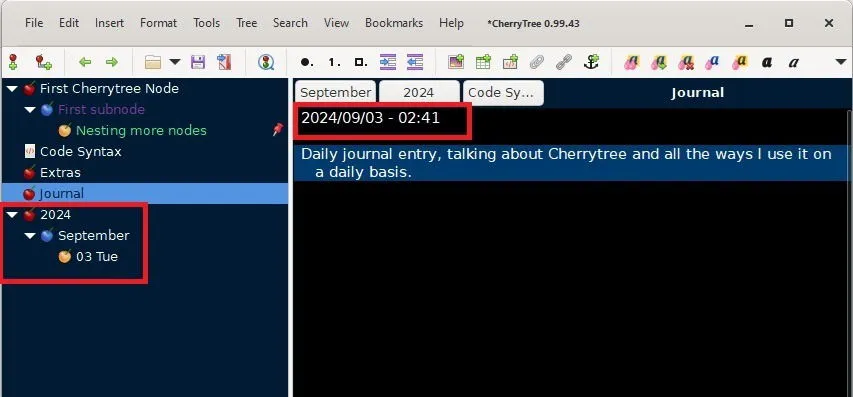
最も優れている点は、上で述べたすべての操作を同じデータベースで実行することも、異なるインスタンス (データベース) を作成して切り替えることもできることです。
8. 素晴らしいカスタマイズ
シンプルなメモアプリでも十分ですが、テーマ、フォントの色、ツールバーなどをカスタマイズできるのが気に入っています。Cherrytree では、さまざまな側面をカスタマイズして、ニーズに合った外観、操作性、機能を実現できます。
ノード内のテキストの書式設定以外にも、「ファイル」->「設定」に移動して、テキストのデフォルト、プレーンテキストとコードの表示、特殊文字、テーマ、リンクの色、ツールバー項目、保存/バックアップのオプションを調べてください。
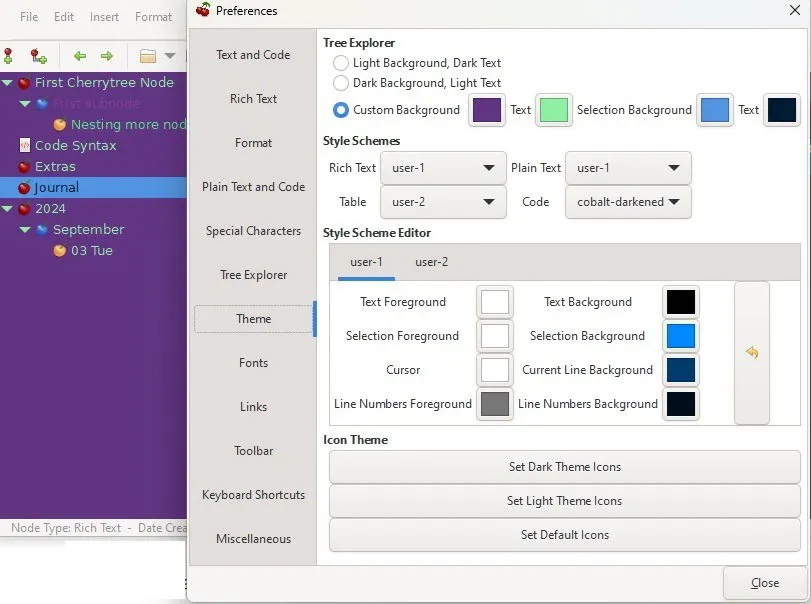
9. チェリーツリーを持ち歩く
はい、これはデスクトップのメモ作成アプリであり、クラウドでは利用できません。ただし、ポータブル アプリとしては利用できます。USB ドライブにインストールして、他のコンピューターで使用するために持ち運ぶことができます。
10. メモをパスワードで保護する
デフォルトの保存タイプは SQLite (.ctb) です。パスワードで保護されていません。他の誰かがコンピューターを使用している場合は、代わりにSQLite、パスワード保護、またはXML、パスワード保護を選択することをお勧めします。プロンプトが表示されたらパスワードを入力すると、メモのセキュリティがさらに強化されます。
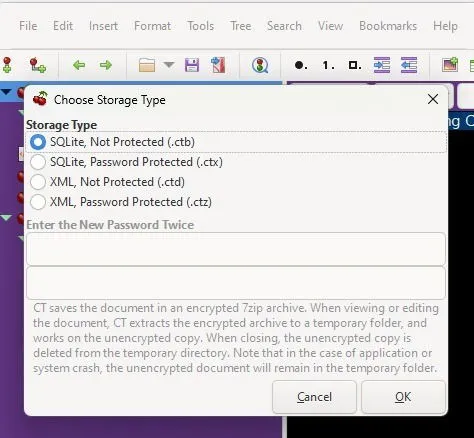
私のように、いつも同じコンピューターで作業することが主な場合、Cherrytree はデスクトップ用の理想的なメモツールです。もちろん、どこからでもアクセスする必要がある場合は、リモート デスクトップまたは同様のツールを使用して、コンピューターを個人用クラウドとして扱うことができます。または、これらの Notion の代替品または Mac 用の付箋アプリを試してみてください。
画像クレジット: Canva。すべてのスクリーンショットはCrystal Crowderによるものです。



コメントを残す