Windows 11 でインターネットに接続できないときにホットスポットの問題を解決する手順
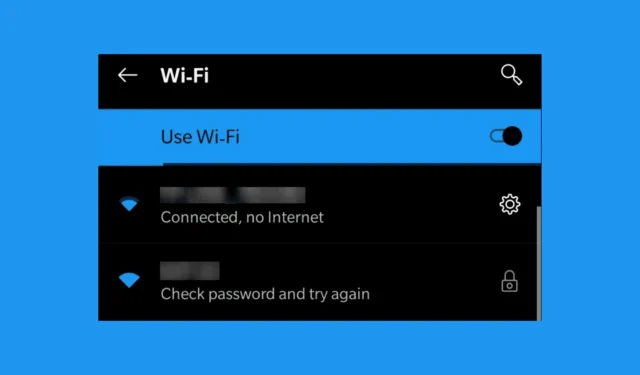
タスクバーに感嘆符付きの Wi-Fi ロゴが表示され、接続の詳細に「接続済み、インターネットなし」または「インターネットなし、セキュリティ保護済み」というメッセージが表示される場合、ホットスポットに接続できるものの、ルーターがインターネットにアクセスできず、PC との接続を確立できないことを意味します。Windows 11 でホットスポットをまだブロックしていない場合は、他のデバイスがホットスポットにアクセスできるかどうかを確認し、問題が Windows 11 デバイスにあるのかルーターにあるのかを判断します。
Windows 11 でインターネットのないホットスポットを修正するにはどうすればよいですか?
1. ルーターを確認し、ISPに問い合わせる
- まず、ルーターを再起動します。専用ボタンから電源をオフにするか、電源ケーブルを取り外し、少なくとも 10 秒待ってから再度電源をオンにします。
- 再起動後にルーターを監視し、LOS またはその他の場所で赤いライトが点滅しているかどうかを確認します。
- 赤いライトが点滅している場合は、ケーブルが正しく接続されているかどうかを確認してください。
- 問題が解決しない場合は、ISP に問い合わせて、お住まいの地域で障害が発生していないかどうかを確認してください。
- また、データプランがまだアクティブかどうかを確認してください。
2. VPNをオフにする
Windows 11 で VPN を使用している場合は、一時的にオフにして、接続が復元されるかどうかを確認してください。場合によっては、VPN が干渉して接続をブロックすることがあります。
ルーターに VPN ソフトウェアを設定している場合は、それも一時的に無効にして、他のデバイスが同じホットスポット経由で接続できるかどうかを確認します。
3. ネットワークトラブルシューティングを実行する
- Win+ を押して設定Iを開始します。
- [システム] > [トラブルシューティング] > [その他のトラブルシューティング]に移動します。
- 「ネットワークとインターネット」を見つけて「実行」をクリックし、トラブルシューティングを開始します。指示に従って、ネットワークの問題を診断し、修正します。
ネットワーク トラブルシューティング ツールは接続を診断し、見つかった問題に基づいて適切な解決策を提案します。
4. ホストネットワークの設定を確認する
- Windows検索に「cmd」と入力し、検索結果で「管理者として実行」を選択して、昇格された権限でコマンド プロンプトを起動します。
- 次のコマンドを入力して を押しますEnter:
netsh wlan show hostednetwork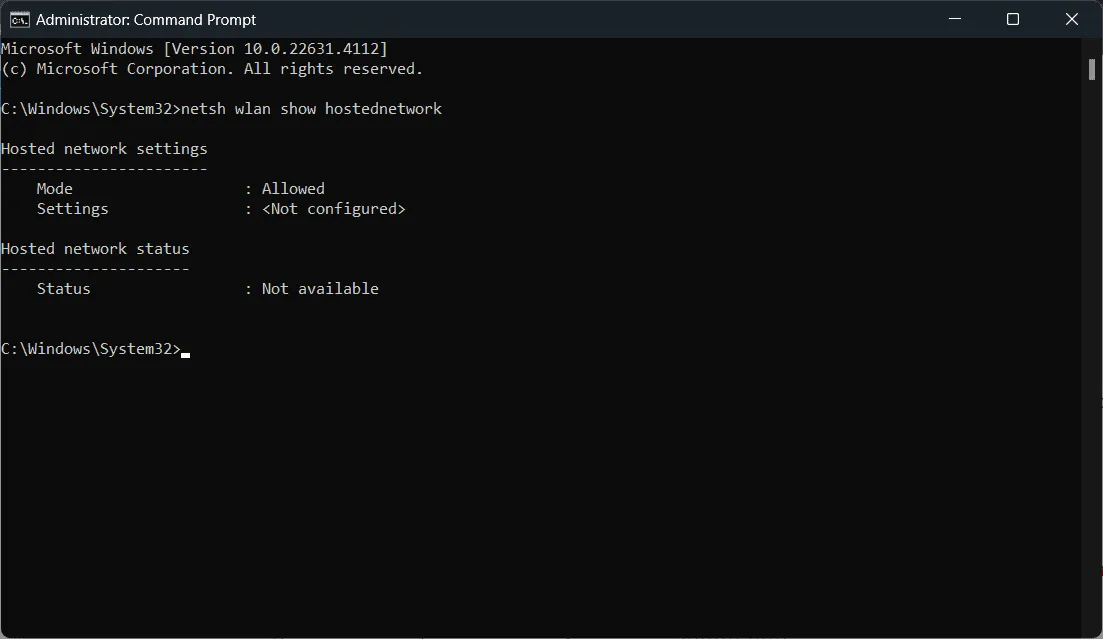
- ホストされたネットワーク モードが[許可]に設定されていることを確認します。設定されていない場合は、次の方法で有効にします。
netsh wlan set hostednetwork mode=allow
5. ネットワーク設定をリセットする
- Win+キーを押して設定Iを開きます。
- [ネットワークとインターネット] > [ネットワークの詳細設定] > [ネットワークのリセット]に移動します。
- 「今すぐリセット」をクリックして確認します。これにより、すべてのネットワーク アダプターと設定がデフォルトにリセットされます。
この方法では、誤ってまたはサードパーティのソフトウェアによってネットワーク設定が変更された場合に、すべてのアダプタのネットワーク設定をデフォルトに復元します。
6. DNSをフラッシュし、TCP/IPをリセットする
- [スタート] メニューに「cmd」と入力し、[コマンド プロンプト] を右クリックして[管理者として実行]を選択して、コマンド プロンプトを管理者として開きます。
- 次のコマンドを 1 つずつ入力し、Enterそれぞれの後に を押します。
-
ipconfig /flushdnsipconfig /releaseipconfig /renewnetsh int ip resetnetsh winsock reset
-
DNS をフラッシュすることは、ネットワーク設定をリセットして IP を更新し、PC に新しい接続を提供するもう 1 つの方法です。
以上です。ルーターが正常に動作している場合は、上記の解決策を使用して、PC でインターネットの問題が発生することなく Windows 11 ホットスポットをクリアできます。ただし、これは通常、ルーターまたは ISP 接続の問題であるため、最初の解決策を適用して解決する必要があります。
Wi-Fi ネットワーク アダプターが OS と互換性がない場合は、強調表示されたガイドを読んで、適切な解決策を見つけてください。接続が「ネットワーク要件を確認しています」というメッセージで停止した場合は、このガイドで必要な修正方法を説明します。
弊社のソリューションを使用して、インターネットの問題のない Windows 11 ホットスポットを修復できたかどうか、以下のコメント欄でお知らせください。



コメントを残す