DRIVER_CORRUPTED_SYSPTES BSoD エラー 0x000000DB を修正

DRIVER_CORRUPTED_SYSPTES ブルー スクリーン エラー (コード 0x000000DB) は通常、起動時、リソースを大量に消費するアプリケーションの実行中、または更新後に表示され、Windows がクラッシュします。
ドライバー破損 SysPTEs エラーは、破損したシステム ページ テーブル エントリ (PTE) または無効な IRQL を示します。一般的な原因としては、古いまたはバグのあるドライバー、破損したシステム ファイル、レジストリの誤った構成、マルウェア感染、ハードウェアの故障などが挙げられます。
トラブルシューティングを開始する前に、保留中の Windows 更新プログラムをすべてインストールし、重要でない周辺機器を取り外し、オーバークロックをすべてクリアしてください。多くの場合、これらの基本的なチェックで BSOD は修正されるはずです。
DRIVER_CORRUPTED_SYSPTES ブルースクリーン エラーを修正するにはどうすればよいですか?
1. 問題のあるドライバーを更新する
- Windows+を押してXパワーユーザー メニューを開き、デバイス マネージャーを選択します。
- デバイスのアイコンの横に警告サインがある場合は、そのデバイスを右クリックして、[ドライバーの更新]を選択します。それ以外の場合は、すべてのエントリを展開し、各デバイス ドライバーを個別に更新します。
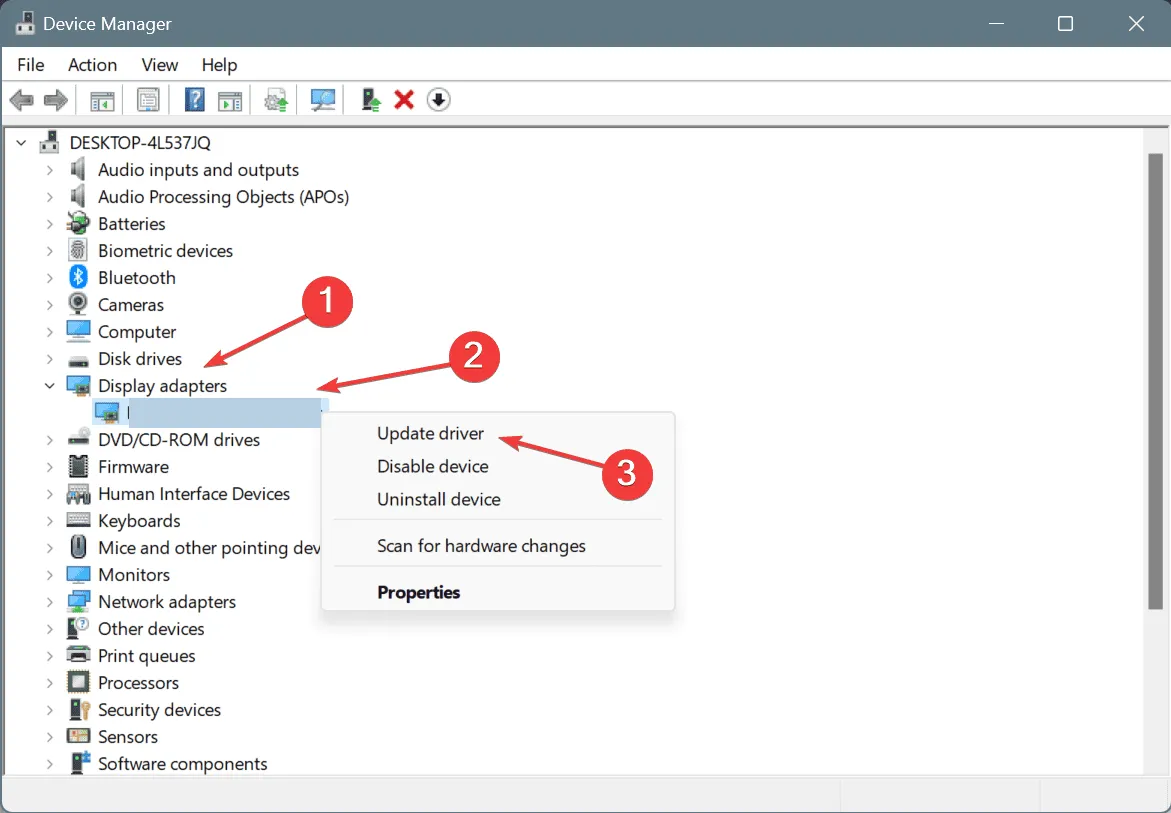
- 「ドライバーを自動的に検索する」をクリックし、Windows がローカルで入手可能な最適なバージョンをインストールするまで待ちます。
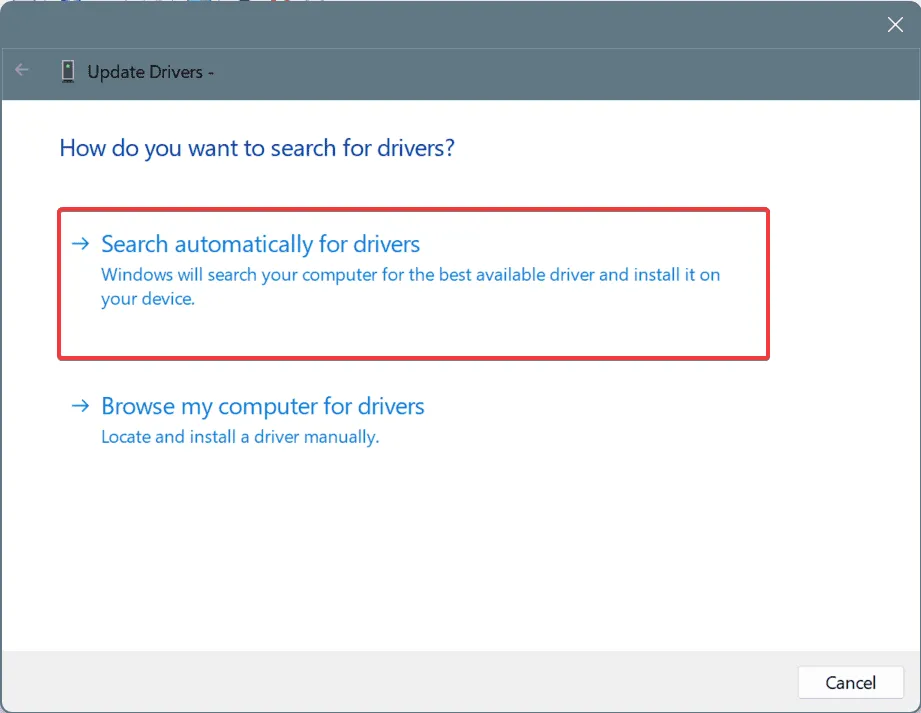
- 変更を適用するには、PC を再起動します。
DRIVER_CORRUPTED_SYSPTES Windows BSOD の原因となっている破損した/古いドライバーの場合、ドライバーを更新するのが最も早い解決策です。PC でよりよいバージョンが見つからない場合は、製造元の Web サイトにアクセスして最新リリースを見つけ、手動でドライバーをインストールしてください。
2. ドライバーの更新をロールバックする
- Windows+を押してR[実行] を開き、テキスト フィールドにdevmgmt.mscEnterと入力して、 を押します。
- すべてのエントリを展開し、下にリストされているデバイスを個別に右クリックして、[プロパティ]を選択します。
- [ドライバー] タブに移動し、[ドライバーのロールバック]をクリックします。
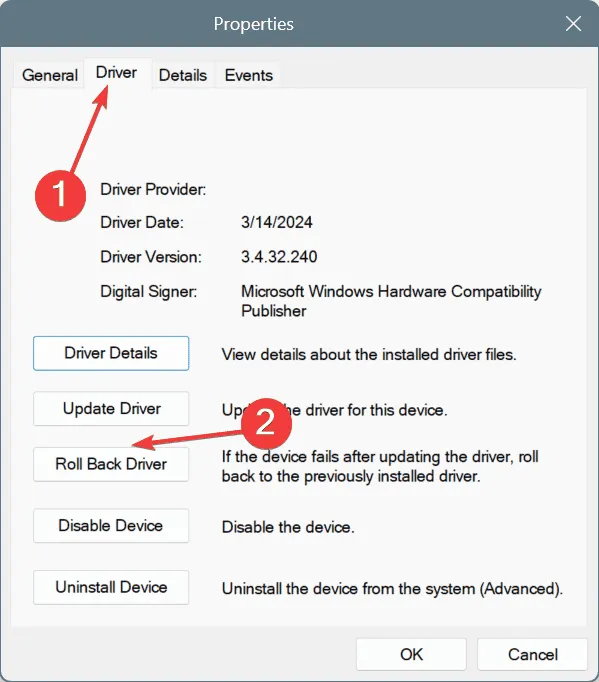
- ロールバックの理由を選択し、「はい」をクリックして確認します。
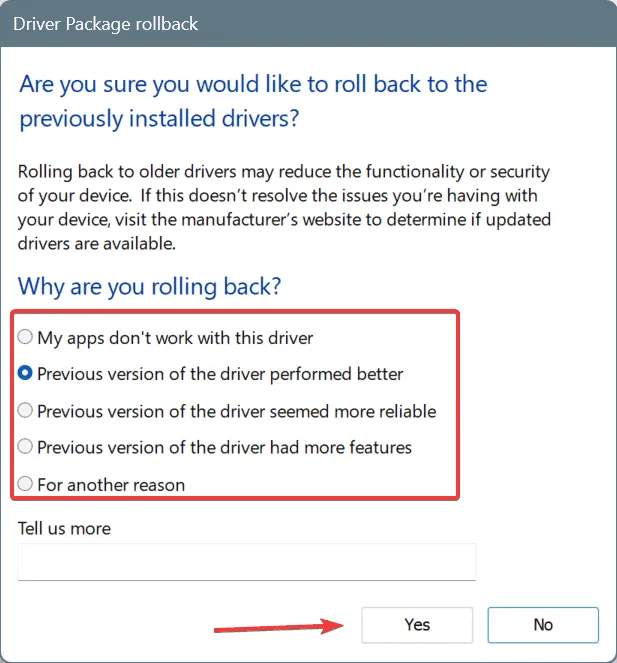
- コンピュータを再起動して改善が見られるかどうかを確認します。
3. レジストリエディタでTrackPtesを削除する
ヒント
レジストリを編集する前に、復元ポイントを作成することをお勧めします。これにより、計画どおりに進まなかった場合に、PC を以前の安定した構成に戻すことができます。
- Windows +を押してR 「実行」を開き、テキスト フィールドに「regedit」Enterと入力して、を押します。
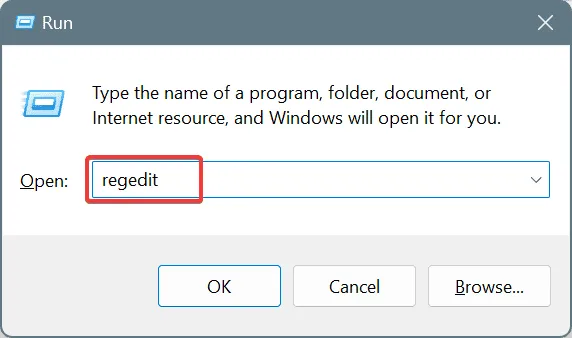
- UAC プロンプトで[はい]をクリックします。
- 次のパスをアドレスバーに貼り付けてクリックしますEnter:
HKEY_LOCAL_MACHINE\SYSTEM\CurrentControlSet\Control\Session Manager\Memory Management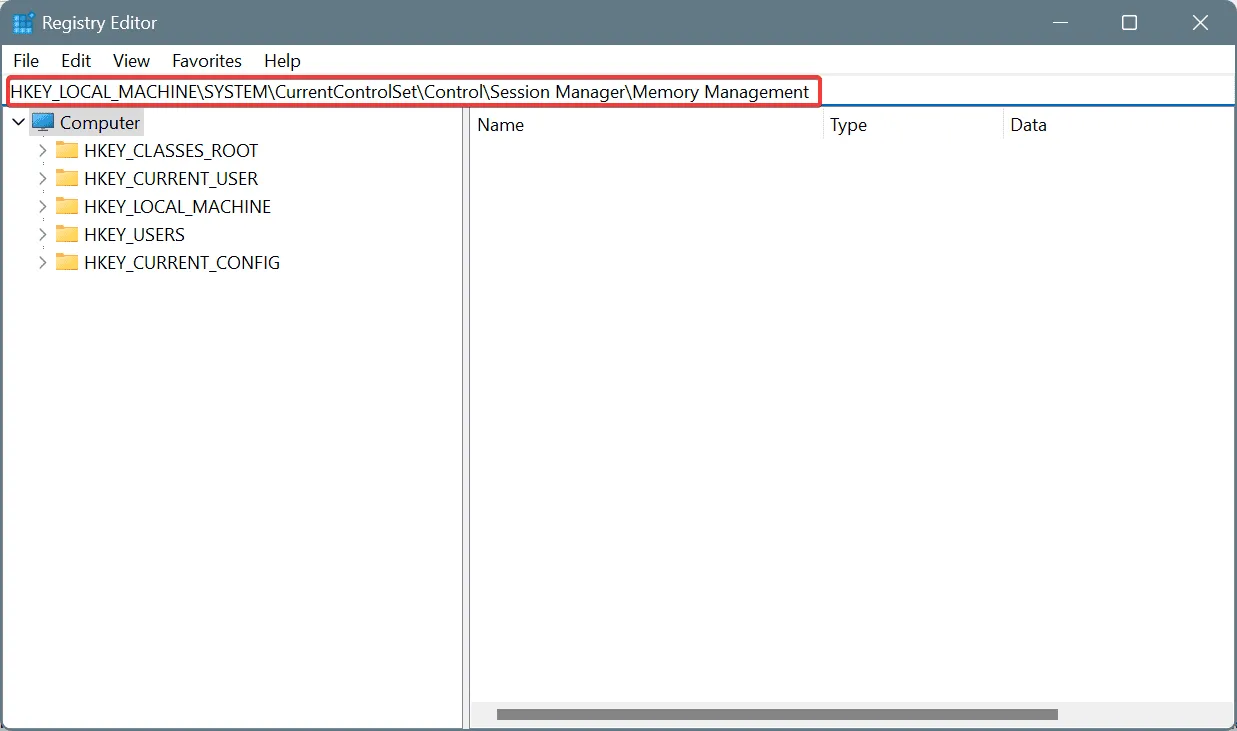
- 右側のTrackPtes DWORDを右クリックし、[削除] を選択します。
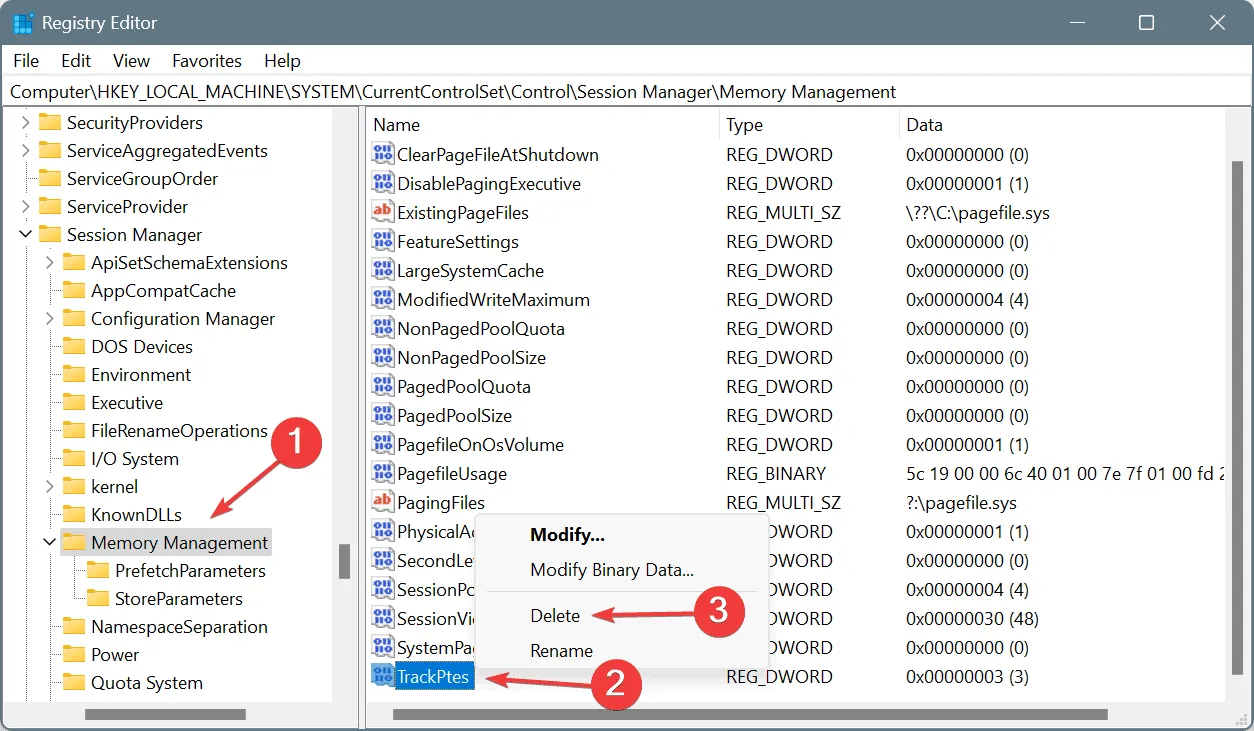
- 確認プロンプトで「はい」をクリックします。
- PC を再起動し、DRIVER_CORRUPTED_SYSPTES BSOD エラーが修正されたかどうかを確認します。
レジストリ エディターで TrackPtes を削除すると、SYSTEM PTE MISUSE ブルー スクリーン エラーも修正されます。
4. 破損したシステムファイルを修復する
- Windows +を押してS 検索を開き、「コマンド プロンプト」と入力して、「管理者として実行」をクリックします。
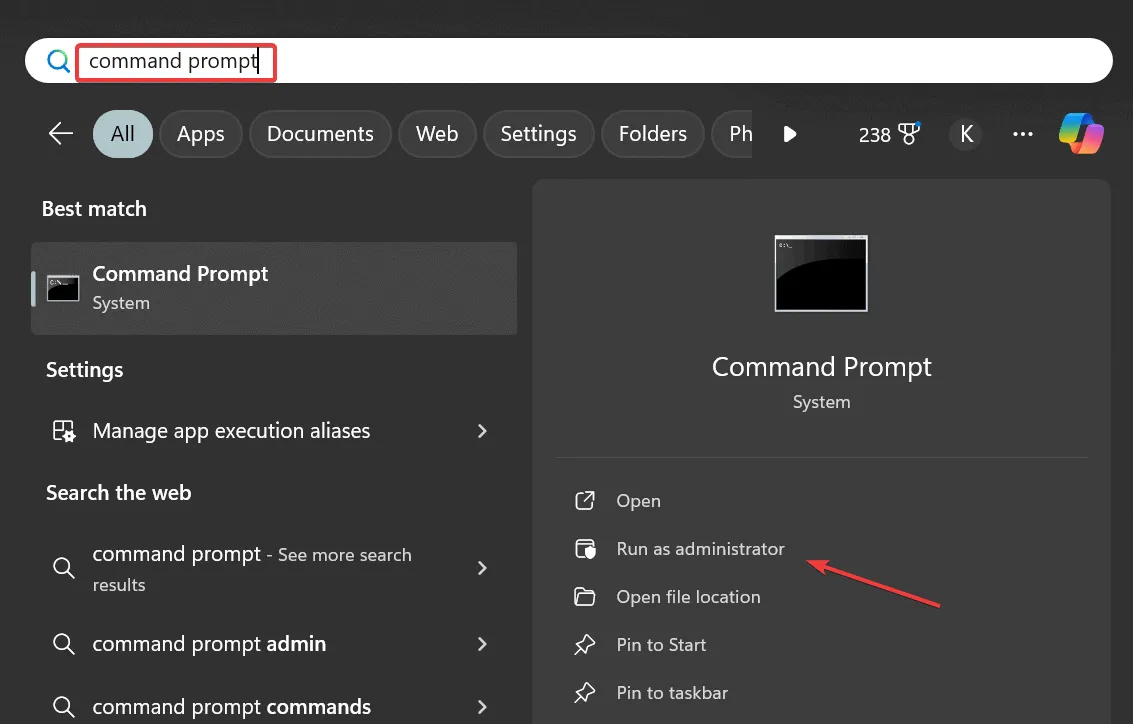
- UAC プロンプトで[はい]をクリックします。
- 次の DISM コマンドを個別に貼り付けて、Enterそれぞれ実行します。
DISM /Online /Cleanup-Image /CheckHealthDISM /Online /Cleanup-Image /ScanHealthDISM /Online /Cleanup-Image /RestoreHealth - 次に、SFC スキャンのために次のコマンドを実行します。
sfc /scannow
- 完了したら、変更を有効にするために PC を再起動します。
PC 上のシステム ファイルが破損していることが、BSOD エラーの一般的な原因です。これを修正するには、SFC (システム ファイル チェッカー) と DISM (展開イメージのサービスと管理) スキャンを実行して、問題のある保護されたシステム ファイルを PC に保存されているキャッシュされたコピーに置き換える必要があります。
5. ディスクとRAMに問題がないか検査する
5.1 ディスクの問題の修復
- Windows+を押してR「実行」を開き、cmdと入力して、Ctrl+ Shift+を押しますEnter。
- UAC プロンプトで[はい]をクリックします。
- 次のコマンドを貼り付けてクリックしますEnter:
chkdsk /r - 再起動時にスキャンを実行するように求められた場合は、 を押しY、 を押してEnter、PC を再起動します。
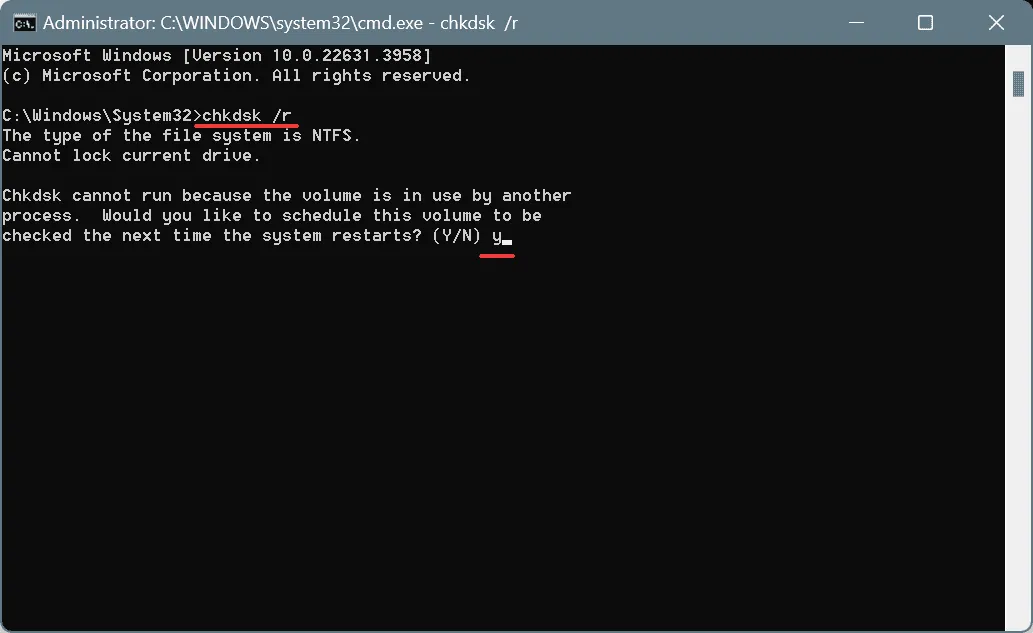
DRIVER_CORRUPTED_SYSPTES Windows ブルー スクリーンの原因がハード ドライブ エラーである場合は、組み込みのチェック ディスク ユーティリティを実行すると、不良セクタやその他の些細な問題を修復できます。
5.2 RAMの問題の確認
- Windows+を押してS検索を開き、「 Windows メモリ診断 」と入力して、関連する結果をクリックします。
- 「今すぐ再起動して問題がないか確認する」をクリックします。
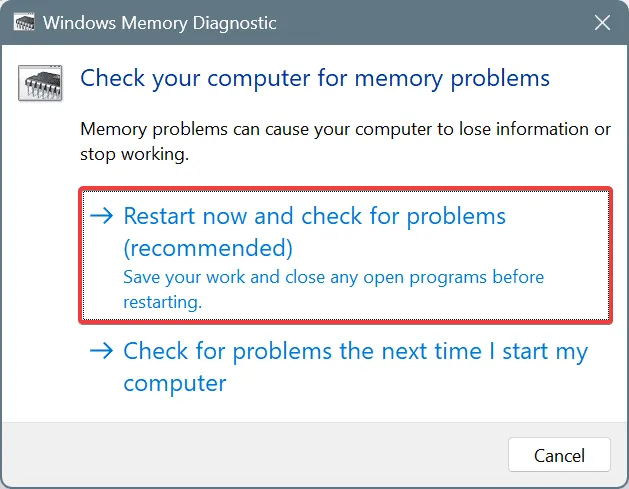
- スキャン後にシステムが再起動したら、mdsched.exe のエラー ログを確認します。
問題が見つからない場合は、個々の RAM モジュールに対して一連の高度なテストを実行し、小さな問題も検出するオープンソースのメモリ テスト ツールであるMemtest86+を使用することをお勧めします。
6. PCをマルウェアスキャンする
- Windows+を押してS検索を開き、テキスト フィールドに「Windows セキュリティ」と入力して、関連する結果をクリックします。
- [ウイルスと脅威の防止]をクリックします。
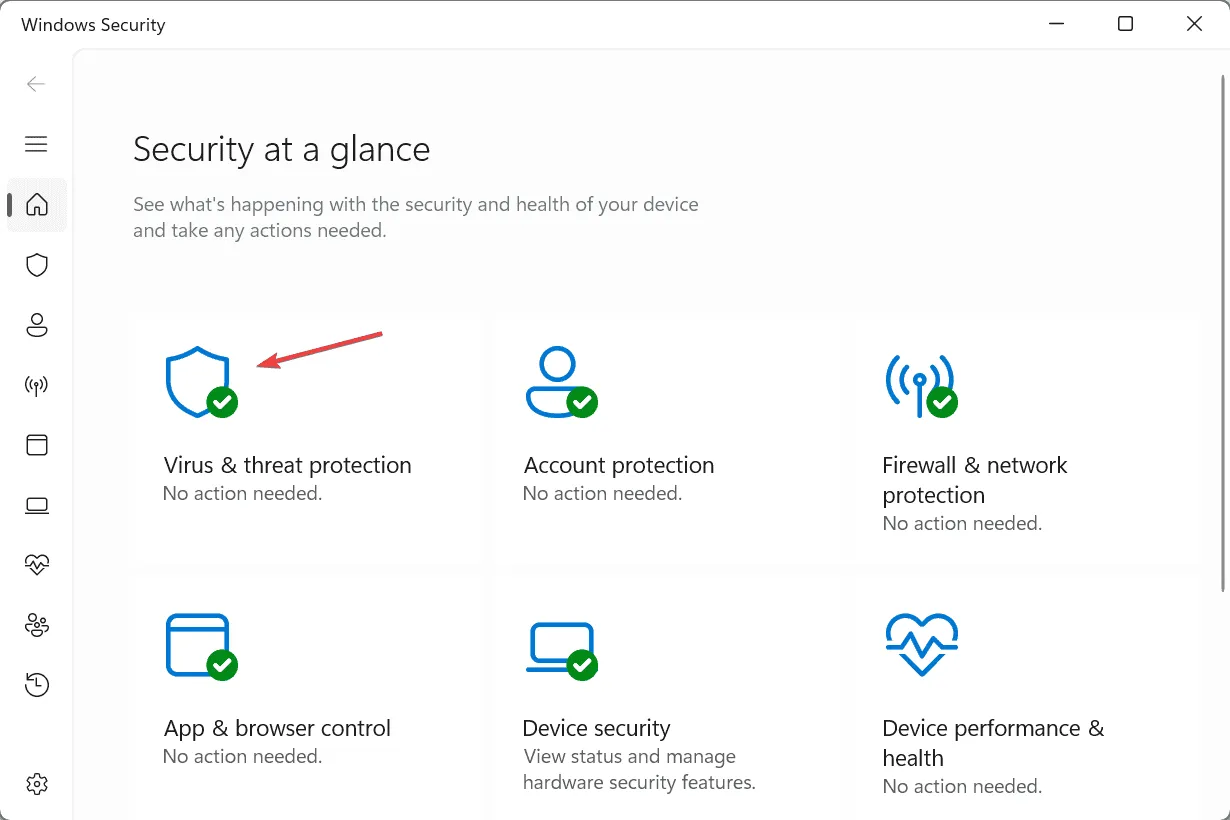
- スキャンオプションをクリックします。
- 完全スキャンエントリを選択し、今すぐスキャン をクリックします。
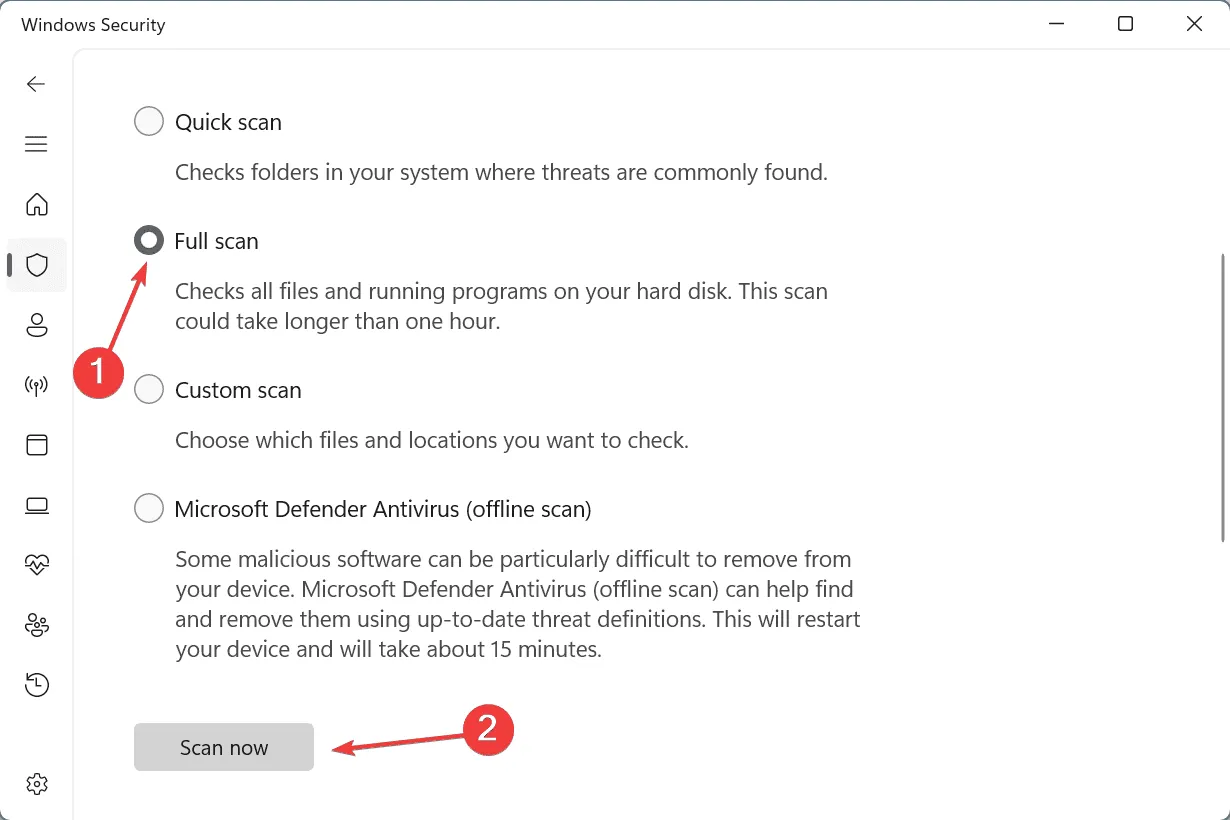
- スキャンが完了するまでお待ちください。10~30 分かかる場合があります。
7. Windowsを再インストールする
これまで DRIVER_CORRUPTED_SYSPTES ブルー スクリーン エラーを修正できなかった場合は、いつでも Windows を再インストールできます。このプロセスは時間がかかりますが、ソフトウェア ベースの競合をすべて効果的に排除できます。
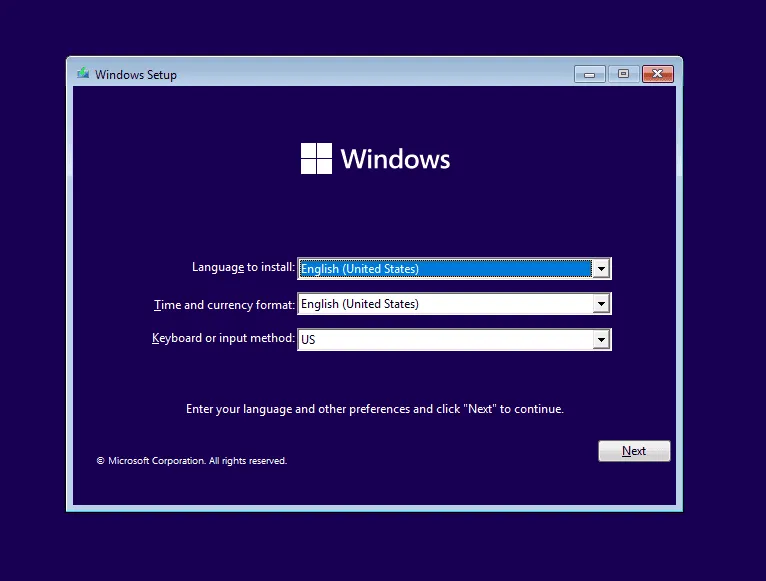
Windows を再インストールするには、フォーマット済みのフラッシュ ドライブを別の PC に接続 > Microsoft の公式 Web サイトにアクセス > メディア作成ツールをダウンロード > それを使用して起動可能な USB ドライブを作成 > USB ドライブを影響を受ける PC に接続 > 起動順序をフラッシュ ドライブに変更 > 画面の指示に従って Windows をインストールします。
再インストールしても DRIVER_CORRUPTED_SYSPTES Windows ブルー スクリーン エラーが解決しない場合は、地元の修理店に行き、PC のハードウェアを検査してもらってください。BSOD の場合、根本的な原因としてハードウェアの故障を排除することはできません。
どの修正方法が効果的でしたか? コメント欄で読者と共有してください。



コメントを残す