DRIVER_INVALID_STACK_ACCESS エラーの簡単な修正方法
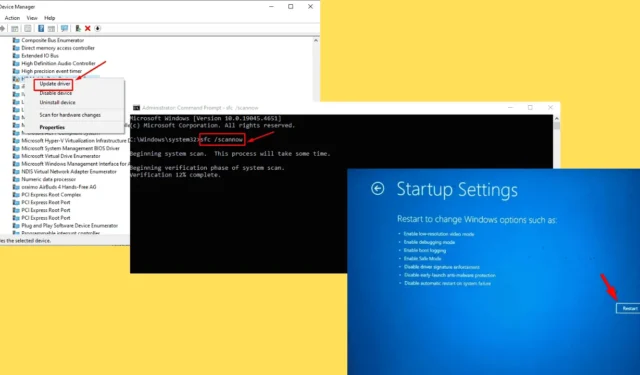
0x000000DC DRIVER_INVALID_STACK_ACCESS は、デバイス ドライバーがアクセスできないメモリ位置に到達しようとしたときに発生するブルー スクリーン エラーです。予期しないクラッシュが発生し、コンピューターが不安定になる可能性があります。
幸いなことに、正しい手順を踏めば簡単に解決できます。その方法を説明します。
ただし、始める前に、まず次の簡単な解決策を試してください。
- ウイルスとマルウェアをスキャンします。Windows アイコン + I > 更新とセキュリティ > Windows セキュリティ > 開く > ウイルスと脅威の防止 > スキャン オプション > 完全スキャン > スキャンを押します。
- Windows を更新します。Windows + I を押して、Windows Update > 更新プログラムの確認 > ダウンロードしてインストールします。
これらの簡単な修正によりエラーは解決されるはずですが、解決しない場合は、読み進めてください。
DRIVER_INVALID_STACK_ACCESS エラーを修正する 7 つの方法
以下の手順に従ってください:
セーフモードで起動する
セーフ モードでは、最小限のドライバーとプロセスでシステムを実行できるため、トラブルシューティングが容易になります。セーフ モードを有効にする方法は次のとおりです。
- 自動修復モードを起動するには、PC を数回再起動します。
- オプションから「トラブルシューティング」をタップします。
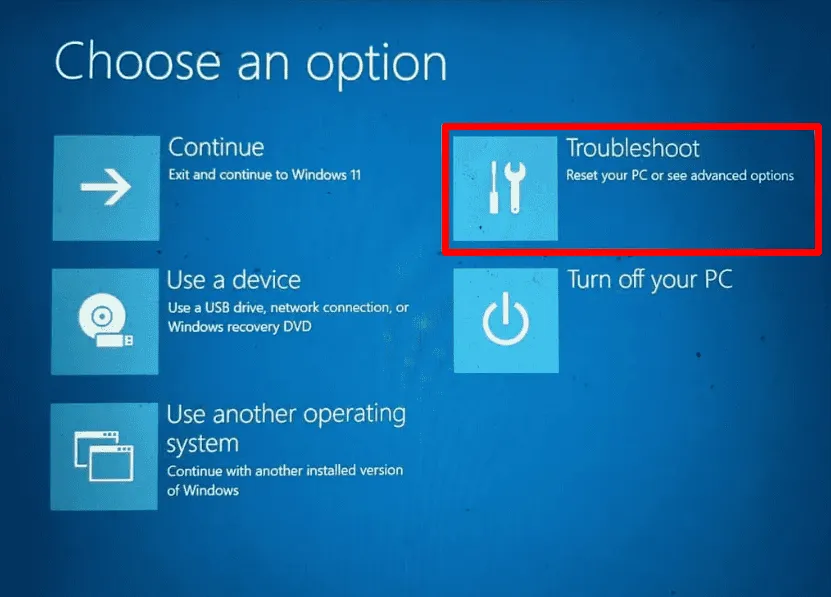
- 詳細オプションを選択します。
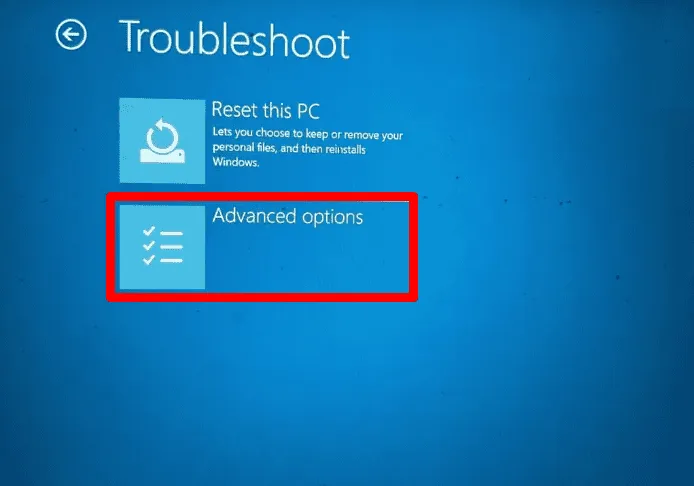
- スタートアップ設定をクリックします。
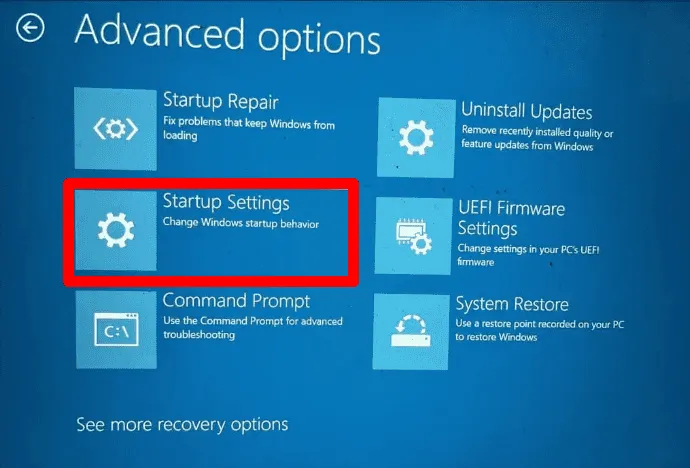
- 「再起動」をタップします。
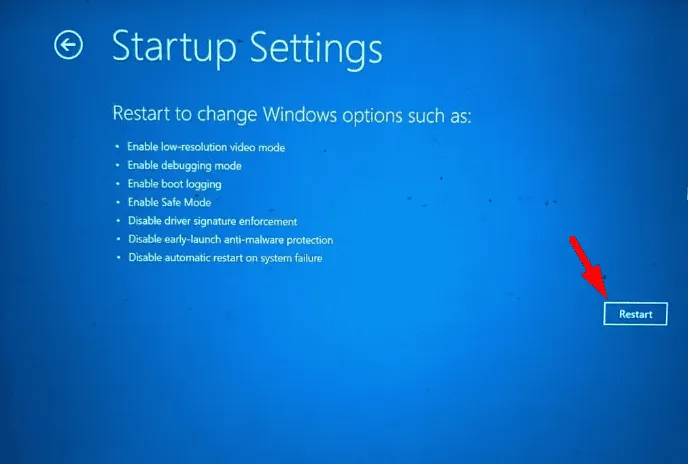
- F5 キーを押して、Windows をセーフ モードとネットワークで起動します。
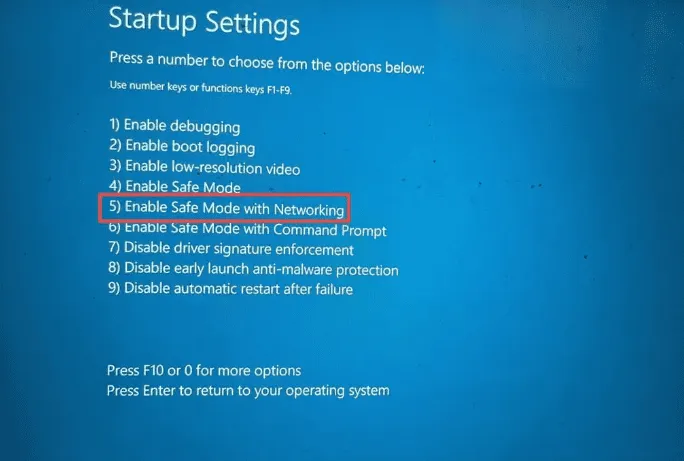
高速スタートアップを無効にする
高速スタートアップは起動時間を短縮するために設計された機能ですが、ドライバー関連の問題を引き起こし、DRIVER_INVALID_STACK_ACCESS エラーにつながる場合があります。無効にする方法は次のとおりです。
- Windows アイコン + Sを押して、「コントロール パネル」と入力し、「開く」をクリックします。
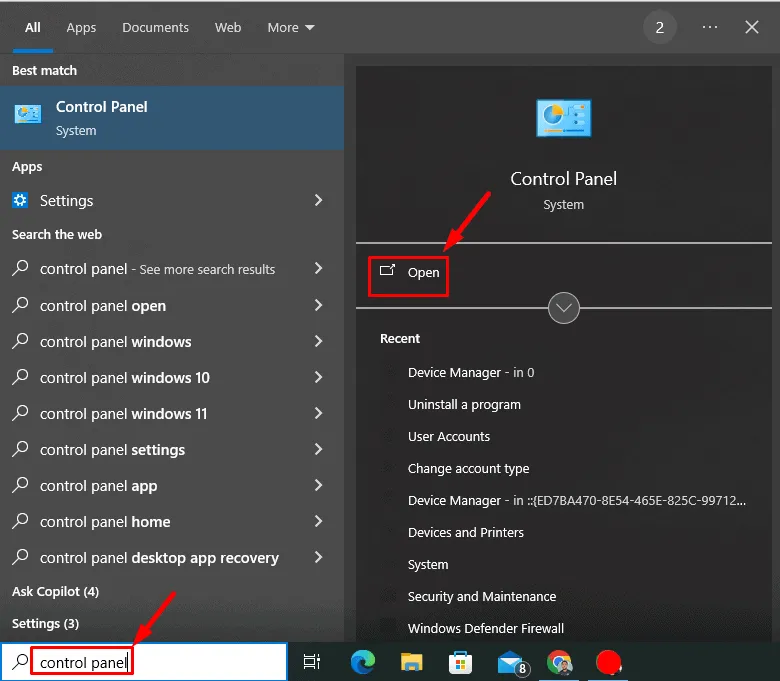
- 電源オプションを選択します。
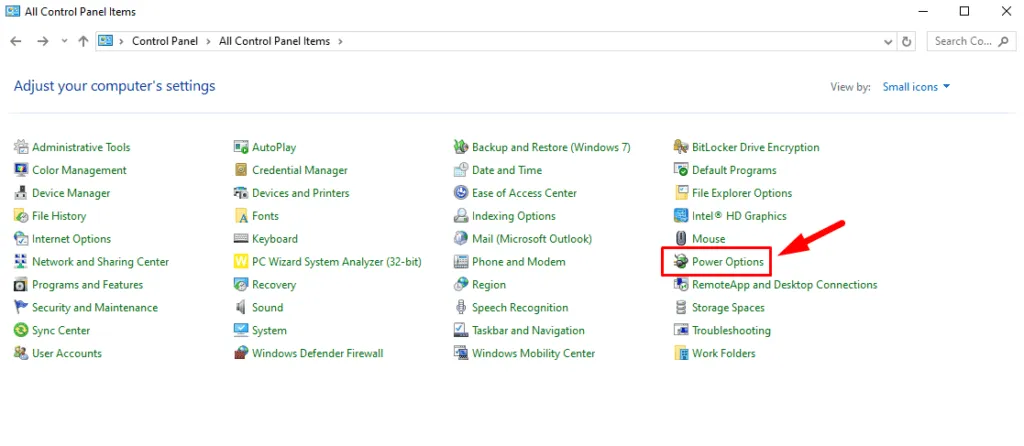
- [電源ボタンの動作を選択する] をタップします。
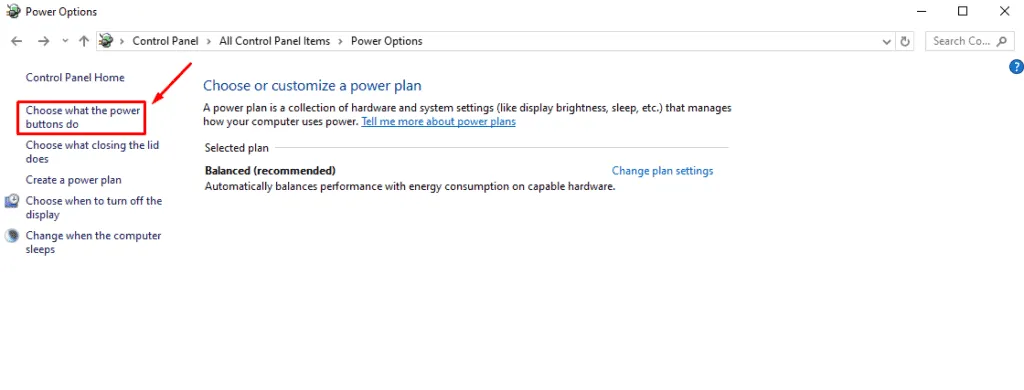
- [現在利用できない設定を変更します]をクリックします。
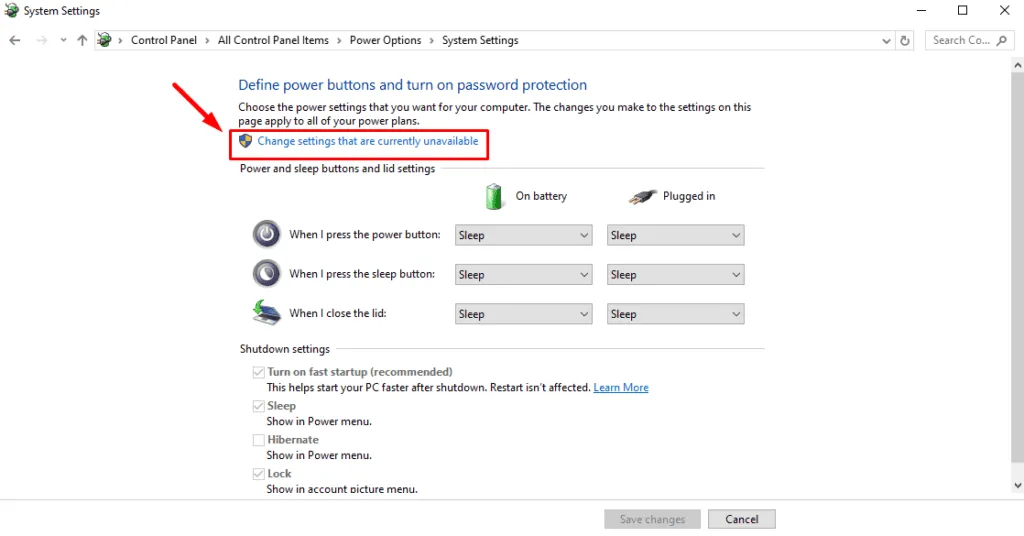
- [高速スタートアップを有効にする]ボックスのチェックを外し、[変更の保存] をタップします。
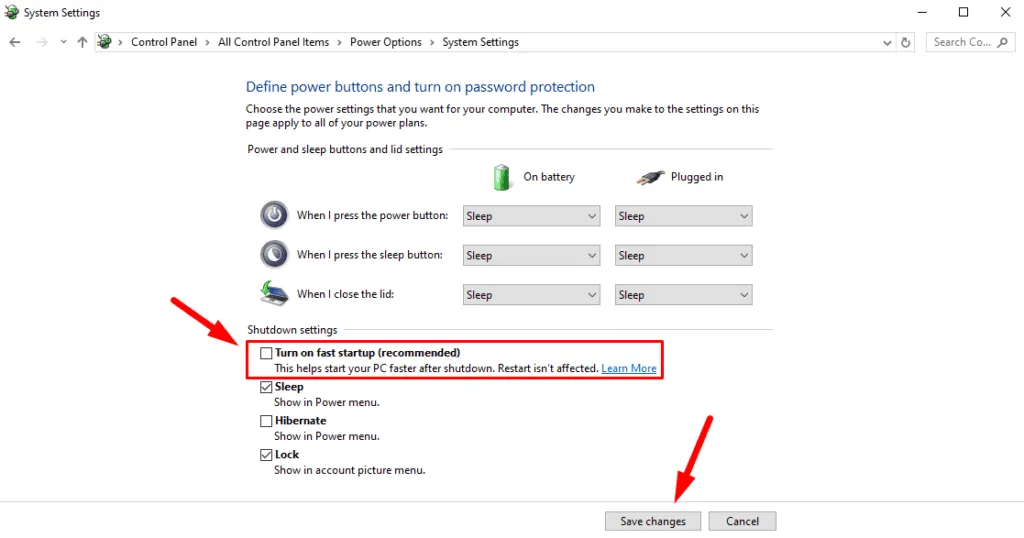
ドライバーの更新
古くなったドライバーや破損したドライバーは、多くの場合、DRIVER_INVALID_STACK_ACCESS エラーの原因となります。ドライバーを更新すると、これらの互換性の問題を解決できます。対処方法は次のとおりです。
- Windowsアイコン + Xを押して、「デバイスマネージャー」をクリックします。
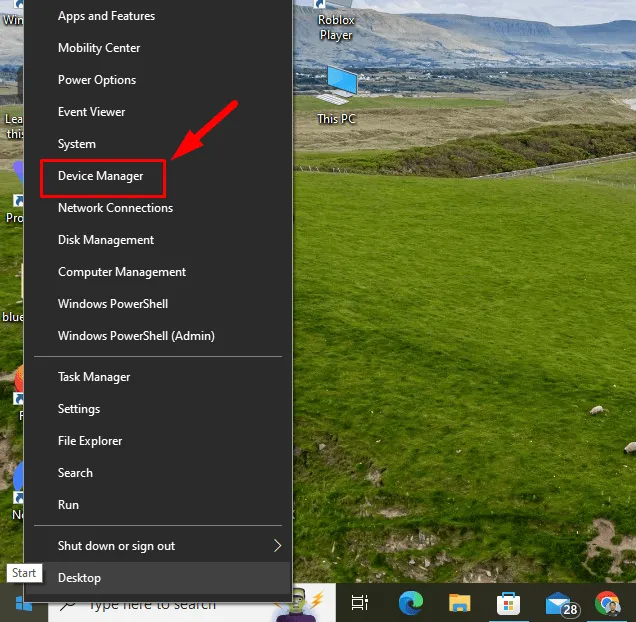
- 黄色の感嘆符が付いたデバイスを見つけます。それを右クリックし、「ドライバーの更新」をタップします。
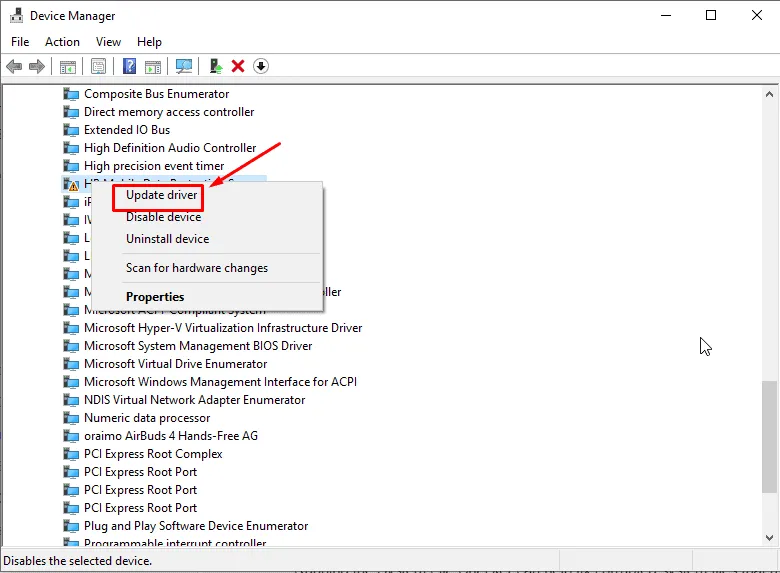
- 「ドライバーを自動的に検索する」をタップし、指示に従います。
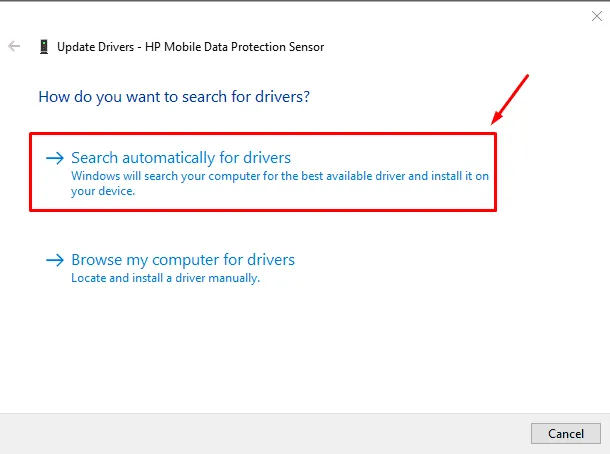
最近使用したプログラムをアンインストールする
システムと競合する可能性のあるプログラムを最近インストールした場合は、アンインストールすると問題が解決するはずです。手順は次のとおりです。
- スタートメニューアイコンをクリックし、設定をタップします。

- [アプリ]をクリックします。
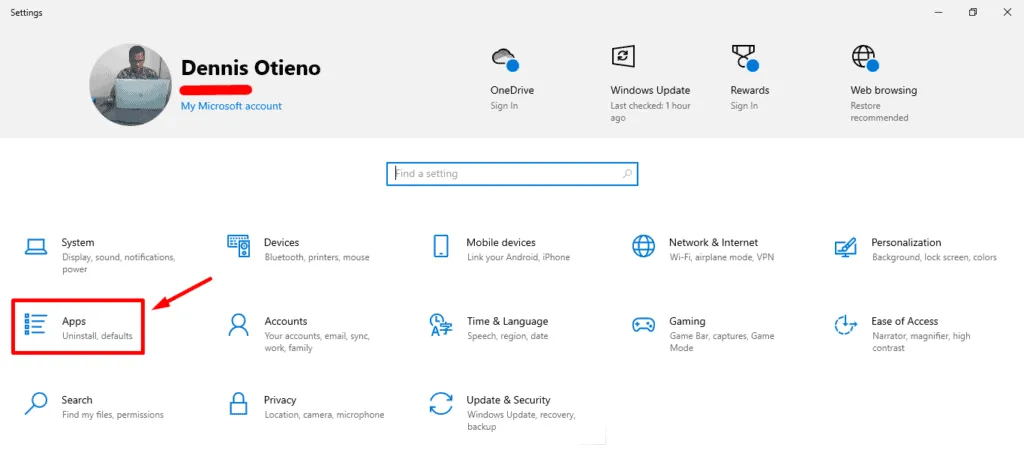
- 最近インストールしたプログラムを見つけてタップし、「アンインストール」を選択します。
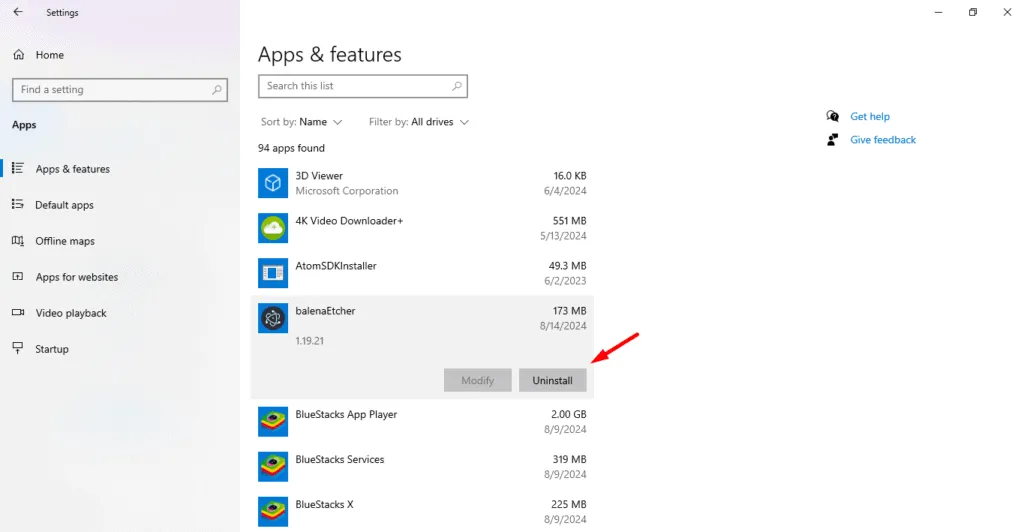
コンピュータを再起動し、DRIVER_INVALID_STACK_ACCESS エラーが解決されたかどうかを確認します。
SFCとDISMを実行する
システム ファイル チェッカー (SFC) と展開イメージング サービスと管理 (DISM) を使用すると、問題の原因となっている可能性のある破損したシステム ファイルを修復できます。次の手順に従います。
- Windows アイコン + Xを押して、[Windows PowerShell (管理者)] をタップします。
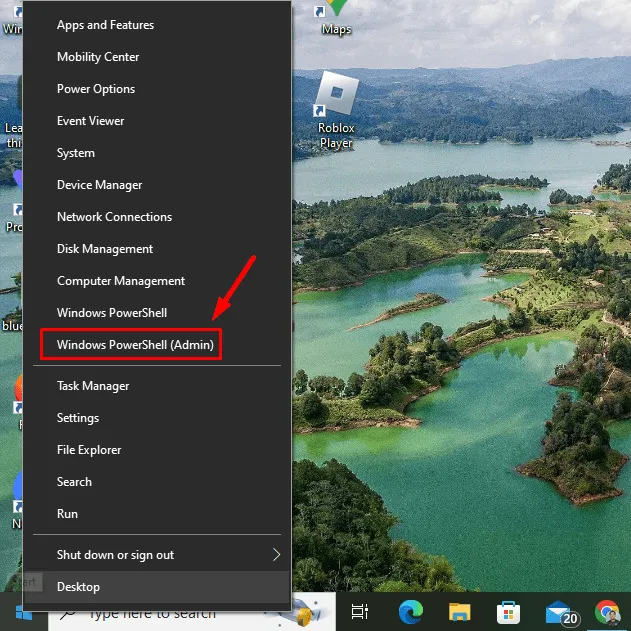
- sfc /scannowと入力してEnter キーを押します。
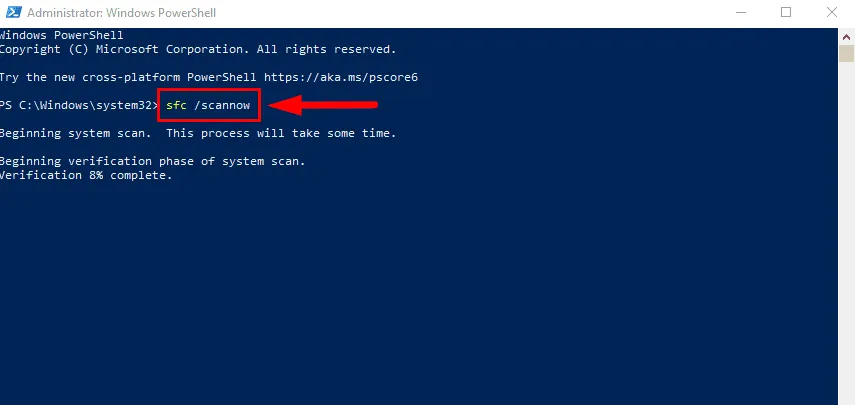
- スキャンが完了したら、「DISM /Online /Cleanup-Image /RestoreHealth」と入力してEnter キーを押します。
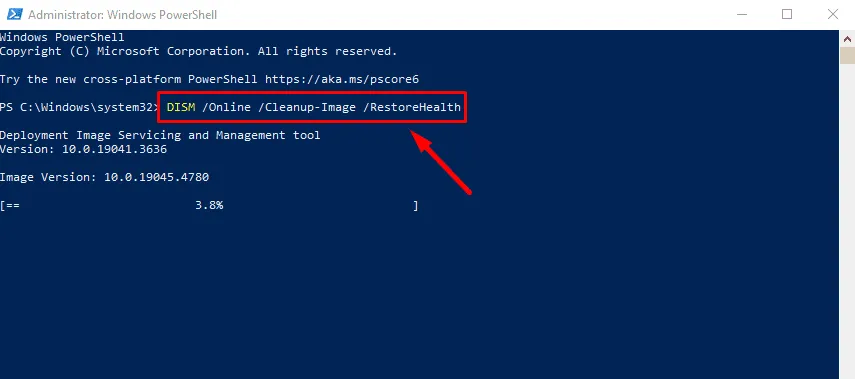
スキャンが完了するまで待ってから、PC を再起動します。
CHKDSKを実行する
CHKDSK ツールは、DRIVER_INVALID_STACK_ACCESS を引き起こす可能性のあるファイル システム エラーを検出して修正するのに役立ちます。実行方法は次のとおりです。
- Windows アイコン + Xを押して、「Windows PowerShell (管理者)」をクリックします。
- chkdsk /f /rと入力して Enter キーを押します。
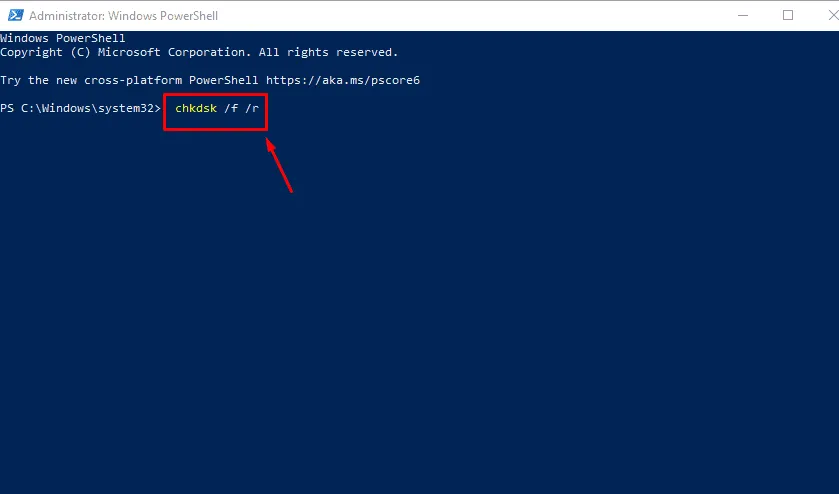
- 次回の再起動時にスキャンをスケジュールします。Yをタップして PC を再起動します。
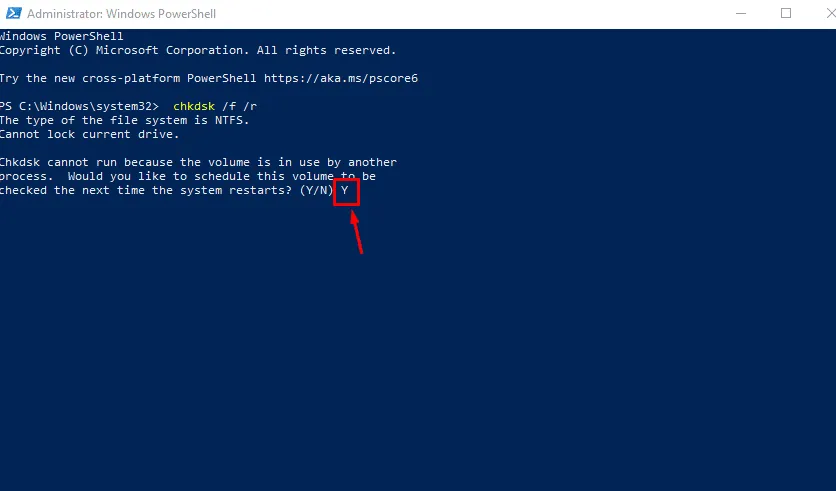
CHKDSK は再起動中にディスク エラーをスキャンして修正します。
システムの復元
最近の変更後にエラーが発生した場合は、システムの復元によりシステムを以前の状態に戻すことができます。以下の手順に従ってください。
- スタート メニューの横にある検索ボタンをクリックし、「復元ポイントの作成」と入力してEnter キーを押すと、システム プロパティ ウィンドウが開きます。
- システムの復元をタップします。
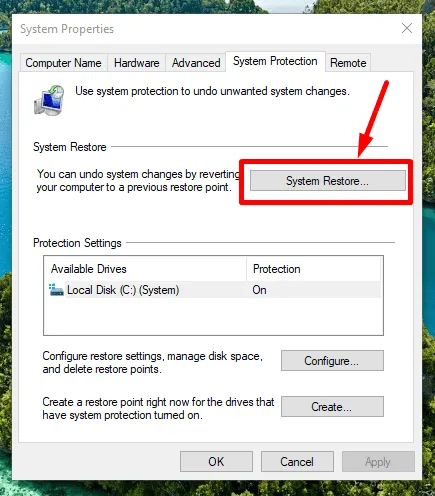
- 「次へ」をクリックします。
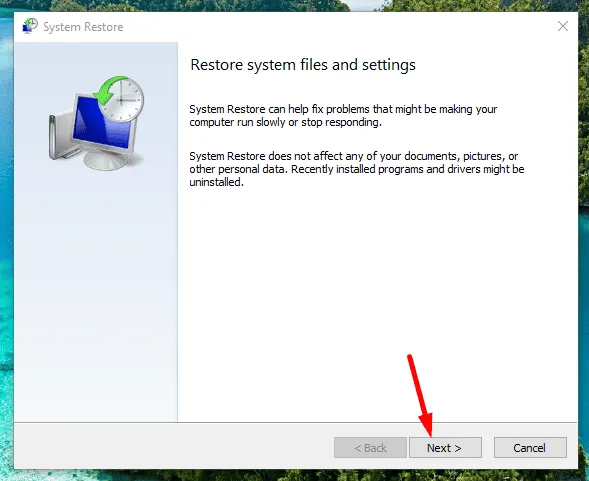
- 復元ポイントを選択し、「次へ」をクリックします。
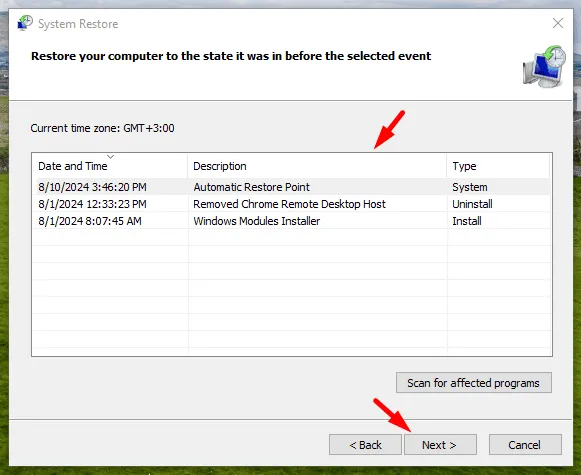
- 「完了」をタップします。
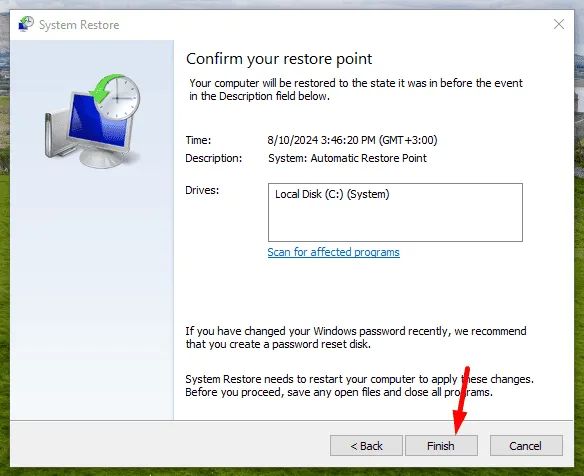
プロセスが完了するとコンピューターが再起動し、エラーが解決されるはずです。
これで、DRIVER_INVALID_STACK_ACCESS に対処する方法がわかりました。まずは簡単な修正から始め、それでも問題が解決しない場合は、より詳細な解決策に進んでください。
また、BAD_EXHANDLE、INCONSISTENT_IRP、Nvpcf.sys などの他のエラーを解決する方法も学習します。



コメントを残す