PowerToys でワークスペースを起動する: ステップバイステップ ガイド
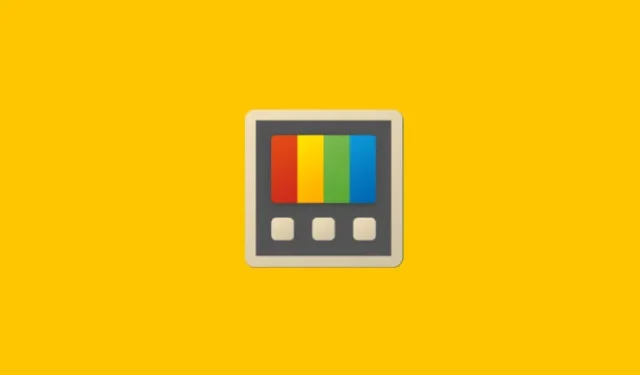
知っておくべきこと
- PowerToys > ワークスペース > エディターの起動からワークスペースを起動します。 または、 を押します
Win+Cltr+`。ワークスペースの横にある起動をクリックします。 - ワークスペースのショートカットをデスクトップに配置することもできます。「ワークスペース エディター」から、3 つのドット メニューの「編集」をクリックし、 「デスクトップ ショートカットの作成」と「ワークスペースの保存」の横にチェックを入れます。これで、デスクトップ ショートカットを使用してワークスペースを起動できるようになります。
- ワークスペースのデスクトップ ショートカットを右クリックして [スタートにピン留めする]を選択すると、ショートカットをスタートに配置することもできます。
Workspaces は、毎日使用するアプリを選択した構成でセットアップし、ワンクリックですべて開くことができる、優れた新しい PowerToys ユーティリティです。ただし、最近リリースされたばかりなので、PowerToys ワークスペースの起動方法が明確でない場合があります。
1. PowerToysワークスペースから
作成したワークスペースはすべて、PowerToys のワークスペース エディターから利用できます。起動方法は次のとおりです。
- PowerToysを開きます。
- 左側で下にスクロールし、「ワークスペース」をクリックします。
- 右側の「エディターの起動」をクリックします。
- または、デフォルトのアクティベーションショートカットを使用します –
Win+Ctrl+` - すべてのワークスペースがここにリストされ、起動する準備ができています。ワークスペースの横にある[起動]をクリックするだけで開きます。
以下に参考用のビジュアルガイドを示します。
2. デスクトップのショートカットから
ワークスペースの作成中にデスクトップ ショートカットを作成した場合は、デスクトップから直接起動できます。次のようになります。
- デスクトップ ショートカットがない場合は、前に示したようにワークスペース エディターを開き、ワークスペースの横にある 3 つのドットのアイコンをクリックして、[編集] を選択します。
- ここで、 「デスクトップ ショートカットの作成」と「ワークスペースの保存」の横にチェックを入れます。
- これで、デスクトップ ショートカットを使用してワークスペースを開くことができるようになります。
ワークスペースはスタート メニューに保存できませんが、デスクトップ ショートカットをスタートにピン留めして、より速くアクセスできるようにすることができます (ショートカットを右クリックして [スタートにピン留め] を選択します)。



コメントを残す