Windows 11/10 でのネットワーク設定の最適化: ステップバイステップ ガイド
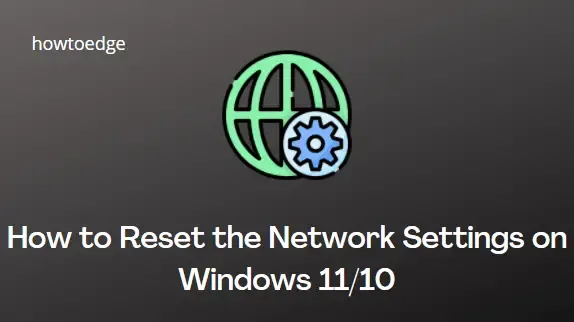
- 接続の問題が発生していますか? 心配しないでください。この記事では、Windows 11 のネットワーク設定をリセットしてすべてを正常に戻す 2 つの方法について説明します。
ネットワーク設定をリセットするのは良い考えでしょうか?
Windows 11 のネットワーク設定をリセットすると、ネットワーク アダプターがアンインストールされてから再インストールされます。また、他のデバイスのデフォルト設定も復元されます。そのため、接続に問題がある場合は、Windows 11 のネットワーク設定をリセットすることが常に最後の手段となります。
一般的に、ネットワーク設定をいじるのは避け、代替手段を使用することをお勧めします。ただし、最新のドライバーのインストール、モデムとルーターの設定の変更、PC の再起動など、他のすべての操作をすでに実行している場合は、ネットワーク設定をリセットすることをお勧めします。
Windows 11 でネットワーク設定をリセットする方法
インターネットへの接続は、PC のネットワーク設定によって異なります。Windows OS でも、これらの設定を自由に変更できます。ただし、これらの変更が裏目に出ることもあります。その場合は、最後の手段として Windows 11 のネットワーク設定をリセットすることを検討してください。
1. Windows設定を使用する
Windows 11 のネットワーク設定を元の状態にリセットするには、次の 2 つの方法があります。
- Windows + Iキーを使用して Windows 設定を開きます。
- 左側のペインから、[ネットワークとインターネット]オプションをクリックします。
- 右までスクロールして、「詳細なネットワーク設定」オプションをクリックします。
- [詳細設定]セクションで[ネットワークのリセット]を選択します。
- プロセスを完了するには、「今すぐリセット」をクリックします。
- その後、ネットワークをリセットするかどうかを尋ねられます。
- プロセスを開始するには、[はい]をクリックします。
リセットが完了すると、コンピューターを再起動するように求められます。これにより、すべての変更が正常に実装されます。
2. コマンドプロンプトを使用する
GUI のユーザー インターフェイスよりもコマンド ライン インターフェイスを好む場合は、いくつかの簡単なコマンドを実行するだけでネットワーク設定をリセットできます。
- 管理者アクセス権でコマンド プロンプト ウィンドウを開きます。
- 以下のコマンドをコピーして貼り付け、各コマンドの後に Enter キーを押します。
ipconfig /release
ipconfig /flushdns
Copyipconfig /renew
netsh int ip reset
netsh winsock reset
- 最後に、コンピューターを再起動してプロセスを完了します。
Windows 10 でネットワーク設定をリセットするにはどうすればよいですか?
Windows 10 でネットワーク設定をリセットする方法は次のとおりです。
- スタートメニューを右クリックします。
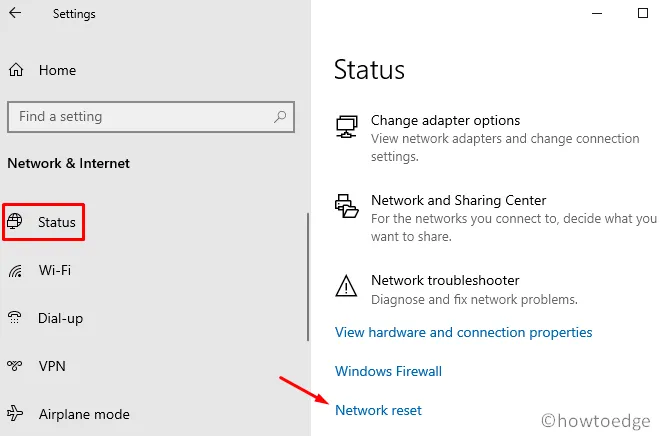
- [設定] > [ネットワークとインターネット] > [ステータス] > [ネットワークのリセット]を選択します。
- 「今すぐリセット」 ボタンをクリックします。
- プロセスを終了するには「はい」を選択します。
- Windows 11 で DNS 設定を変更する方法
- Windows 10 ですべてのローカル グループ ポリシー設定をリセットする方法



コメントを残す