トラブルシューティング ガイド: Microsoft Teams での CAA20002 エラーの解決
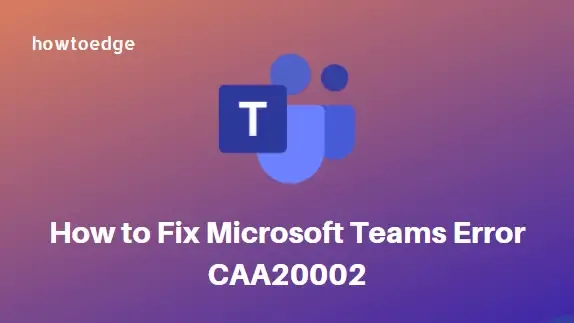
- Microsoft Teams は、整理、接続、情報管理の維持を支援し、チームでの共同作業を容易にします。
- 最近、一部のユーザーからお問い合わせがあり、Windows デバイスで CAA20002 というエラーを解決する方法を尋ねられました。
- これは通常、別のユーザーとして Windows PC 上の Teams アカウントにサインインしようとしたときに発生します。同様の問題が発生している場合は、このガイドが解決に役立ちます。
Microsoft Teams エラー CAA20002 を修正する方法
Microsoft Teams エラー CAA20002 を修正するには、次の回避策を使用します。
1. WindowsアカウントマネージャーにTeamsアカウントを追加する
Microsoft Teams アカウントは通常、学校や組織によって割り当てられ、個人の Microsoft アカウントとは異なります。Microsoft Teams アカウントが Windows アカウントと異なる場合は、Windows アカウント マネージャーが問題の原因である可能性があります。
この問題を解決するには、以下の手順に従って Teams アカウントを Windows アカウント マネージャーに追加します。
- スタートメニューを右クリックし、メニューリストから設定を選択します。
- 左側のサイドバーから、「アカウント」タブをクリックします。

- ページの右側に移動し、「職場または学校にアクセスする」オプションをクリックします。
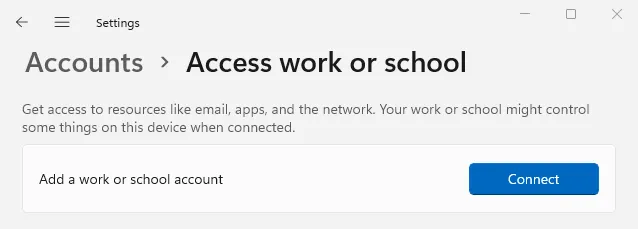
- Teams アカウントが表示されない場合は、[職場または学校のアカウントの追加]の横にある[接続]をクリックします。
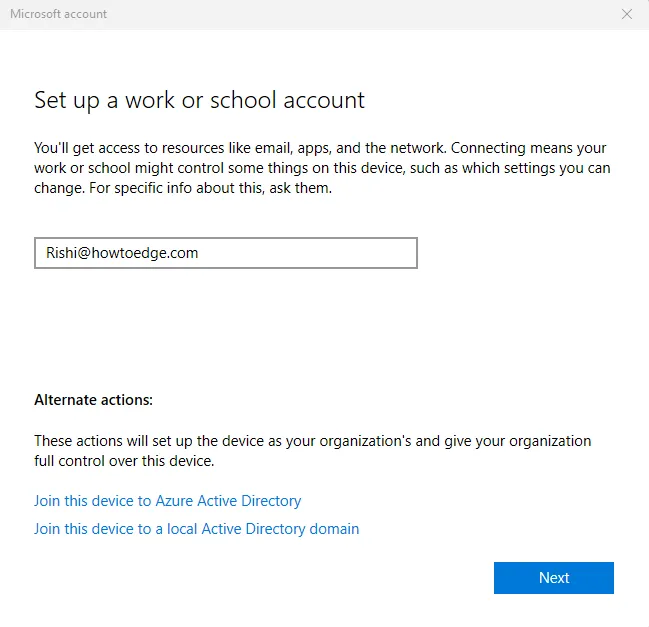
- 次に、Microsoft アカウント ページで資格情報を入力し、[次へ]ボタンをクリックします。
- 次に、最も便利な方法で認証します。
アカウントが既に存在する場合は、上記の手順を使用してアカウントを切断し、再接続します。アカウントの追加または再接続に成功したら、Teams アプリにログインして、問題がまだ解決していないかどうかを確認します。
2. Microsoft Teamsのキャッシュファイルをクリアする
キャッシュ ファイルが蓄積されると、問題が発生する可能性もあります。したがって、上記の方法で問題が解決しない場合は、Microsoft Teams のキャッシュ ファイルをクリアしてみることをお勧めします。
続行する前に、Teams アプリが完全に終了し、バックグラウンドで実行されていないことを確認してください。
- Windows キー + Eキーを押して、ファイル エクスプローラー ウィンドウを開きます。
- 次に、次のパスに移動します。
%appdata%\Microsoft\Teams
- 上記のパスをコピーしてアドレスバーに貼り付け、Enterキーを押すこともできます。
- 次に、Ctrl + Aボタンを押してすべての項目を選択します。
- キャッシュ ファイルをクリアするには、[削除]ボタンを押します。
- 確認プロンプトが画面に表示されます。アクションを確認するには、「はい」をクリックします。
完了したら、コンピューターを再起動します。PC が再起動したら、Teams アカウントに再度ログインして、問題が解決したかどうかを確認します。
- Microsoft Teams エラー 80090016 を修正する方法
- Ubuntu Linux に Microsoft Teams をインストールする方法



コメントを残す