Windows 11 のエラー コード 0x80248007 のトラブルシューティング: 修正方法
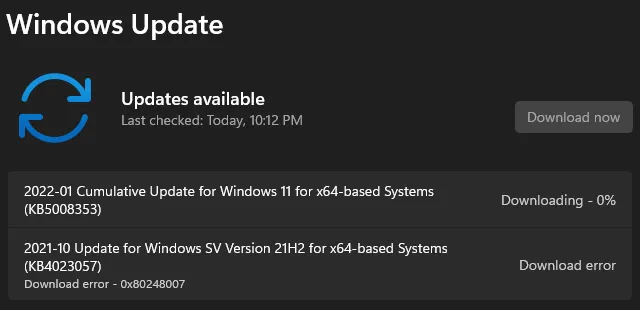
- 更新エラー コード 0x80248007 は、Windows PC に保留中の更新プログラムをインストールしているときに発生します。
- このエラー コードが発生する理由と、このエラー コードの解決に役立つ可能性のある 5 つの解決策について説明します。
Windows 11 でエラー 0x80248007 が発生する原因は何ですか?
エラー0x80248007は、Windows 11 PCで、これらの問題の1つまたは組み合わせにより発生する可能性があります。
- 内部の不具合:トラブルシューティングを試してください
- 破損したシステムファイルとフォルダ: SFCツールを試してください
- システムイメージ内の破損: DISMスキャンを実行する
- Windows キャッシュ フォルダーが破損しています:更新コンポーネントをリセットします
上記の修正を試してもエラーが解決しない場合は、保留中の更新プログラムを手動でダウンロードしてインストールする必要があります。
アップデートエラーコード0x80248007の解決策
保留中の更新プログラムを PC にインストールできない場合は、以下に指定されている順序どおりにこれらの回避策を試してください。
1. Windows Updateトラブルシューティングツールを実行する
アップデート関連の問題が発生した場合、まず最初にWindows Updateのトラブルシューティングを行ってください。このツールを実行する方法は次のとおりです。
- Windows アイコンを右クリックして、「設定」を選択します。または、Win + I を押して設定ページに入ることもできます。
- 左側のナビゲーションで「システム」を選択し、右側のペインに移動します。
- 「トラブルシューティング」をクリックし、「その他のトラブルシューティング」をクリックします。
- 「最も頻繁に実行する」の下に Windows Update があります。その横にある実行ボタンを押します。
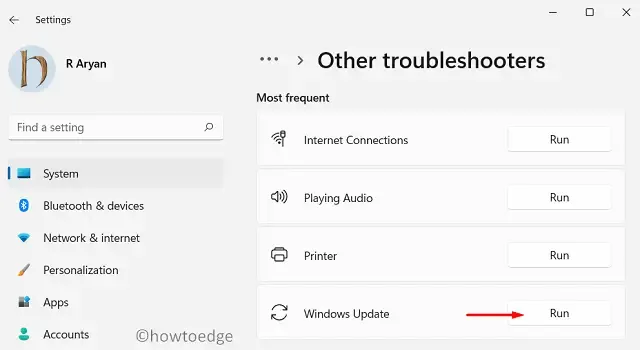
- システムは問題の検出を開始し、診断ページを初期化します。
- 根本的な原因の検出と解決が続く間、数秒お待ちください。
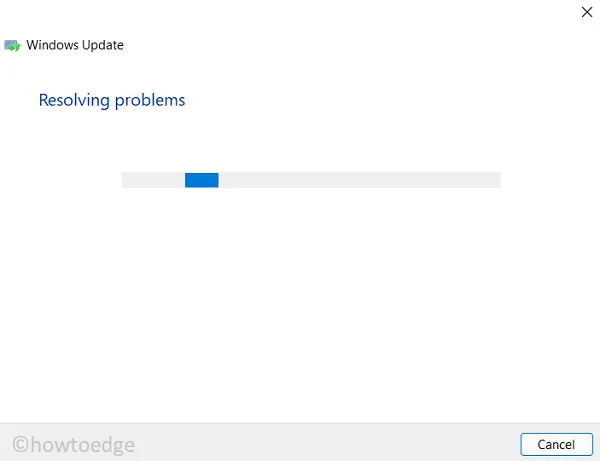
- お使いの PC で更新の問題が解決したかどうかを確認してください。問題が解決しない場合は、[いいえ] をクリックして、Microsoft にフィードバックを提供してください。
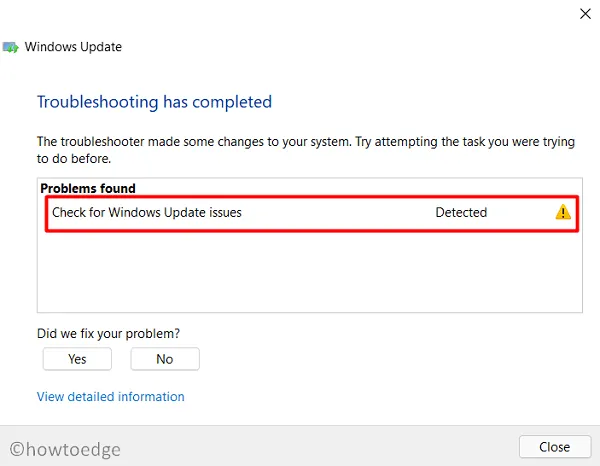
- これで問題が解決した場合は、「はい」をクリックしてこのウィンドウを閉じます。
次に PC を再起動して、次回のログインから最近の変更が有効になるようにします。
2. SFC/DISMスキャンを同時に実行する
更新エラー コード 0x80248007 は、システムに重要なファイルが不足しているか、何らかの理由で破損している場合にも発生する可能性があります。この問題を解決するには、SFC スキャンと DISM スキャンの両方を同時に実行する必要があります。
最初のツールはシステムファイルとフォルダの問題を検出して解決しますが、DISMツールはシステムイメージ内の破損を修復します。これらのツールを実行する方法は次のとおりです。
- Win + X を押して、Windows ターミナル (管理者) を選択します。
- ターミナルが表示されたら、以下のコマンドを実行します。
sfc /scannow
- このツールがスキャン/修復プロセスを完了するまで待ちます。
- これが終わったら、このコードをコピー/貼り付けしてEnterキーを押します。
DISM /Online /Cleanup-Image /RestoreHealth
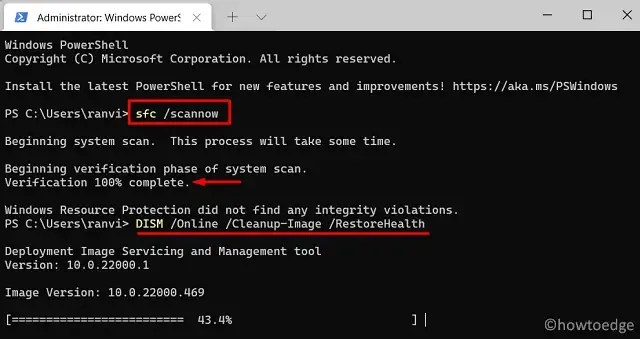
- このユーティリティ プログラムが破損したシステム イメージの修復を完了したら、コンピューターを再起動します。
再度デバイスにサインインし、Windows 11 PC で更新プログラムの更新/インストールを試みます。
3. Windowsインストーラーサービスを再起動する
Windows インストーラー サービスがデバイス上で無効になっていると、更新関連の問題が発生する可能性があります。このサービスを確認し、無効になっている場合は再起動してください。
- Win + R を押して実行ダイアログを起動します。
- 「
services.msc」と入力して「OK」をクリックします。 - サービス ウィンドウが起動したら、下にスクロールして「Windows Installer」サービスを見つけます。現在のステータスを確認します。
- 「停止」と表示されている場合は、それを右クリックして[開始]をクリックします。それ以外の場合は、Windows インストーラーを右クリックして[再起動]をクリックします。
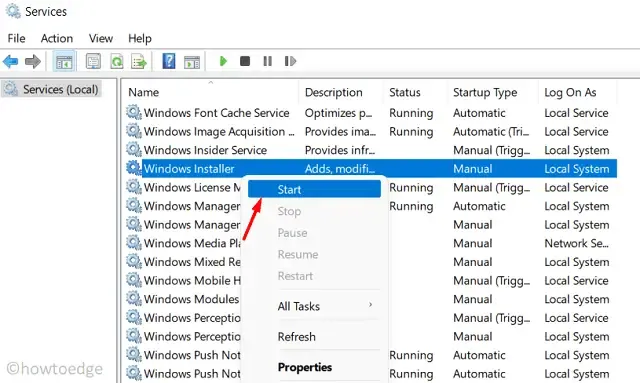
- サービスを終了し、PC を再起動します。
次回のログインで、保留中のアップデートをコンピューターにインストールできるかどうかを確認します。
4. 更新コンポーネントをリセットする
SoftwareDistribution および Catroot2 フォルダー内にキャッシュ ファイルが多すぎると、Windows の更新が妨げられることもあります。その場合は、両方のフォルダーの内容を消去する必要があります。その前に、コンピューター上の更新関連サービスをすべて無効にしてください。
- 管理者としてCMDを起動します。
- 管理者コンソールで、これらのコードを1つずつ実行します。各コマンドの後に必ずEnterキーを押してください。
net stop wuauserv net stop cryptSvc net stop bits net stop msiserver
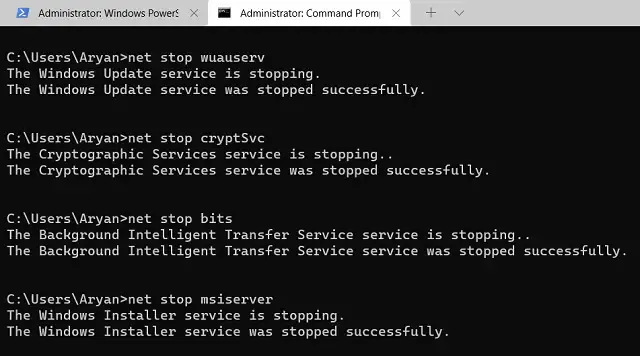
- 次の2つのコードを実行して、SoftwareDistribution および Catroot2 フォルダの名前を変更します。
ren C:\Windows\SoftwareDistribution SoftwareDistribution.old ren C:\Windows\System32\catroot2 catroot2.old
- 以下のコードを実行して、先ほど停止したすべてのサービスを再起動します。
net start wuauserv net start cryptSvc net start bits net start msiserver

- 「exit」と入力して Enter キーを押すと、コマンド プロンプトが終了します。
- PC を再起動して、デバイスの更新エラー コード 0x80248007 が解決されるかどうかを確認します。
5. 保留中のアップデートを手動でインストールする
利用可能なパッチのダウンロードまたはインストール中に更新エラー コード 0x80248007 が引き続き発生する場合は、更新カタログから最新のスタンドアロン パッケージを入手することをお勧めします。
Windows 11 に提供されるセキュリティ/非セキュリティ/オプションの更新プログラムごとに、Microsoft は公式サイトにそのコピーをアップロードします。Windows更新履歴ページにアクセスし、左側のナビゲーションの上部にあるリンクをクリックします。右側のペインに表示される KB 番号を書き留めます。
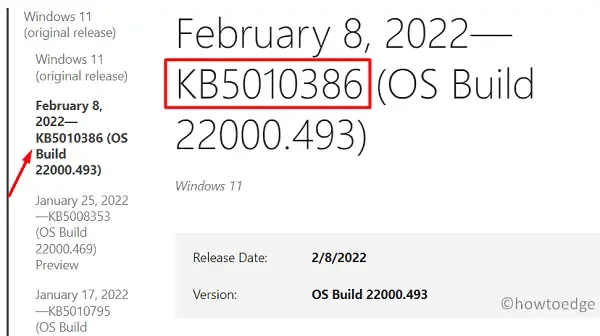
次に、Microsoft の Update Catalogにアクセスし、コピーした番号を検索バーに貼り付けます。Enter キーを押すと、利用可能なすべてのスタンドアロン パッケージが表示されます。システム アーキテクチャを選択し、[ダウンロード] ボタンをクリックします。上部のリンクをクリックしてダウンロードを開始します。ダウンロードが完了したら、セットアップ ファイルをダブルクリックして、Windows オペレーティング システムを更新します。



コメントを残す