Microsoft Store エラー 0x800B010FI を解決する: ステップバイステップ ガイド

- Microsoft Store を起動したり、更新したり、新しいアプリをダウンロードしたりするときに、エラー コード 0x800B010FI が発生したことがありますか?
- このエラー コードは、コンピューター上の既存のストア アプリを更新しようとしたときにも発生する可能性があります。
- この投稿では、この問題の原因と、Windows PC でこの問題を解決できる 7 つの方法に焦点を当てています。
ストア エラー 0x800B010FI の原因は何ですか?
このエラーは、コンピュータ上の以下の問題の 1 つまたは組み合わせが原因で発生する可能性があります。
- 一般的な破損の問題。
- ストア アプリに関連付けられた巨大なキャッシュ。
- システム アプリまたはファイル/フォルダーと対話する外部ウイルス対策。
Microsoft ストア エラー 0x800B010FI を修正する
Windows 11または10 PCでストアエラー0x800B010FIを解決する方法は次のとおりです。
- PCを再起動してください
- ネットワークの変更
- Windows ストア アプリのトラブルシューティング
- Windows ストアのキャッシュを消去する
- サードパーティのウイルス対策ソフトをアンインストールする
- Microsoft Store アプリを修復してリセットする
- Microsoft Storeを再インストールする
1. PCを再起動します
Windows を再起動すると、他の方法では解決できないと思われる複雑な問題がいくつか解決することがあります。PC を再起動すると、ランダム アクセス メモリ (RAM) がクリアされます。バックグラウンドで RAM が実行されていることは、コンピューターでストア関連の問題が発生する原因の 1 つです。
RAM が負荷を処理できなくなると、メモリ リークの問題が発生する可能性があり、その結果、速度低下やさまざまなバグや問題が発生する可能性があります。この問題の最も簡単な方法は、オペレーティング システムを再起動することです。これを行うと、Microsoft Store のエラー コード 0x800B010FI が修正されることがわかります。
- スタート メニューから Microsoft アカウントのプロフィール画像をクリックします。
- ドロップダウンメニューから「サインアウト」を選択します。
- 次に、コンピューターを再起動し、もう一度 Microsoft アカウントにサインインします。
2. 安定したネットワークに切り替える
Windows ストアでアプリを更新、ダウンロード、またはインストールしようとしているため、ネットワークに問題がある場合はエラー 0x800B010FI も発生する可能性があります。したがって、安定した高速インターネット接続に切り替えた後でもこの問題が発生するかどうかを確認してください。
3. Windowsストアアプリのトラブルシューティング
ストア関連の問題を解決する最善の方法は、トラブルシューティングを実行することです。トラブルシューティングを開いてWindows 11 PCで実行する手順は次のとおりです。
- Win + I を押します。
- を選択します
System > Troubleshoot > Other troubleshooters。 - 一番下までスクロールし、Windows ストア アプリの横にある[実行]ボタンをクリックします。
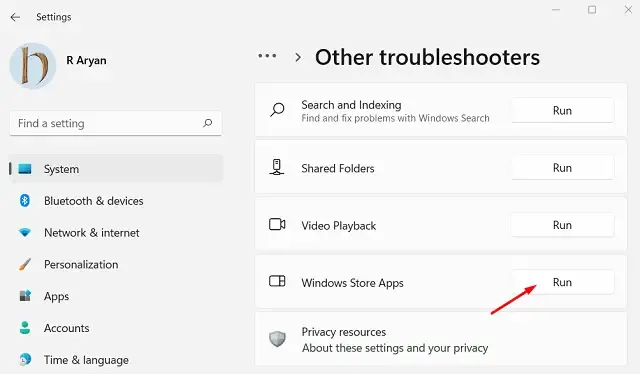
- 次に、画面上の指示に従って残りのプロセスを完了します。
Windows 10の場合は、代わりに次の手順に従ってください。
- Windows アイコンを右クリックし、[設定]を選択します。
- 「更新とセキュリティ」オプションを選択します。
- 左側のペインで「トラブルシューティング」を選択し、右側のペインに移動します。
- 「追加のトラブルシューティング」リンクを探し、見つかったらクリックします。
- 「 Windows ストア アプリ」が見つかるまで下にスクロールし、それをクリックして、「トラブルシューティングを実行する」ボタンをクリックします。
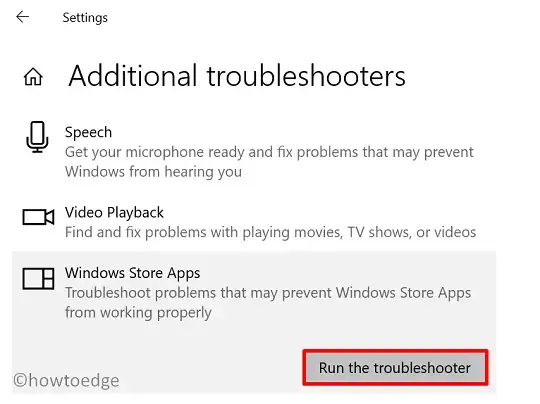
Microsoft Store アプリの問題が解決していないか、解決したかを確認する前に、トラブルシューティング プロセスが完了するまで待機してください。
4. Windowsストアのキャッシュを消去する
複数のユーザーから、ストア キャッシュを消去するとデバイス上のこのエラー コードが解決されるとの報告があります。利用可能なキャッシュが、PC 上でストア アプリによる更新や新しいアプリのインストールをブロックしている可能性が高くなります。
したがって、WSResetコマンドを実行し、次の簡単な手順に従って保存されているすべてのキャッシュを消去します。
- 「Windowsキー + R」を押して実行ダイアログを開きます。
- 「
WSReset.exe」と入力して Enter キーを押すと、Microsoft Store に関連付けられたキャッシュの消去が開始されます。
このコマンドの実行が完了すると、次に Microsoft Store が起動します。
5. サードパーティのウイルス対策を一時的に無効にする
Windows Defender は、すべての Windows オペレーティング システムに組み込まれているセキュリティ アプリケーションです。これはシステム アプリなので、コンピューターに与える害は少なくなります。ただし、デバイス上のセキュリティ問題を検出して解決するためにサードパーティ アプリを使用している場合は、一度無効にすることを検討してください。
ウイルス対策を一時的に無効にした後、エラー 0x800B010FI が解決した場合は、デバイスからウイルス対策をアンインストールできます。以下のパスに移動して、外部のマルウェア対策アプリケーションを削除してください。
Win + I > Apps > Apps and Features > Third-Party Antivirus Program
6. Microsoft Store アプリを修復してリセットする
Microsoft は、Windows ストアのトラブルシューティングに役立つ 2 つの機能を提供しています。詳細オプションでアプリをリセットして修復する機能です。
修復機能は、すべてのデータを保持しながらストアアプリを修復しようとしますが、「リセット」機能はアプリのデータをすべて削除します。Windows 11/10 PCでこれらのオプションの両方を組み込む方法は次のとおりです。
- 「Windowsキー + I 」を押します。
- 設定ウィンドウで、左側のナビゲーションにある「アプリ」をクリックします。
- 「アプリと機能」をクリックして展開します。
- 下にスクロールして、Microsoft Store を見つけます。
- 見つかったら、縦に並んだ 3 つのドットをクリックし、[詳細オプション]をクリックします。
- 下にスクロールして、まず「修復」ボタンを押します。これにより、データが失われることなく、ストア アプリの問題が診断されます。
- この方法が失敗した場合は、 「リセット」ボタンを押してください。
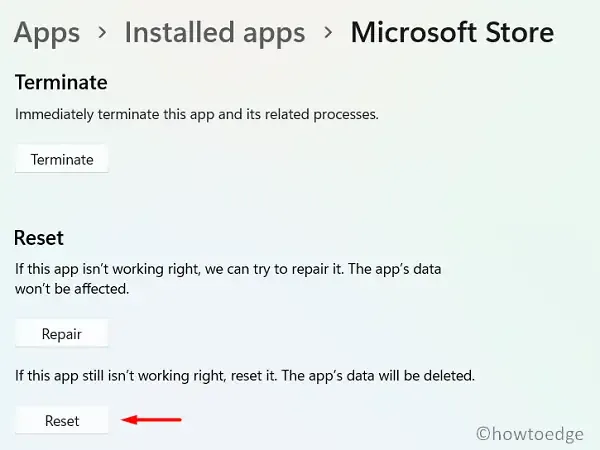
PC を再起動し、ストア エラー 0x800B010FI が解決されるかどうかを確認します。
7. Microsoft Storeアプリを再インストールする
他の方法がどれも機能しない場合は、Microsoft Storeを再インストールするとエラーコード0x800B010FIに対処できます。以下の手順に従ってください。
- Windows の検索ボックス (Win + S) に「PowerShell 」と入力します。
- 一番上の結果を右クリックし、コンテキスト メニューから[管理者として実行] を選択します。
- 次のコマンドを入力してEnterキーを押します –
Get-AppXPackage *WindowsStore* -AllUsers | Foreach {Add-AppxPackage -DisableDevelopmentMode -R
- このコマンドが正常に実行されたら、PC を再起動します。
- Windows 11 が再起動したら、Microsoft アカウントにログインし、Microsoft ストアでアプリケーションのダウンロード/更新を再試行してください。
この記事が、システム上の Microsoft Store エラー 0x800B010FI を解決するのに役立つことを願っています。



コメントを残す