PowerToys を使用して Windows 11 で新しいワークスペースを有効にして作成する方法
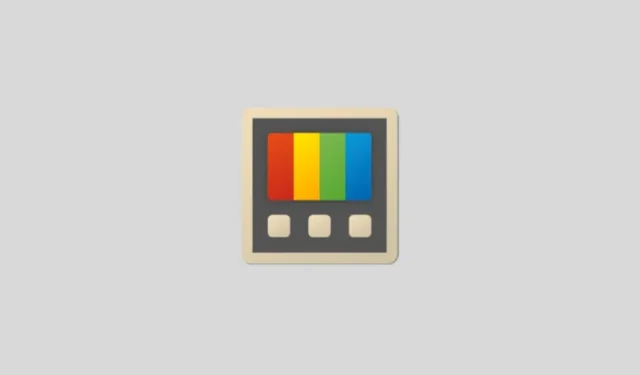
知っておくべきこと
- PowerToys の新機能「ワークスペース」を使用すると、カスタム レイアウトでアプリを設定して保存できるため、後で 1 回のクリックですべてを開くことができます。
- PowerToys > ワークスペース > エディターの起動 > ワークスペースの作成からワークスペースを作成します。保存する構成でアプリを設定します。次に、キャプチャ をクリックします。
- PowerToys v0.84.0以降で利用可能なワークスペースは、毎日同じレイアウトで同じアプリを定期的に開くのにかかる時間を最小限に抑えます。
PowerToys は、Windows が残した機能のギャップを埋め、ユーザーがより多くのことを行えるようにする、最も便利なマルチユーティリティ アプリの 1 つです。最近の更新では、新しいワークスペース機能が追加され、カスタムの位置と構成で一連のアプリケーションをキャプチャし、1 回のクリックで起動できるようになりました。
ワークスペースを作成すると、特に特定のアプリを定期的に起動する必要がある場合に、時間を大幅に節約できます。
要件
PowerToys がインストールされていることを確認してください。これは、 Microsoft の Web サイトまたはMicrosoft Storeから実行できます。PowerToys が既にインストールされている場合は、 [全般] > [更新プログラムの確認]から更新してください。ワークスペースは、v0.84.0以上の一部です。
テキストガイド
- PowerToys を開きます。左側を下にスクロールして、「ワークスペース」を選択します。
- ここで、「ワークスペースを有効にする」がオンになっていることを確認します。
- デフォルトの「アクティベーション ショートカット」を確認してください。
Win+Ctrl+`必要に応じて変更できます。 - [エディターの起動]をクリックしてワークスペース エディターを開きます (またはアクティベーション ショートカットを押します)。
- 「ワークスペースの作成」をクリックします。
- デスクトップ全体が赤い枠で囲まれます。
- ワークスペースとして設定するアプリを開き、好みの位置と構成に設定します。最小化されたアプリも保存されるため、ワークスペースに保存するアプリ (最小化されているかどうかに関係なく) のみが開いていることを確認してください。
- 完了したら、「キャプチャ」ボタンをクリックします。
- すべてのアプリは、元のレイアウトでキャプチャされます。ワークスペースに不要なアプリは削除してください。
- 「ワークスペース」に名前を付けます。
- 後で簡単にアクセスできるようにデスクトップ ショートカットを作成をクリックします。
- 完了したら、「ワークスペースを保存」をクリックします。
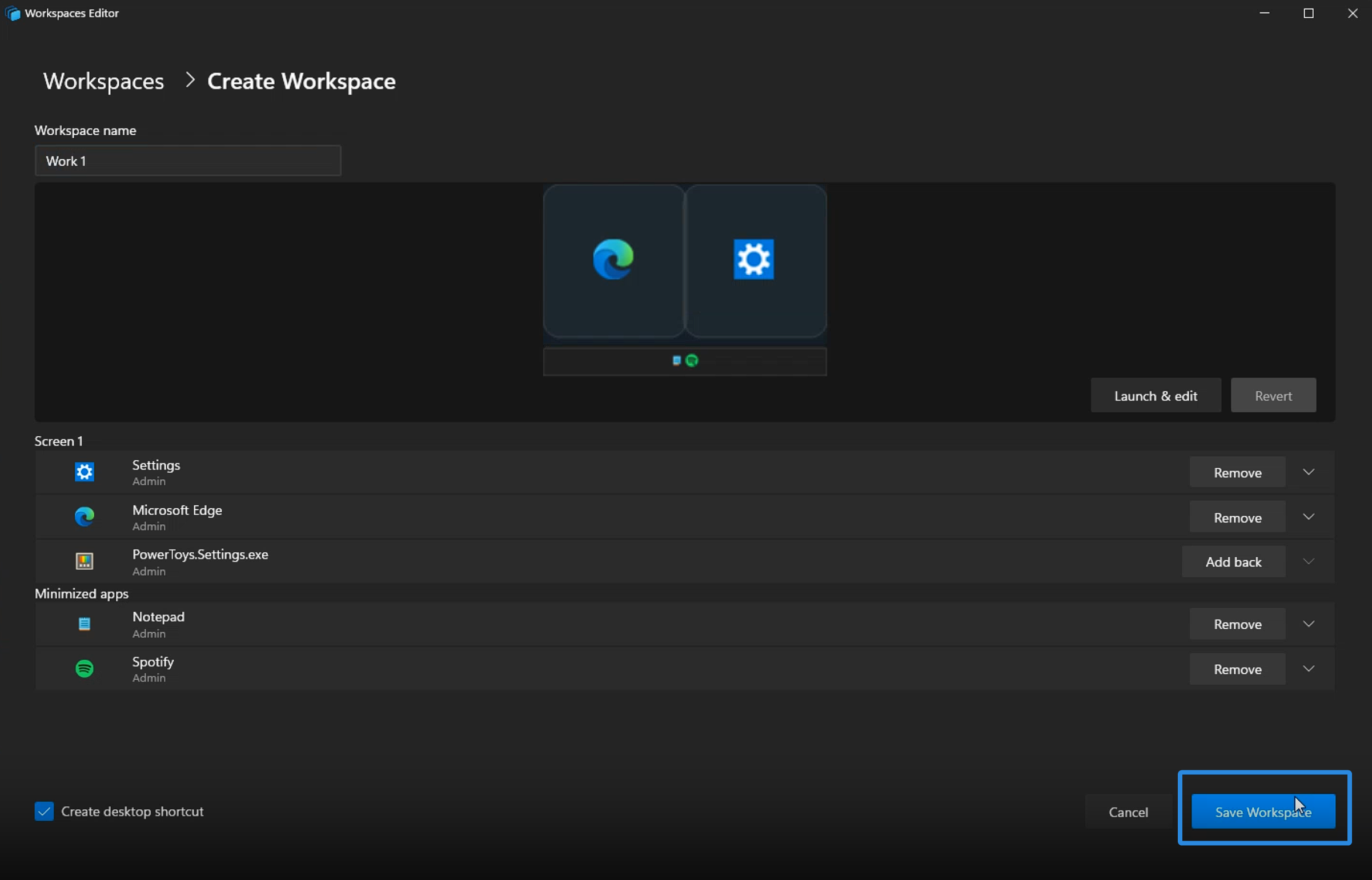
画像: NerdsChalk
ビデオガイド
参考までにビデオ ガイドをご紹介します。全画面で表示すると見やすくなります。
これで完了です。保存したワークスペースを開いて、保存したすべてのアプリを起動し、作業の準備をします。
ワークスペースは複数のモニターもサポートしているため、アプリを異なる画面に配置できます。



コメントを残す