Chrome の「安全でないダウンロードがブロックされました」という警告を修正する方法
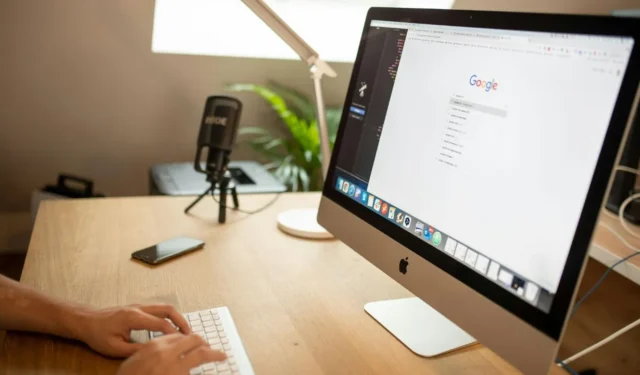

Chrome が「安全でないダウンロードがブロックされました」という迷惑な警告でダウンロードをブロックし続けることにうんざりしていませんか? この警告は、潜在的なセキュリティ リスクのために Chrome ブラウザがダウンロードをブロックしたために表示されます。これは便利な機能ですが、特に正当なファイルをダウンロードしようとしている場合は、イライラすることもあります。このガイドでは、この厄介なメッセージを無効にしてダウンロードを正常に戻す効果的な方法を探ります。
Chromeのセーフブラウジングモードを無効にする
Chrome のセーフ ブラウジング モードを無効にすると、「安全でないダウンロードがブロックされました」という警告を確実に停止できます。ただし、Chrome 経由でセキュリティ侵害が発生する可能性があるため、セーフ ブラウジング モードを長期間無効にすることはお勧めしません。
デスクトップ版
コンピューターで Google Chrome ウェブブラウザを起動します。画面の右上隅にあるケバブ メニュー アイコン ( 3 つのドットのアイコン) をタップします。 [設定]をクリックします。
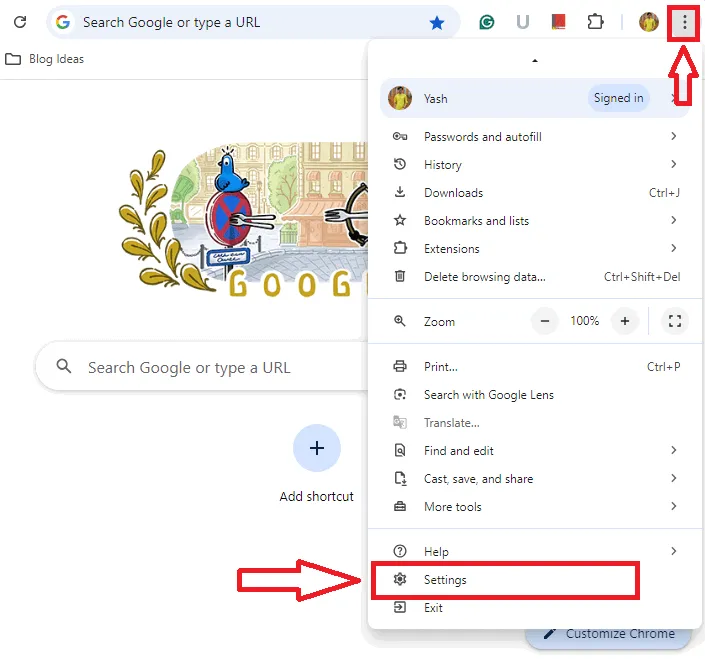
[設定] -> [プライバシーとセキュリティ]に移動します。
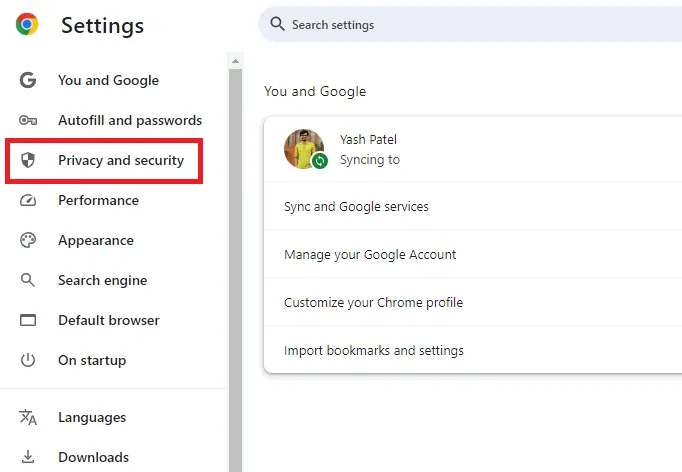
メイン パネルで [セキュリティ] オプションを見つけます。[セキュリティ]をタップして、Google Chrome のセキュリティ設定を開きます。
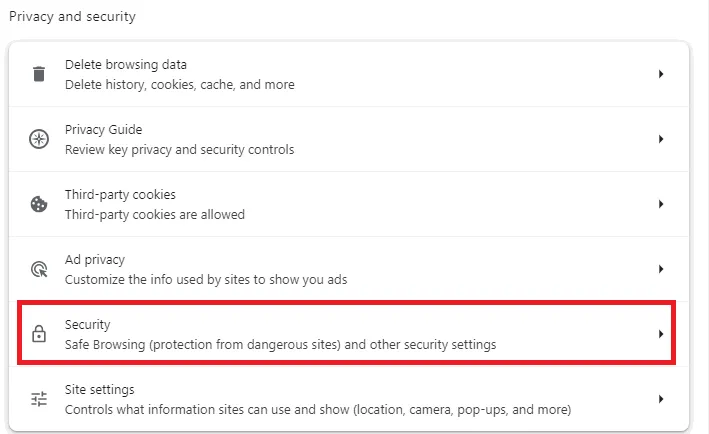
セキュリティ設定でセーフブラウジングの「保護なし」オプションをオンにします。
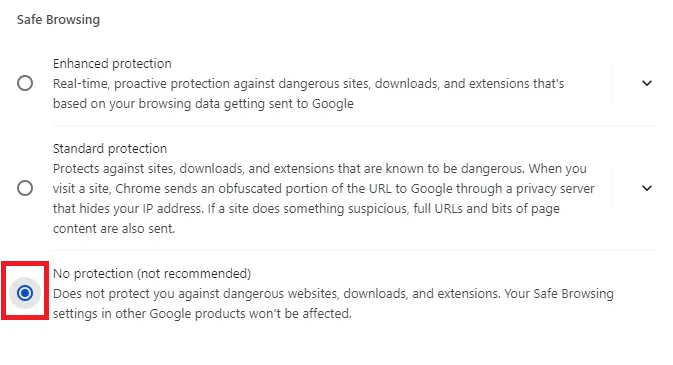
これにより、Web ブラウザのセキュリティ機能が無効になり、Chrome の「安全でないダウンロードがブロックされました」という警告も表示されなくなります。ダウンロードが完了したら、保護設定を復元してください。
モバイルブラウザ
モバイル デバイスで Google Chrome モバイル ブラウザを開きます。画面の右上隅にあるメニューをタップします。[設定]を選択します。
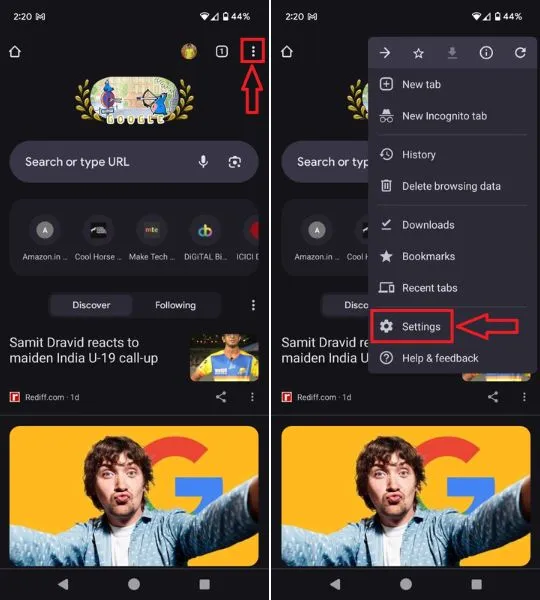
[プライバシーとセキュリティ] → [セーフブラウジング]を選択します。
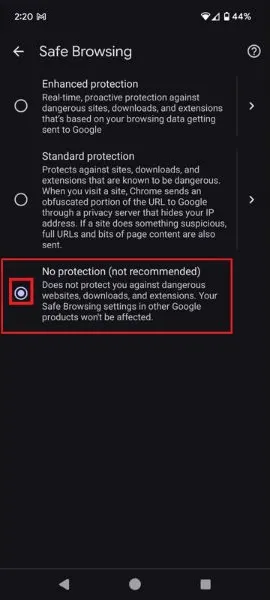
セーフ ブラウジングを無効にしても、モバイル ブラウザーを有害な Web サイト、ダウンロード、拡張機能から保護することはできません。長期間オフにしないでください。
クッキーを消去する
クッキーは時間の経過とともに古くなり、特定の Web サイトやブラウザ機能との競合を引き起こす可能性があります。クッキーを消去すると、これらの競合を解消できます。また、ダウンロードに関連する誤った設定が Web サイトに保管されている場合、クッキーを消去するとこれらの設定がリセットされ、ダウンロードを続行できるようになります。
コンピューターで Google Chrome ウェブブラウザを開きます。Ctrl+ Shift+を使用して、 「閲覧履歴データの削除」Delセクションを開きます。
「Cookie と他のサイトデータ」を選択し、他のオプションのチェックを外します。期間を選択し、「データを削除」ボタンをタップします。
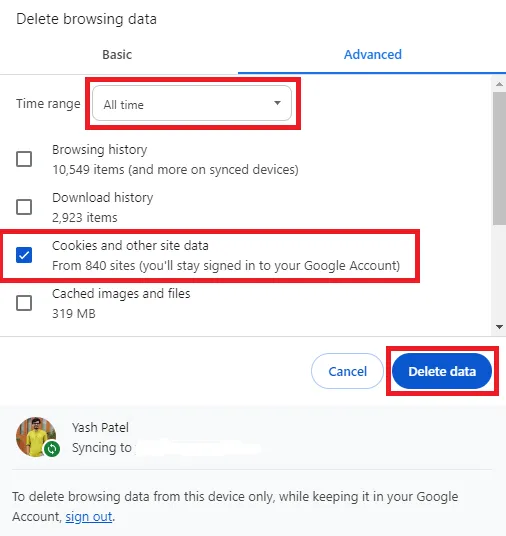
シークレットモードを試す
シークレット モードを使用すると、安全でないダウンロードの問題が解決する場合があります。多くのブラウザ拡張機能はダウンロードを妨げる可能性があります。シークレット モードはこれらの拡張機能を一時的に無効にし、ダウンロードの問題を解決できる可能性があります。
Ctrl+ Shift+キーボード ショートカットを使用して、Google Chrome のシークレット ウィンドウにアクセスできますN。
Chrome拡張機能を無効にする
シークレット モードでダウンロードの問題が解決した場合、使用している Chrome 拡張機能の一部が問題の主な原因である可能性が高くなります。
Chrome の画面の右上隅にある3 つのドット → 拡張機能 → 拡張機能の管理から拡張機能セクションを開きます。Chrome ブラウザにインストールされている拡張機能のリストが表示されます。ダウンロードをブロックしている原因となっている拡張機能を見つけるために、拡張機能を 1 つずつ削除してみてください。
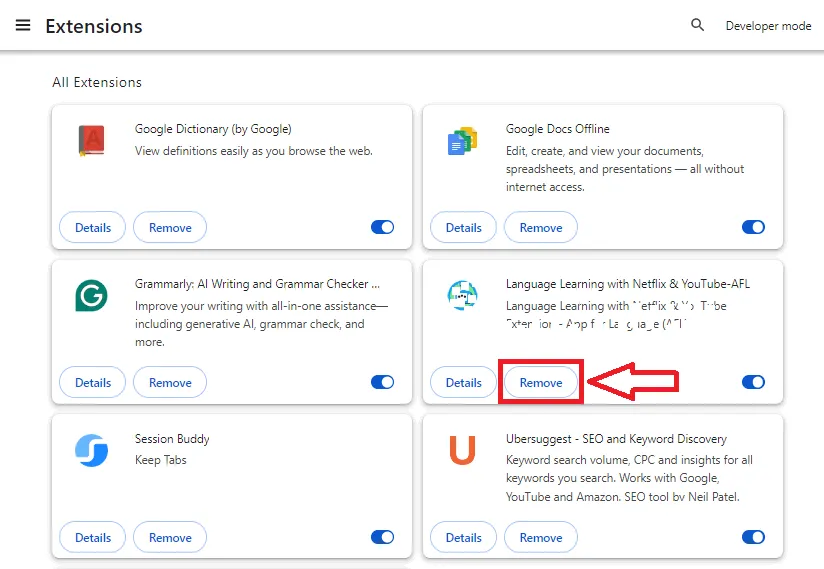
ブラウザのセキュリティを向上させる拡張機能に注目してください。拡張機能によってファイルのダウンロードが阻止される可能性があります。
ウェブページで安全でないコンテンツを許可する
Google Chrome では、ブラウザから小さな設定を変更することで、特定の Web ページの安全でないコンテンツをダウンロードできます。
Google Chrome でファイルをダウンロードしようとしている Web ページを開きます。アドレス バーの[サイト情報の表示]アイコンをクリックします。 [サイトの設定]をタップします。
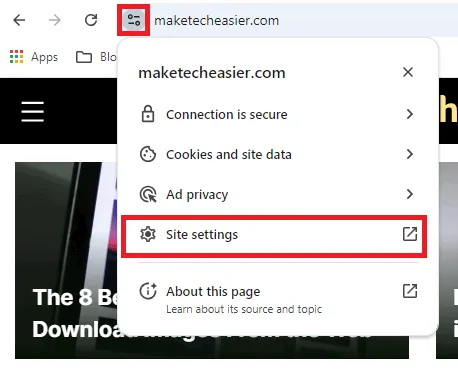
安全でないコンテンツのオプションを見つけます。ドロップダウンから、[許可]を選択します。
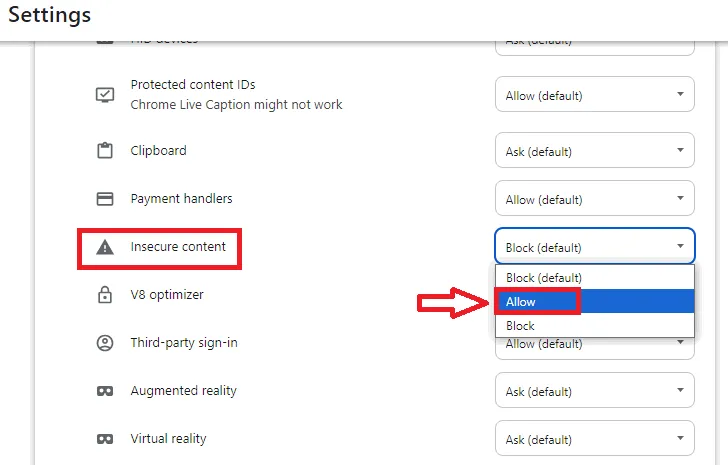
これにより、安全でないファイルをダウンロードできるようになります。Chrome で「安全でないダウンロードがブロックされました」という警告が表示されずにファイルをダウンロードするには、Web ページを再読み込みしてください。
ファイアウォールとウイルス対策ツールをブロックする
ファイアウォールとウイルス対策ツールは、デバイスをマルウェアやオンラインの脅威から保護するために不可欠です。残念ながら、これらのツールは誤報により安全なダウンロードをブロックすることがあります。これにより、Chrome で「安全でないダウンロードがブロックされました」という警告が表示されることがあります。
ファイアウォール、ウイルス対策、その他のセキュリティ プログラムを無効にすると、この問題は一時的に解決される可能性がありますが、無効にするとデバイスが攻撃に対してより脆弱になる可能性があることを理解しておくことが重要です。デバイスの安全のために、セキュリティ ツールを長期間無効にすることは避けてください。
安全なダウンロードのための簡単なヒント
- ソースを確認する: ウェブサイトの URL をチェックして、それが正当かつ信頼できるものであることを確認します。アクセスするソースについて調査し、他の人のレビューを確認します。
- 電子メールの添付ファイルに注意してください: 不明な送信者や疑わしい送信者からの添付ファイルは開かないでください。電子メール アドレスが予想される送信者と一致しているかどうかを再確認してください。
- ファイル拡張子に注意してください: さまざまな種類のファイルに通常使用されるファイル拡張子を把握してください。ファイルに予期しない拡張子がある場合は注意してください。
- 信頼できるダウンロード ソースを使用する: モバイル アプリには Google Play ストアや Apple App Store などのプラットフォームを使用し、ソフトウェアは公式 Web サイトから直接ダウンロードしてください。
- ダウンロードしたファイルをウイルス対策ソフトウェアでスキャンする: ダウンロードしたファイルを開く前に、ウイルス対策ソフトウェアでスキャンします。
- 自動更新を有効にする: 脆弱性から保護するために、オペレーティング システム、ブラウザー、ウイルス対策ソフトウェアを定期的に更新します。
これらのトリックを使用すると、Chrome エクスペリエンスをより生産的にすることができます。Chrome の「組織による管理」を削除することで、より創造的で生産的なものにすることができます。
画像クレジット: Pexels。すべてのスクリーンショットはYash Patelによるものです。



コメントを残す