Windows 11 でゲームパッドのキーボード レイアウトを有効にする方法
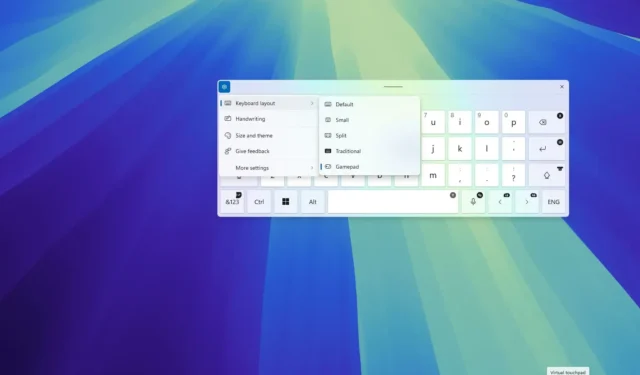
Windows 11 では、Microsoft はオンスクリーン キーボード用の新しいゲームパッド レイアウトに取り組んでおり、Xbox ゲーム コントローラーを使用してオペレーティング システムをより簡単に入力および操作できるようになります。
新しいキーボード レイアウトは、Windows Insider Program のベータ チャネルを通じて Windows 11 ビルド 22635.4145 に表示されます。同社はこの機能を段階的に展開していますが、表示されない場合は、ViveTool (via @PhantomOfEarth ) を使用して手動でオンにする必要があります。
有効にすると、オンスクリーン キーボードの[キーボード レイアウト]メニューで、新しい [ゲームパッド] オプションを選択できるようになります。新しいレイアウトはデフォルトのキーボードに似ていますが、新しいレイアウトでは、Esc、Tab、Shift、Backspace、および Enter キーのデザインが変更されています。ただし、おそらくもっと目立つのは、一部のキーに、ゲーム コントローラーで入力しやすくするための追加のラベルが含まれていることです。

たとえば、BackspaceキーはXボタンに、Enterキーはメニューボタンに、Spaceキーはゲーム コントローラーのYボタンにマップされます。さらに、左キーと右キーはLBキーとRBキーにマップされます。
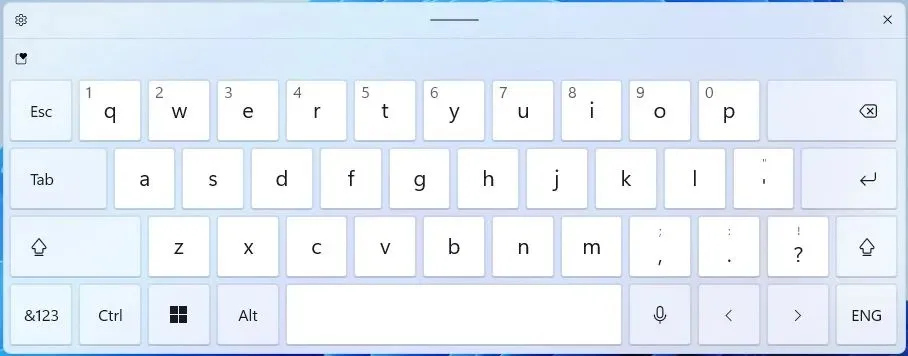
このガイドでは、Xbox コントローラーを使用して Windows 11 を入力および操作できるように、新しいキーボード レイアウトを有効にする手順について説明します。
Windows 11で新しいゲームパッドのキーボードレイアウトを有効にする
Windows 11 でゲームパッドのキーボード レイアウトを有効にするには、次の手順に従います。
-
新しいゲームパッド レイアウトを有効にするには、ViveTool-vx.xxzipファイルをダウンロードします。
-
zip フォルダーをダブルクリックして、ファイル エクスプローラーで開きます。
-
[すべて抽出]ボタンをクリックします。
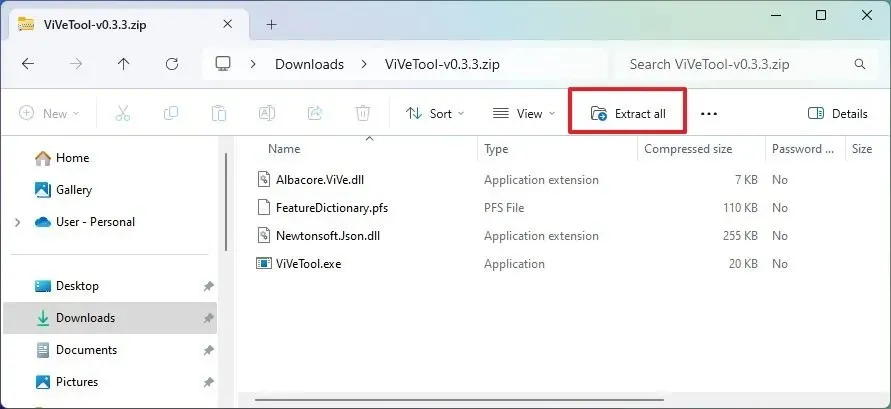
-
抽出ボタンをクリックします。
-
フォルダへのパスをコピーします。
-
スタートを開きます。
-
コマンド プロンプトを検索し、一番上の結果を右クリックして、[管理者として実行]オプションを選択します。
-
次のコマンドを入力して ViveTool フォルダに移動し、Enterキーを押します。
cd c:\folder\path\ViveTool-v0.x.xコマンドでは、フォルダーへのパスを自分のパスに変更することを忘れないでください。
-
次のコマンドを入力して Gamaped キーボード レイアウト オプションを有効にし、Enter キーを押します。
vivetool /enable /id:50692135,48433719,50557073 -
コンピュータを再起動します。
手順を完了すると、「設定」 > 「個人用設定」 > 「テキスト入力」から、「タッチキーボード」設定の「キーボードを開く」ボタンを使用してオンスクリーンキーボードにアクセスできるようになります。
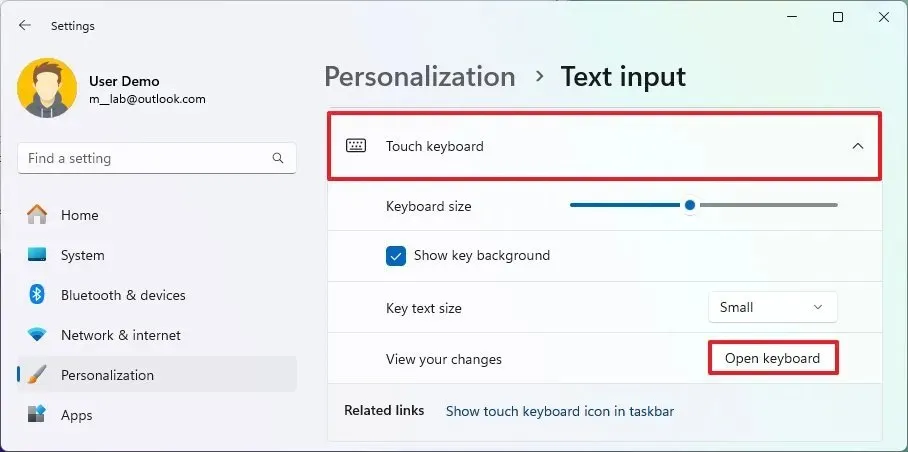
レイアウトを切り替えるには、左上の設定ボタンをクリックし、「キーボード レイアウト」メニューを開いて、「ゲームパッド」オプションを選択します。
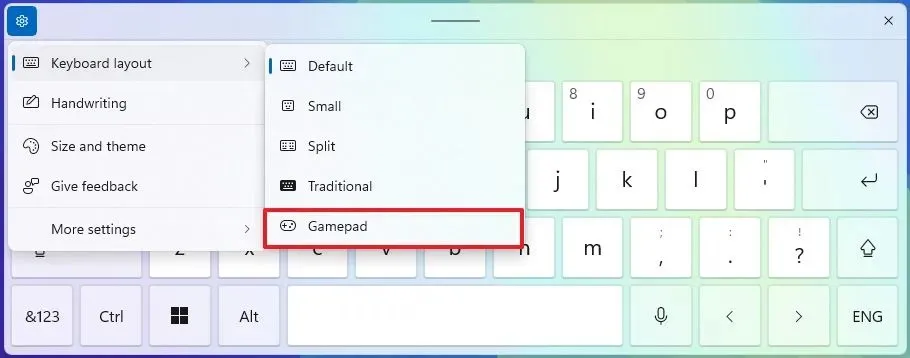
この機能を無効にしたい場合は、同じ手順に従いますが、手順 10 でコマンドを実行しvivetool /disable /id:50692135,48433719,50557073、コンピューターを再起動します。
この機能がすべてのユーザーにいつ提供されるかは不明ですが、この機能はベータ チャネルのバージョン 23H2 開発の一部であるため、バージョン 23H2 だけでなく 24H2 でもすぐに提供される可能性があります。
Windows 11 ビルド 22635.4145 には、ゲームパッドのほかにも、アカウント マネージャー メニューの改良、より目立つ「サインアウト」オプションやアカウントを切り替えるユーザーのリストなど、さまざまな変更が含まれています。Microsoft は、デスクトップの Spotlight 機能の更新、ロック画面のデザインの調整、設定アプリへの新しいマウス設定の追加も行っています。
新しいキーボードレイアウトについてどう思いますか?コメントで教えてください。



コメントを残す