WiFi パスワードが間違っているが、Windows 11 では正しい

Windows 11/10 で正しいパスワードを入力したにもかかわらず、コンピューターに WiFi パスワードが間違っていると表示される場合は、次の方法で問題を解決してください。この問題は主に、パスワードを変更したとき、または同じパスワードで新しいルーターを使用したときに発生します。

これらのソリューションを開始する前に、次の点を確認する必要があります。
- 必ず元の正しいパスワードを入力してください。パスワードを 2 回確認しても問題はありません。
- すべてのキーが機能していることを確認してください。
- パスワードを入力する前に、正しい言語が選択されていることを確認してください。
- ルーターがオンになっていることを確認してください。
WiFi パスワードが間違っているが、Windows 11 では正しい
WiFi パスワードが正しいとわかっているのに、Windows で WiFi パスワードが間違っていると表示される場合は、次の提案に従って問題を解決してください。
- デフォルトのWiFiとルーターのパスワードを変更する
- ネットワークトラブルシューティングを実行する
- ネットワークをリセット
- MACアドレスフィルタリングを削除する
- WLAN AutoConfigサービスを再起動する
- MACアドレスチェンジャーを無効にする
これらのソリューションの詳細については、読み続けてください。
1] デフォルトのWiFiとルーターのパスワードを変更する
すべてのルーターにはデフォルトのパスワードが付属しており、一部のメーカーは安全のためにユーザーにすぐにパスワードを変更するよう求めています。そのようなルーターを使用する場合は、デフォルトの WiFi およびルーター パスワードを変更することが必須です。
2] ネットワークトラブルシューティングを実行する
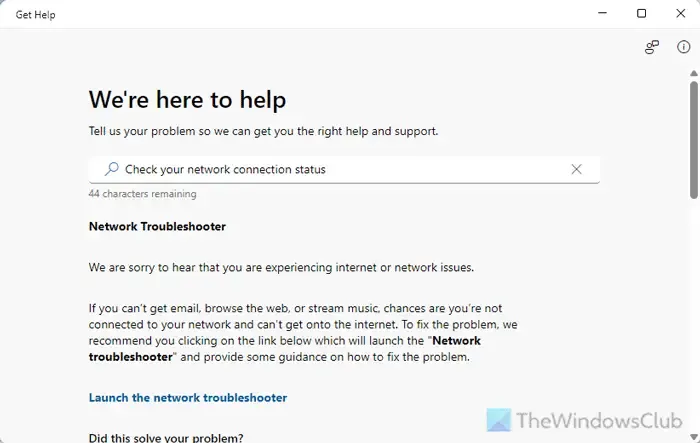
場合によっては、この問題はネットワーク アダプタが原因で発生することがあります。ただし、ネットワーク トラブルシューティング ツールを実行することでこの問題を解決できます。そのためには、次の操作を行います。
- コンピューターで「ヘルプを取得」アプリケーションを開きます。
- ネットワーク接続ステータスの確認を検索します。
- [ネットワーク トラブルシューティング ツールを起動する]ボタンをクリックします。
- 画面オプションを確認して作業を完了します。
3] ネットワークをリセットする
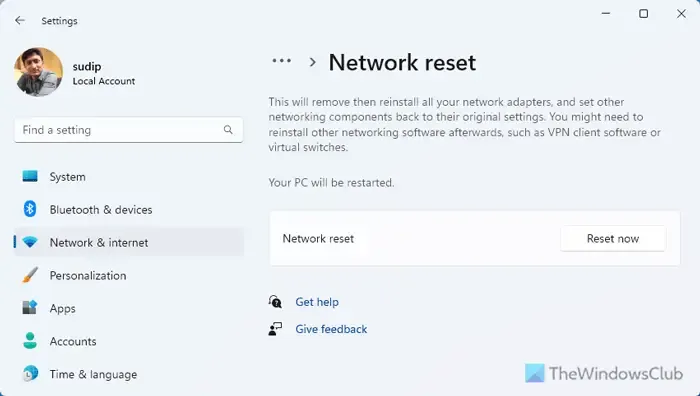
この問題を解決するには、ネットワークまたはネットワーク アダプタをリセットする必要がある場合があります。そのためには、次の手順に従ってください。
- Win+I を押して Windows 設定を開きます。
- [ネットワークとインターネット] > [ネットワークの詳細設定]に移動します。
- ネットワーク リセットオプションをクリックします。
- 「今すぐリセット」ボタンをクリックします。
- 確認ウィンドウで「はい」ボタンをクリックします。
完了すると、コンピューティングが再起動されます。
4] MACアドレスフィルタリングを削除する
MAC アドレス フィルタリングは、コンピューターが WiFi ルーターを使用することを許可または禁止するのに役立ちます。フィルタリングを誤って設定した場合、正しいパスワードを入力しても WiFi 接続を使用できない場合があります。そのため、ルーターの管理パネルで MAC アドレス フィルタリングに関連するすべての設定を確認することをお勧めします。
5] WLAN AutoConfigサービスを再起動する
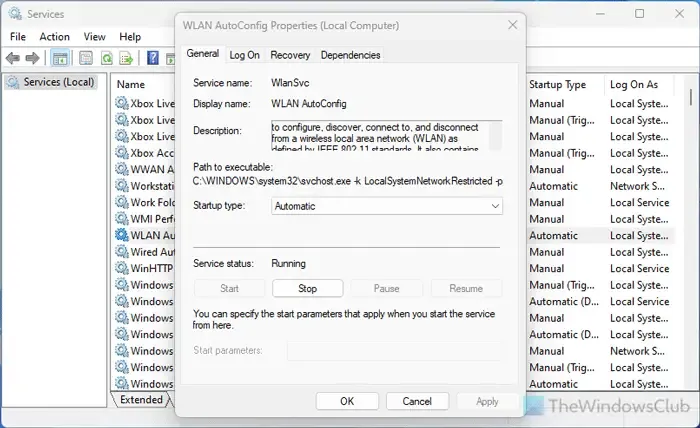
WLAN AutoConfig サービスは、Windows 11/10 PC でワイヤレス接続を確立するのに役立ちます。このサービスが実行されていないか問題がある場合は、ワイヤレス ルーターに接続できません。そのため、次の手順に従ってこのサービスを再起動することをお勧めします。
- タスクバーの検索ボックスでサービスを検索します。
- 個々の検索結果をクリックします。
- WLAN AutoConfig設定をダブルクリックします。
- [停止]ボタンをクリックします。
- 「スタートアップの種類」メニューから「自動」を選択します。
- [スタート]ボタンをクリックします。
- [適用]ボタンと[OK]ボタンをクリックします。
6] MACアドレスチェンジャーを無効にする
この問題は、MAC アドレス変更アプリケーションを有効にした場合に発生する可能性があります。これらのアプリケーションは、さまざまな目的で MAC アドレスを変更するのに役立ちます。ただし、何らかの理由でこのようなアプリケーションを有効にした場合、ワイヤレス ルーターに接続しているときにこの問題が発生する可能性があります。
まず、アプリケーションを一時的にオフにして、この手順で問題が解決するかどうかを確認します。問題が解決した場合は、ルーターに接続するときに無効にする必要があります。
パスワードが正しいのに WiFi に接続できないのはなぜですか?
パスワードが正しいにもかかわらず WiFi に接続できない最も一般的な理由の 1 つは、ネットワーク管理者が MAC フィルタリング設定を変更したことです。それ以外にも、ルーターに追加のセキュリティ上の問題があったり、ルーターの設定が間違っていたりすると、ルーターに接続できない場合があります。この問題を解決するには、上記の解決策を実行する必要があります。
コンピューターが Wi-Fi パスワードを受け入れないのはなぜですか?
WiFi ルーターの電源がオフになっていると、正しいパスワードを入力しても使用できません。ルーターの電源がオフになっている場合があり、その間はルーターは使用可能な状態ですが、実際には使用できない状態です。また、ネットワークに追加のセキュリティ レイヤーがある場合は、正しいパスワードを入力してもルーターに接続できません。



コメントを残す