Microsoft Phone Link アプリのベストヒントとコツ

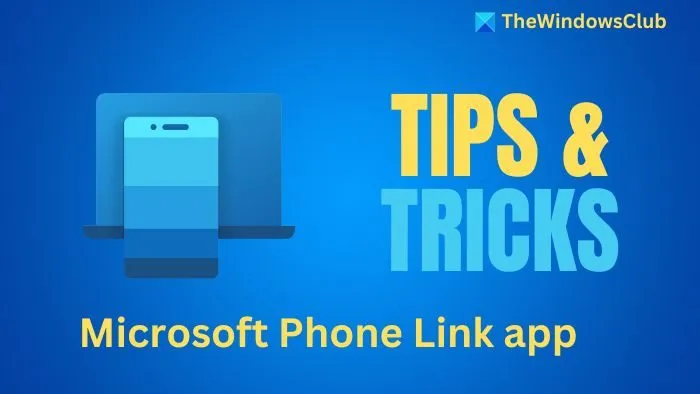
Microsoft Phone Link アプリのベストヒントとコツ
このセクションでは、Phone Link アプリに関するヒントやコツを紹介します。このヒント、コツ、機能の一部は、Samsung および Surface Duo スマートフォン専用です。
1] 携帯電話の「通知をオン/オフにする」
通知音が多すぎると少々煩わしく感じるかもしれませんが、Phone Link アプリを使えば、携帯電話の DND をオン/オフにすることができます。
- Phone Link アプリを開きます。
- 電話アイコンとステータス(マイナスアイコン)の下にある「DND」ボタンをクリックします。
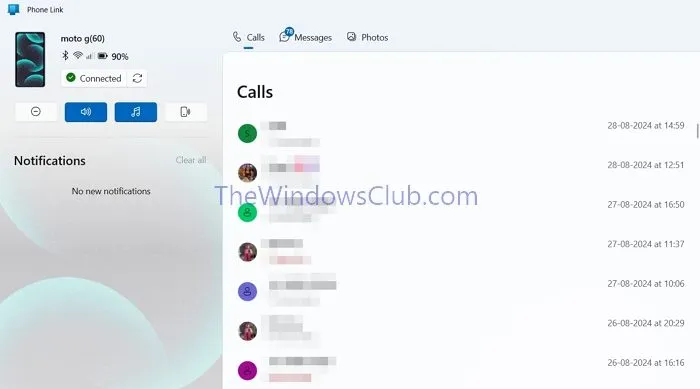
- これにより、携帯電話の DND モードが有効になります。同様に、オフにすることもできます。
2] 携帯電話から写真を削除する
Phone Link アプリを使用すると、写真を表示したり、PC にダウンロードしたり、携帯電話から写真を削除したりできます。手順は次のとおりです。
- まず、「写真を削除」設定を有効にします。これを行うには、歯車アイコンをクリックして「設定」に移動します。
- 次に、「機能」セクションに移動して展開します。
- モバイル デバイスから写真を削除するには、[電話リンクを許可する] オプションをオンにします。
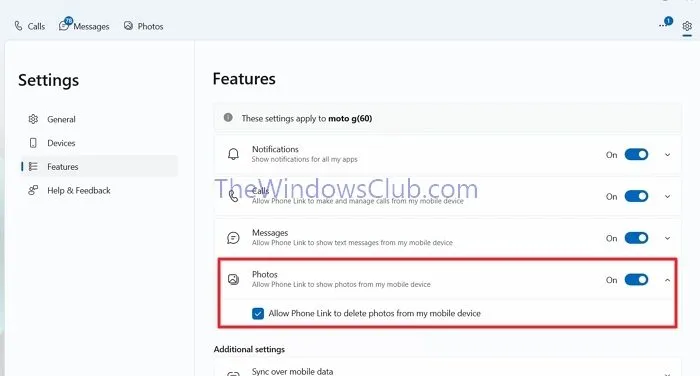
- これで、写真の削除に進むことができます。これを行うには、「写真」タブに移動し、削除したい写真を開いて、「削除」ボタンをクリックします。
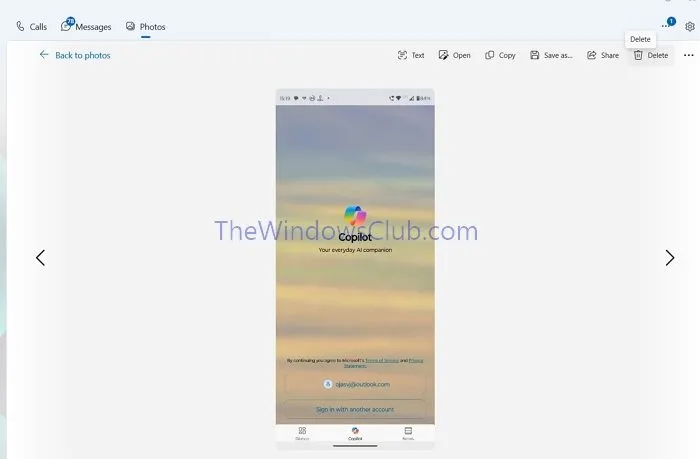
現時点では写真を一括削除するオプションはありません。電話から直接削除するのが最適です。ただし、写真をすぐに削除したい場合は、電話を手に取らずにこの方法を実行できます。
3] モバイルデバイスを見つけるためにサウンドを再生します
携帯電話を紛失し、家の中で見つからないことはありませんか? Phone Link アプリに接続されている限り、音を鳴らして携帯電話を見つけることができます。
- 電話が接続されている場合は、デバイス ステータス領域に移動します。
- [サウンドの再生] ボタン(スピーカーのアイコンが付いた電話)をクリックし、 [サウンドの再生]をクリックします。
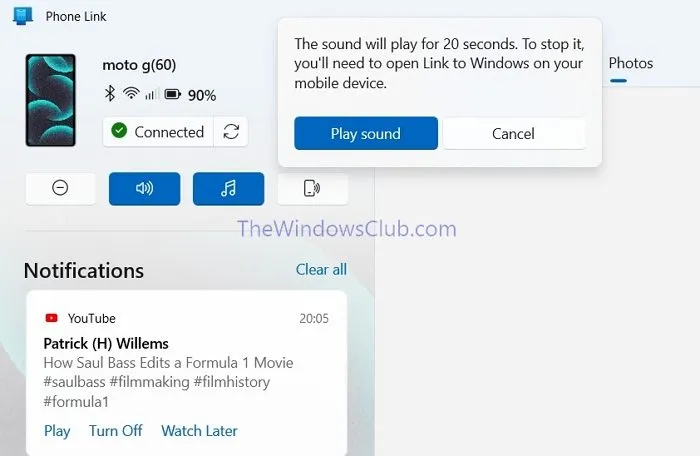
サウンドを再生すると、少なくとも 20 秒間再生されます。再生を停止するには、携帯電話で Link to Windows アプリを開きます。
4] インスタントホットスポットを使用する
Instant Hotspot 機能を使用すると、モバイルのホットスポットをオンにしなくても、PC が自動的にモバイルのホットスポットに接続されます。この機能は Samsung デバイス専用です。Samsung デバイスをお使いの場合は、次の手順に従ってください。
- Phone Link アプリを開き、[設定] > [機能] > [追加設定]に移動します。
- 次に、Instant Hotspot オプションをオンにするか、設定してください。
- これで完了です。次回、携帯電話のホットスポットに接続するときは、Windows アクション パネルから Wi-Fi オプションに移動し、デバイスを見つけて、[接続]ボタンをクリックします。
5] PCからAndroidにファイルを共有する
Phone Link に接続すると、Windows 共有を介して PC から Android にファイルを直接共有できます。
- ファイルエクスプローラーを開き、共有したいファイルに移動します。
- ファイルを右クリックし、コンテキスト メニューから[共有] をクリックします。
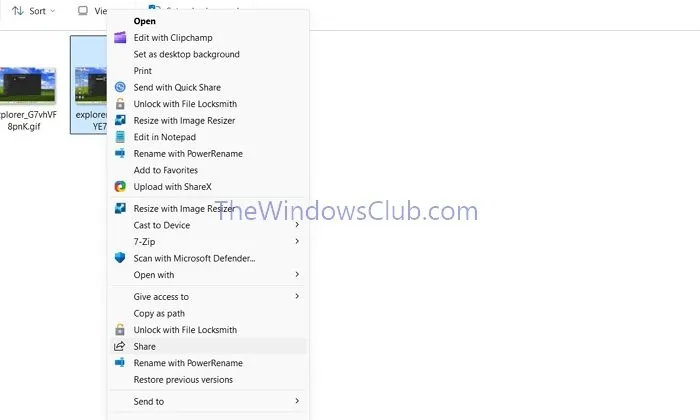
- これで、 Nearby Share メニューにデバイスが自動的に表示されます。
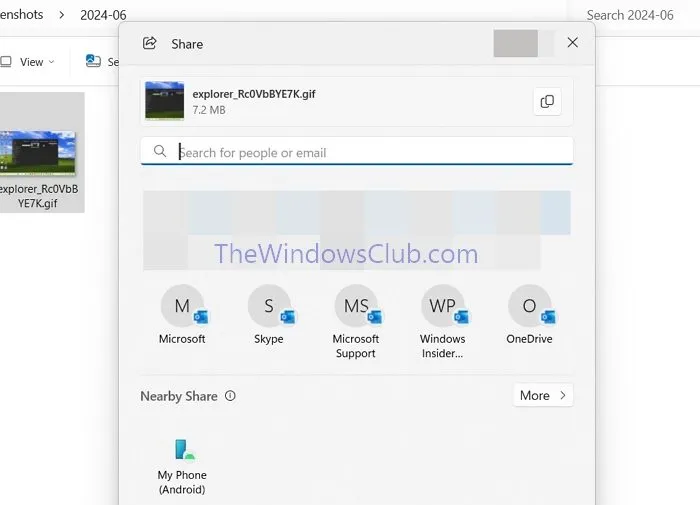
- それをクリックすると、電話リンク アプリがファイルをデバイスに送信します。
6] PCに接続したら携帯電話の画面をオフにする
Phone Link アプリには、Samsung の携帯電話、Surface Duo シリーズ、および一部の Oppo デバイスでのみ機能する画面ミラーリング機能があります。ただし、この機能を使用するには、携帯電話の画面をロック解除する必要があり、セキュリティ上のリスクが生じる可能性があります。携帯電話の電源が入っているときに画面をブラックアウトするように設定して、覗き見から携帯電話を保護することができます。
- Phone Link アプリで、[設定] > [機能]に移動します。
- 「アプリ」オプションを見つけて展開します。
- 次に、「PC に接続している間はモバイル画面を非表示にする」オプションをオンにして有効にします。
7] 写真からテキストをコピーする(OCR)
電話リンク アプリの OCR 機能を使用して、写真からテキストをコピーすることもできます。
- [写真]タブを開き、テキストをコピーする写真を開きます。
- 次に、写真ビューアーの「テキスト」ボタンをクリックします。
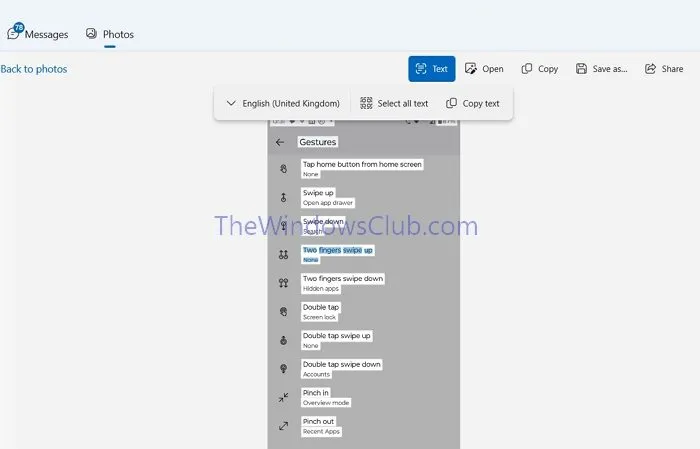
- その後、すべてのテキストを選択してコピーするか、写真から選択範囲をコピーすることができます。
この機能は現在、米国と英国の言語として英語のみをサポートしています。
8] オーディオを再生する場所を選択する
携帯電話のオーディオを PC に直接ストリーミングできます。この機能も、特定のデバイスと仕様を持つ PC に限定されています。PC と携帯電話がこの機能をサポートしている場合は、次の手順に従って有効にできます。
- Phone Link アプリを開き、[設定] > [機能] > [アプリ]に移動します。
- アプリ オプションを展開し、オーディオの聞き取り元オプションからコンピューターを選択します。
これにより、携帯電話のオーディオが PC で再生されます。元に戻すには、電話オプションを選択し、同じ手順に従います。
9] デバイス間のコピーと貼り付けを有効にする
この機能は現在、Samsung および Surface Duo デバイスに限定されています。この機能を使用すると、クリップボードを同期し、最大 1 MB のテキストと画像をコピーして貼り付けることができます。有効にする方法は次のとおりです。
- Phone Link > 設定 > 機能 > 追加設定に移動します。
- 追加設定でデバイス間のコピーと貼り付けオプションを見つけて有効にします。
この機能は限られたデバイスでのみ利用可能ですが、スマートフォンの Microsoft Swiftkey キーボードを使用してデバイス間のクリップボード同期を有効にすることができます。
10] メッセージ会話から電話をかける
電話リンク アプリを使用すると、PC 上のメッセージ会話から直接電話をかけることができます。これにより、電話を手に取らずに電話をかけられるので、より便利になります。
- [メッセージ]タブを開き、会話を開きます。
- 次に、電話アイコンをクリックし、番号を選択して、電話をかけます。
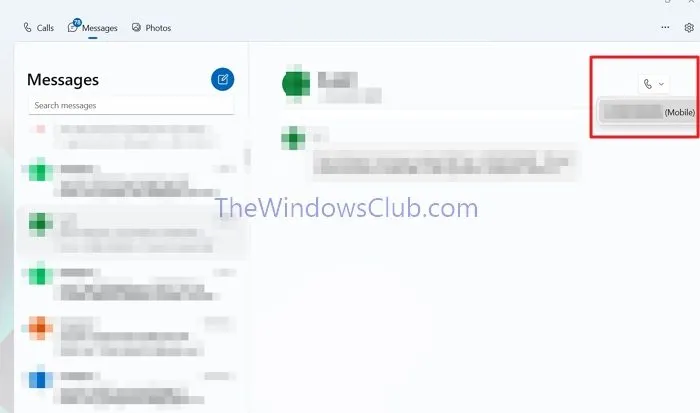
この投稿がわかりやすく、Phone Link アプリを最大限に活用していただけたことを願っています。
一部の機能が特定のデバイスでのみ利用できるのはなぜですか?
Microsoft は各社と緊密に協力し、独占権を与えてオファーをさらに魅力的なものにしました。ただし、機能は時間の経過とともにすべてのデバイスに展開されるため、しばらく待つ必要があります。
電話リンクがデフォルトのマイクを使用しないのはなぜですか?
PC 設定でデフォルトのマイクが設定されていることを確認してください。Phone Link アプリを含むすべてのアプリは、最初にデフォルトのマイクを確認して使用します。ただし、問題がある場合は通話が機能しません。



コメントを残す