Windows で PowerToys を使用してアプリを起動し、自動で配置する方法
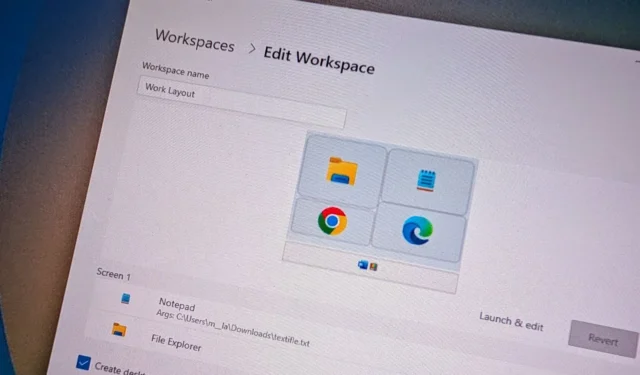
- Windows 11 (または 10) でアプリのグループを自動的に起動して配置するには、PowerToys > Workspacesを開いて機能をオンにし、エディターを起動して「ワークスペースの作成」をクリックし、アプリのカスタム レイアウトを作成して「キャプチャ」をクリックし、編集して構成を保存します。次に、 「起動」をクリックするか、デスクトップ ショートカットを実行します。
- この機能は、PowerToys バージョン 0.84.0 以降のリリースで利用できます。
Windows 11 (および 10) では、PowerToys のワークスペースを使用して、デスクトップ上でアプリのグループを起動し、自動的に配置することができます。このガイドでは、この機能の使用方法を説明します。
私の仕事環境には、複数のモニターを備えたシステムがあり、通常は同じグループのアプリを配置しています。デスクトップでアプリを整理するためにデフォルトのレイアウトを使用する代わりに、PowerToys で利用できる「FanceZones」機能を使用してカスタム レイアウトを作成します。ただし、それでもコンピューターを再起動すると、再起動して画面上でアプリを配置するのに長い時間がかかりますが、このようなときに「ワークスペース」が役立ちます。
「ワークスペース」は、 PowerToys (バージョン 0.84.0)で利用できる機能で、カスタム レイアウトを作成して保存し、アプリのグループを起動して、モニターが 1 台、2 台、3 台、またはそれ以上であっても、ワンクリックだけで画面上にアプリを「すばやく」自動的に配置することができます。
このガイドでは、PowerToys を使用してワークスペースを作成し、Windows 11 (または Windows 10) を実行しているデスクトップでアプリを起動して自動的に配置する方法について説明します。
アプリを自動的に起動して配置するためのワークスペースを作成する
Windows 11 (または 10) でアプリを自動的に起動して整理するには (PowerToys をインストール)、次の手順に従います。
-
PowerToysを開きます。
-
ワークスペースをクリックします。
-
ワークスペースを有効にするトグルスイッチをオンにします。
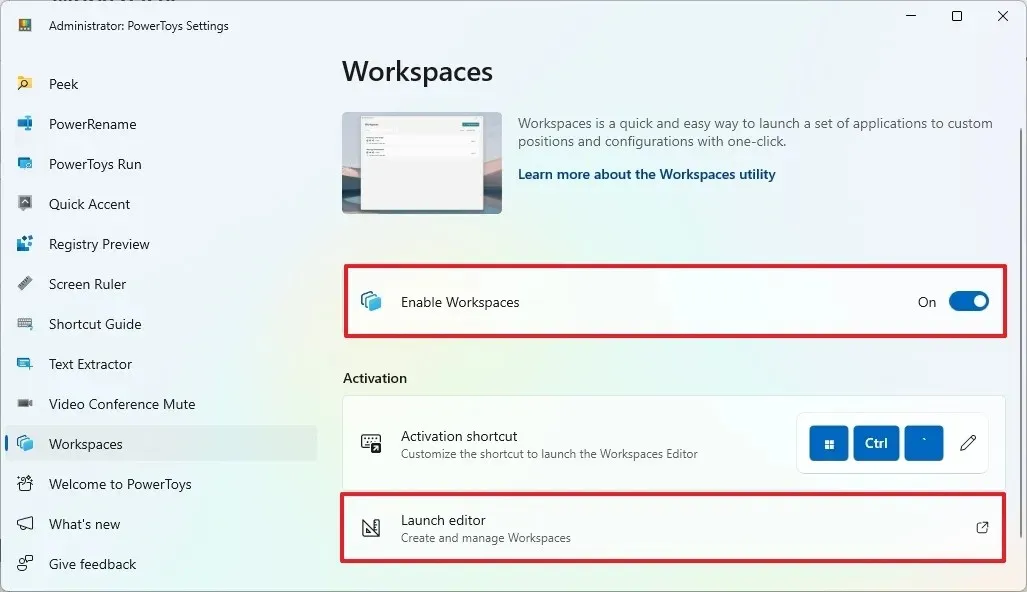
-
エディターの起動設定をクリックします。
-
エディターの「ワークスペースの作成」ボタンをクリックします。
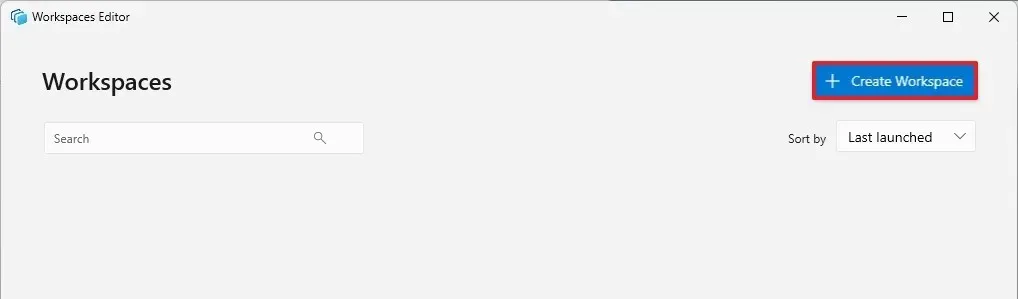
-
希望のレイアウトでアプリを開いて配置します。
-
キャプチャボタンをクリックします。
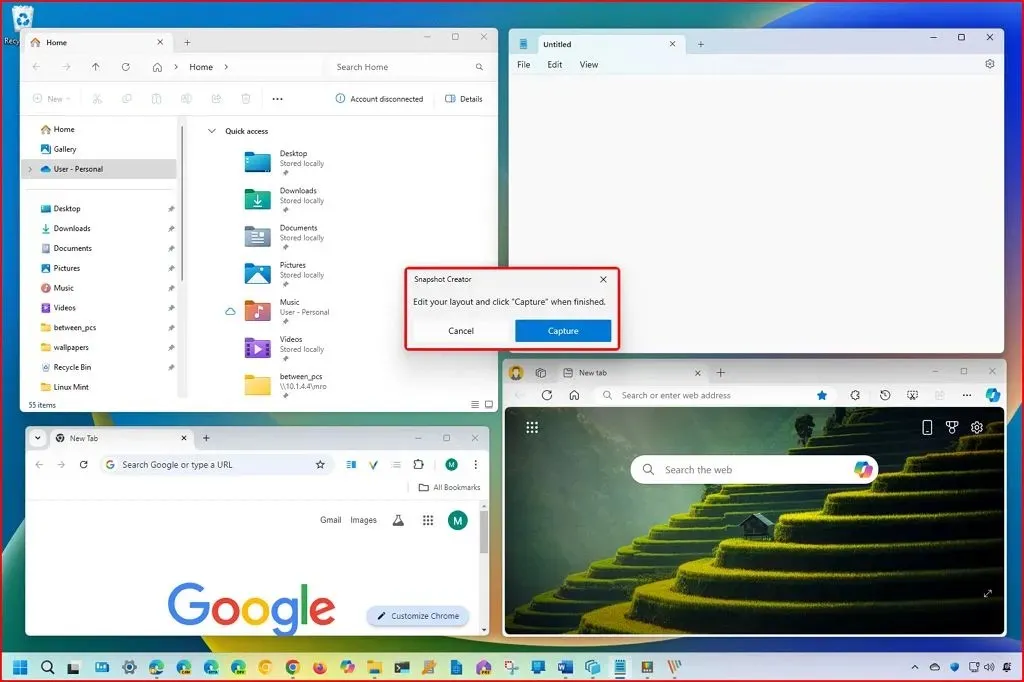
-
左上隅のオプションを使用してレイアウトの名前を確認します。
-
レイアウトに含めたくないアプリの[削除]ボタンをクリックします(該当する場合)。
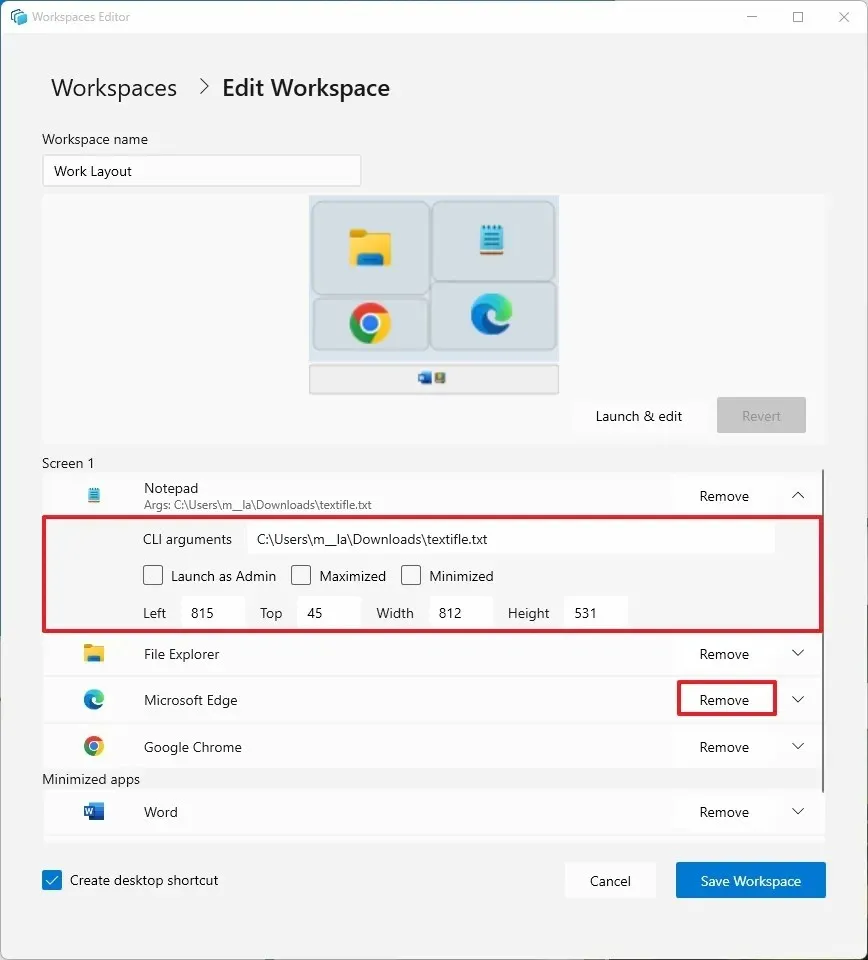
-
アプリケーションをクリックします。
-
(オプション) 特定のコマンドを実行したり、特定のファイルを開くための引数を構成します。たとえば、私のレイアウトにはメモ帳があり、このレイアウトで開きたいファイルへのパスを指定できます。
-
(オプション) アプリを起動するオプションをチェックします。たとえば、「管理者として起動」オプションを使用すると、Windows ターミナルを管理者として起動できます。アプリを最小化または最大化した状態で起動することもできます。
-
(オプション) 左、上、幅、高さの設定で画面上の位置をカスタマイズします。
-
(オプション)ワークスペースをすばやく起動するためのショートカットを作成するには、「デスクトップ ショートカットの作成」オプションをオンにします。
-
[ワークスペースを保存]ボタンをクリックします。
手順を完了したら、ワークスペース インターフェイスから[起動]ボタンをクリックするか、デスクトップ ショートカットを使用してアプリケーションを起動し、配置することができます。
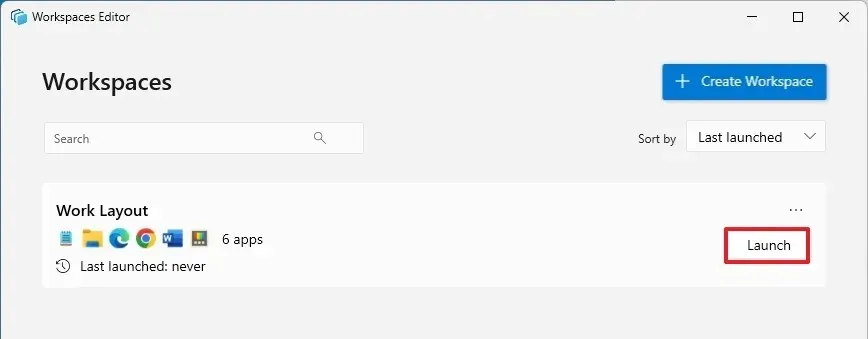
ワークスペースを編集または削除するには、右側のメニュー ボタンをクリックし、「編集」または「削除」オプションを選択します。
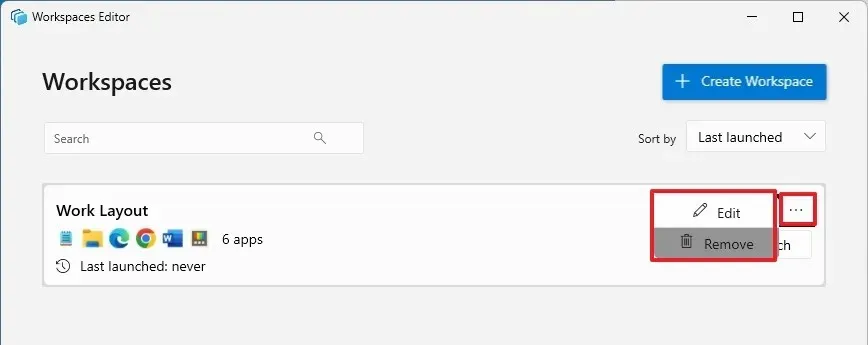
ワークスペースは必要な数だけ作成できます。手順を繰り返し、レイアウトにわかりやすい名前を付けるだけです。
この PowerToys 機能に関して私が見つけた唯一の注意点は、ワークスペースを起動できるのは 1 回だけであるということです。同じワークスペースを再実行すると、この機能はアプリを再度開こうとし、同じアプリケーションのインスタンスを複数作成します。
また、一部のアプリを最小化して起動することを選択した場合、一部のアプリはこのオプションを無視します。たとえば、テストではファイル エクスプローラーと Microsoft Word を最小化して起動するように設定しましたが、最大化されて開きます。



コメントを残す