ERROR_SERIAL_NO_DEVICE を修正する 6 つの簡単な方法
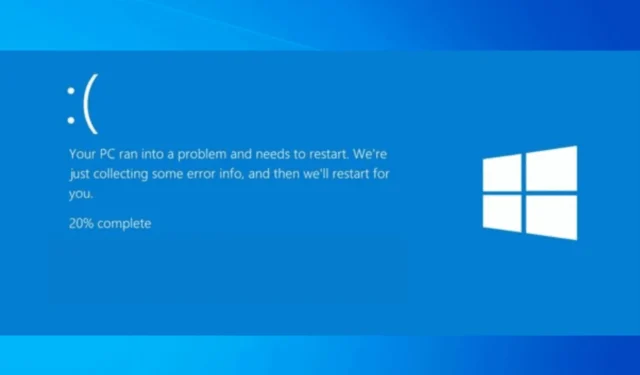
エラー コード1118または 0x45Eの ERROR_SERIAL_NO_DEVICE が発生し、エラー メッセージ「シリアル デバイスが正常に初期化されませんでした。シリアル ドライバーはアンロードされます。」が表示された場合は、このガイドが役立ちます。
これは、シリアル ドライバーがシリアル デバイスを正常に初期化できなかったことを意味します。これは通常、ハードウェア、ドライバー、または構成の問題が原因で発生します。
まず、シリアル デバイスがコンピューターに正しく接続されていることを確認します。内蔵デバイスの場合は、カードまたはモジュールがスロットにしっかりと固定されていることを確認します。
ERROR_SERIAL_NO_DEVICE を修正するにはどうすればよいですか?
1. デバイスとドライバーの状態を確認する
- Windows +を押して実行Rウィンドウ を開きます。
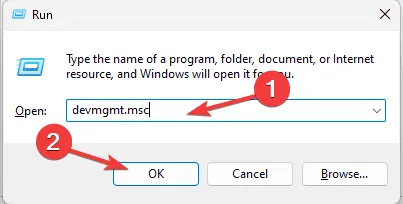
- devmgmt.mscと入力し、[OK] をクリックしてデバイス マネージャーアプリを開きます。
- [ポート (COM と LPT)] セクションを見つけてクリックし、展開して、シリアル デバイスがリストされているかどうかを確認します。
- シリアルデバイスを右クリックし、[プロパティ]を選択します。
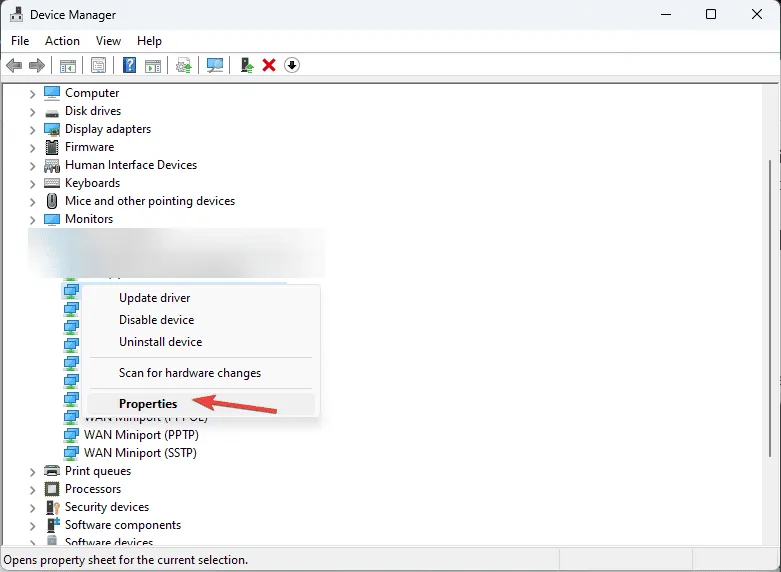
- プロパティ ウィンドウで、[全般] タブに移動し、[デバイスの状態]フィールドを確認します。「このデバイスは正常に動作しています。」と表示されているはずです。
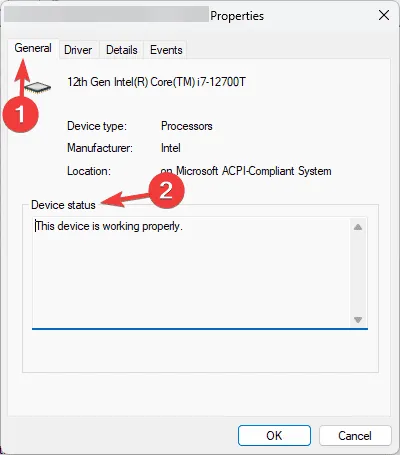
2. ドライバーを更新/再インストールする
2.1 ドライバーを更新する
- Windows +を押して実行Rウィンドウ を開きます。
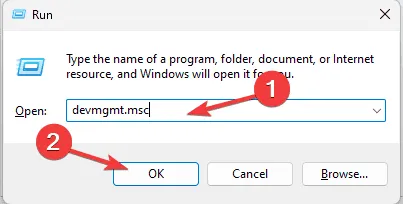
- devmgmt.mscと入力し、[OK] をクリックしてデバイス マネージャーアプリを開きます。
- [ポート (COM と LPT)] セクションを見つけてクリックして展開し、シリアル デバイスを右クリックして、[ドライバーの更新]を選択します。
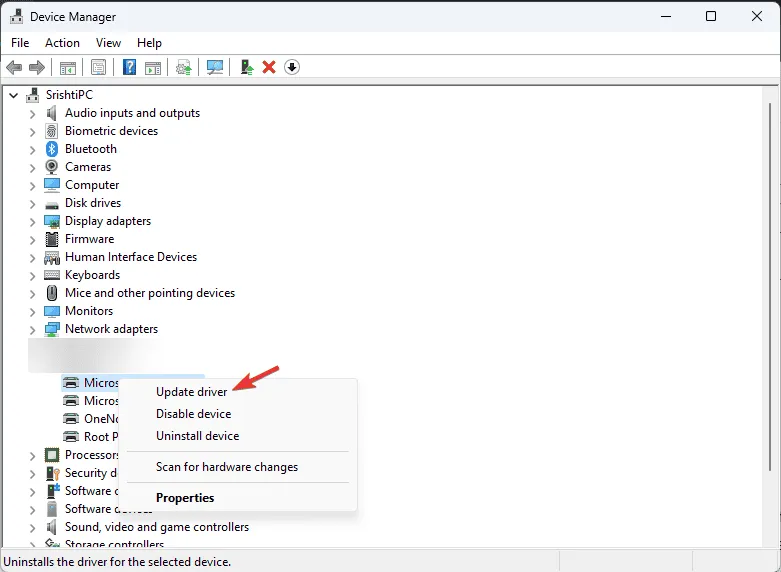
- 次のページで、「ドライバーを自動的に検索する」をクリックします。
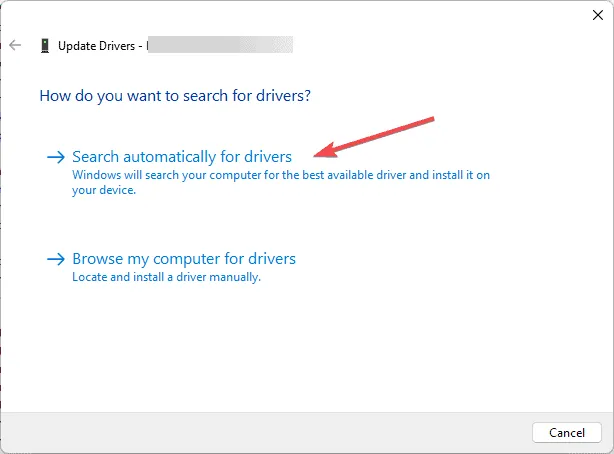
- Windows は、お使いのコンピューターに最適なドライバーを見つけてインストールします。画面の指示に従って完了してください。
Windows がより適切なドライバー バージョンを見つけられない場合は、製造元の公式 Web サイトにアクセスしてドライバーを手動でインストールすることも、サードパーティのドライバー更新ツールを使用して PC 上のドライバーを安全に更新することもできます。
2.2 ドライバーを再インストールする
- デバイス マネージャーを再度開き、[ポート] セクションに移動して展開し、シリアル デバイスを右クリックして、[デバイスのアンインストール]オプションを選択します。
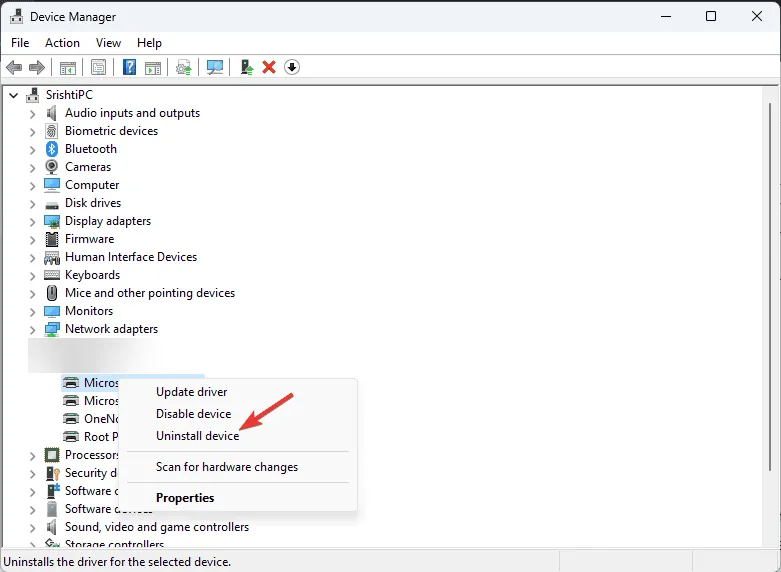
- 可能な場合は、[このデバイスのドライバーの削除を試みる] の横にチェックマークを付け、[アンインストール]をクリックします。
- 完了したら、「アクション」に進み、「ハードウェア変更のスキャン」を選択してドライバーを再インストールします。
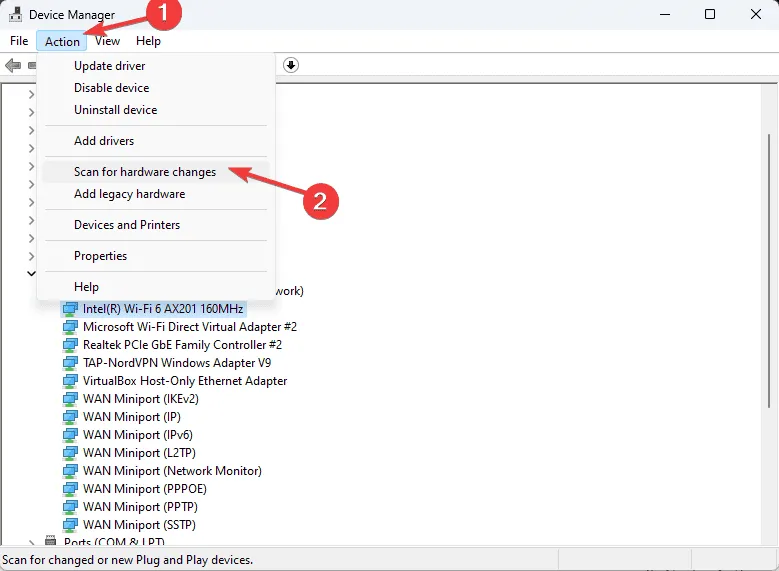
- 変更を有効にするには、コンピューターを再起動してください。
3. Windowsを更新する
- Windows+を押して設定Iアプリを開きます。
- Windows Updateに移動し、「更新プログラムの確認」をクリックします。
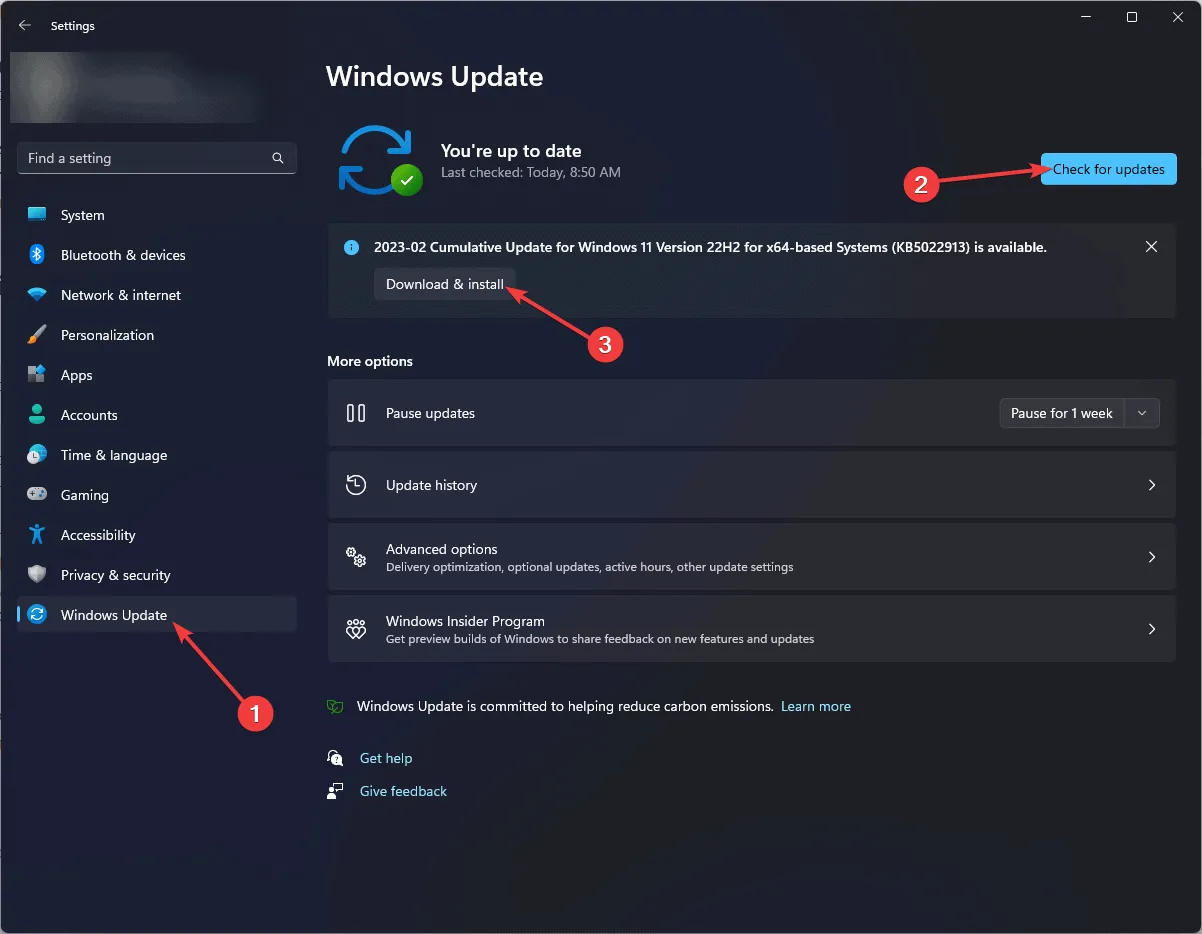
- アップデートが利用可能な場合は、「ダウンロードしてインストール」をクリックして入手してください。
4. ハードウェアとデバイスのトラブルシューティングを実行する
- Windows+を押して設定Iアプリを開きます。
- 「システム」に移動し、「トラブルシューティング」をクリックします。
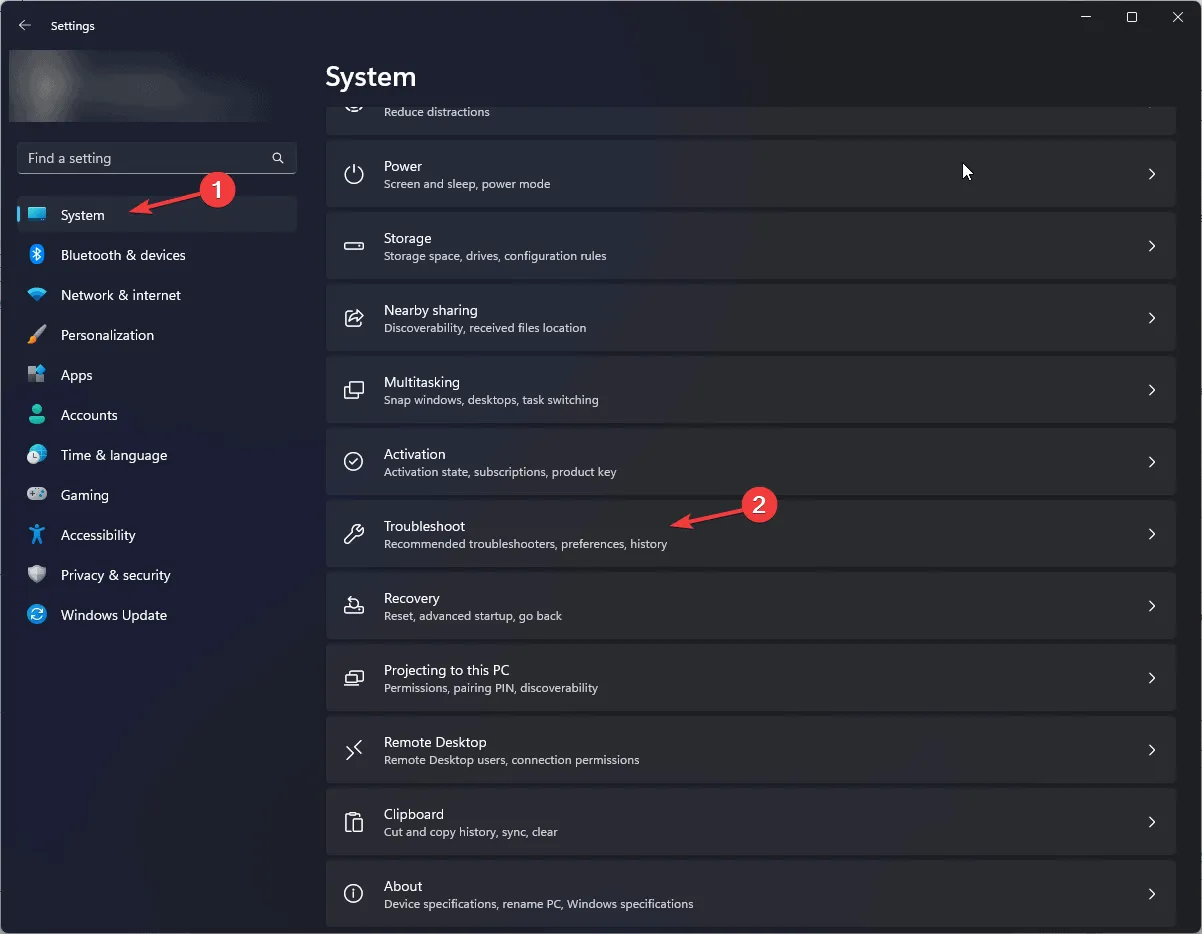
- [その他のトラブルシューティング] をクリックします。
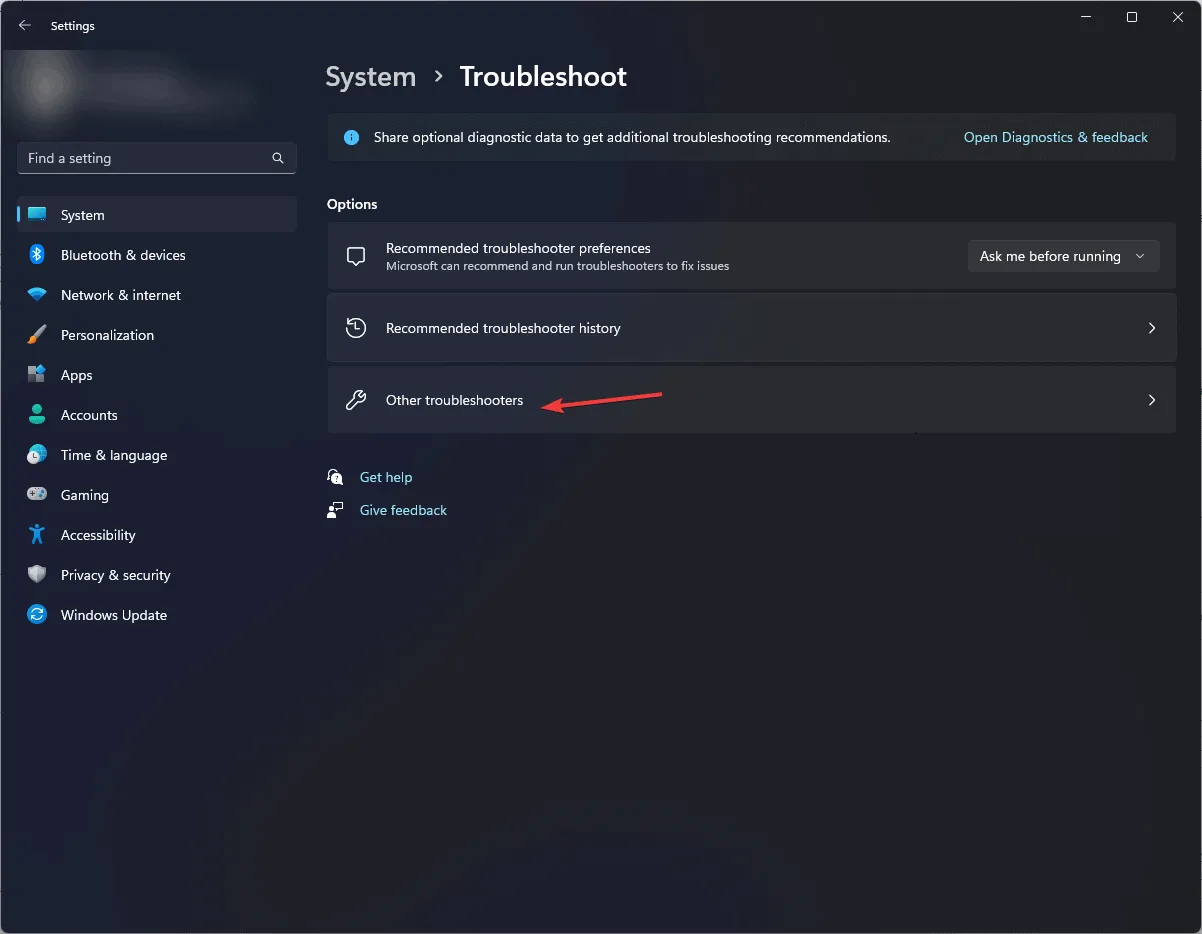
- 「ハードウェアとデバイス」を見つけて、「実行」をクリックします。
- 画面上の指示に従ってプロセスを完了します。
5. SFCスキャンを実行する
- キーを押してWindows 、検索ボックスに「cmd」と入力し、「管理者として実行」をクリックします。

- コマンド プロンプト ウィンドウで、破損したシステム ファイルを修復または復元するために次のコマンドを入力し、を押しますEnter。
sfc /scannow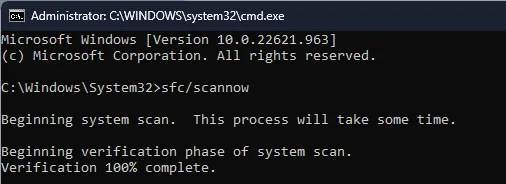
- スキャンが完了するまで待ってから、コンピューターを再起動して変更を有効にします。
6. CHKDSKスキャンを実行する
- キーを押してWindows 、検索ボックスに「cmd」と入力し、「管理者として実行」をクリックします。
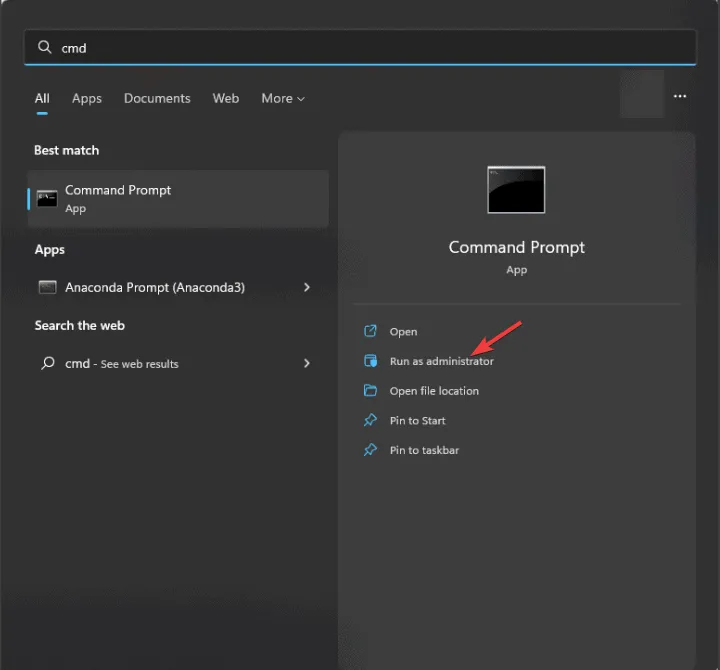
- コマンド プロンプト ウィンドウで、次のコマンドをコピーして貼り付け、ディスクのエラーを修正し、不良セクタを見つけ、プロセスが開始する前にドライブを強制的にマウント解除して、を押しますEnter。
chkdsk C: /f /r /x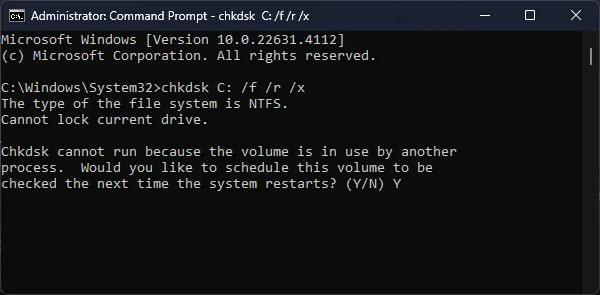
- システム ドライブ (通常は文字C:で示されます) をスキャンしようとしているため、次回の再起動時にスキャンをスケジュールするプロンプトが表示されます。入力してY押し、Enterスケジュールを設定します。
- コンピュータを再起動して CHKDSK スキャンを開始します。これは Windows が読み込まれる前に実行され、エラーや不良セクタがないかチェックします。
- スキャンが完了すると、スキャンの概要と問題を解決するためのアクションが表示されます。
上級ユーザーの場合は、BSOD エラー ログを確認して、障害のあるソフトウェア コンポーネントまたはモジュールを特定し、必要な手順を実行できます。
これらの問題を回避するには、Windows Defender を定期的に実行し、すべての重要なデータのバックアップを作成する必要があります。
これらのエラーが発生した場合は、まずエラー メッセージを確認してエラーを理解し、上記の手順に進むことが重要です。
ERROR_SERIAL_NO_DEVICE ブルー スクリーン エラーを解決するための修正方法を他にご存知の場合は、コメント セクションで読者と共有してください。



コメントを残す