Windows 11/10 で OneDrive エラー 0x8004da9a を修正する方法

一部のユーザーから、OneDrive アプリケーションを開こうとしたときにエラー コード 0x8004da9a が表示されるという苦情がありました。このエラーはさまざまな理由で発生する可能性があります (一般的な理由を以下に示します)。この問題が発生すると、OneDrive は次のエラー メッセージをスローします。
There was a problem signing you in
Please try again in a few minutes. (Error Code: 0x8004da9a)
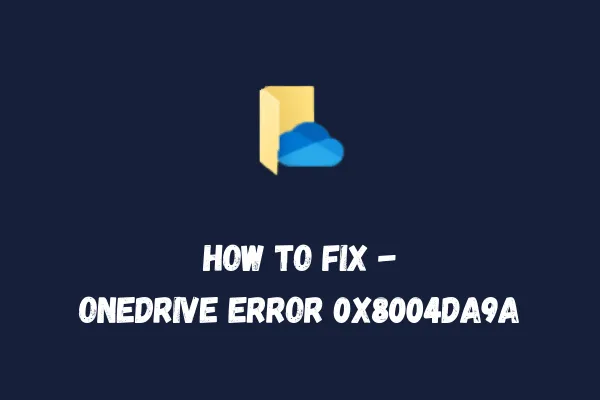
エラー メッセージ自体に記載されているように、これは一種のログインの問題であり、OneDrive からサインアウトして再度サインインするとすぐに解決される可能性があります。
Windows 11/10 で OneDrive エラー 0x8004da9a が発生する原因は何ですか?
このエラーは通常、次の 1 つ以上の理由により発生します。
- ネットワーク接続が悪い
- 古い OneDrive バージョン
- OneDriveが同期されていません
- そこに保存されているキャッシュは非常に高い
- 破損した Microsoft Office スイート
OneDrive エラー 0x8004da9a の解決策
これらは、Windows 11/10 PCでOneDriveエラーコード0x8004da9aを解決するために実行する必要がある方法です。
1. インターネットへの接続を切断して再接続する
お住まいの地域でネット接続が悪かったり機能していなかったりすると、0x8004da9a のようなエラーが発生することもあります。そのため、回避策を適用する前にインターネット接続を確認することをお勧めします。Windows でインターネット速度を確認するのは非常に簡単です。その方法は次のとおりです。
- いずれかの Web ブラウザーを開いて、少しサーフィンを始めます。これで問題が解決した場合は、次の解決策を試してください。問題が解決しない場合は、まず PC と WiFi/イーサネット接続を再起動してください。
- Windows 11/10 が起動したら、どのブラウザーでも効果的にブラウズできるかどうかを確認します。
2. OneDriveの最新の更新プログラムを確認してインストールする
古い OneDrive アプリケーションを実行すると、0x8004da9a などの問題が発生することもあります。そのため、コンピューターにインストールされている OneDrive のバージョンを確認してください。このアプリケーションが古いバージョンで実行されている場合は、公式サイトにアクセスして最新の更新プログラムをダウンロードしてインストールしてください。Windows で OneDrive を確認して更新する方法は次のとおりです。
- タスクバーの「上矢印」キーをクリックし、OneDriveを選択します。
- 次に「ヘルプと設定」に進み、「設定」を押します。
- 「バージョン情報」タブに移動し、バージョンリンクの横にあるリンクをクリックします。
- 次に、システムによってサポート ページにリダイレクトされます。
- ここでは、最後にリリースされた OneDrive 向けビルドを表示できます。
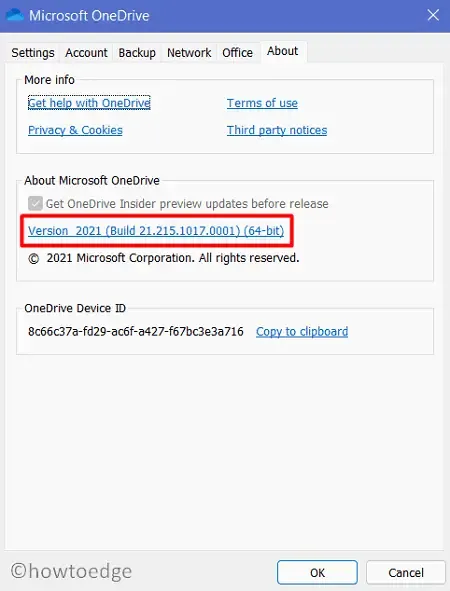
- サポート ページで更新プログラムが提供されている場合は、それをダウンロードして PC にインストールしてください。
- 変更内容が次回のログインから有効になるように、PC を再起動します。
これでエラー0x8004da9aが解決することを願っています。解決しない場合は、以下に概説する次の一連の解決策を試してください。
3. OneDriveの同期を開始する
Windows PC で従量制課金接続設定をオンにしている場合は、OneDrive の同期機能を手動で有効にする必要があります。このアプリケーションが同期されていない状態で実行すると、0x8004da9a などのエラーが発生する可能性があります。このプログラムを起動して同期を再開してください (すでに無効になっている場合)。これを行うには、次の手順に従います。
- まず、システム トレイ/タスク バーの OneDrive アイコンを右クリックします。
- これを行うと、ヘルプと設定のショートカット メニューが開きます。
- 次に「同期を再開」オプションを選択します。
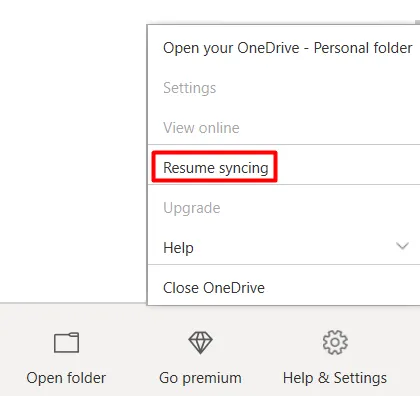
エラー 0x8004da9a が実際に OneDrive の同期が原因で発生していた場合、問題はすでに解決されているはずです。
4. 保存されたOneDriveキャッシュを消去する
Windows 11/10 で OneDrive をさまざまな目的で定期的に使用すると、膨大なキャッシュが生成され、そのすべてがアカウントに関連付けられたままになります。その結果、保存されたキャッシュが事前定義された制限を超え始めると、OneDrive は「エラー 0x8004da9a」などのさまざまなエラー コードで失敗します。
この問題を解決するには、OneDrive 内に蓄積されたキャッシュ全体を消去する必要があります。その方法は次のとおりです。
- WinKey + Rを押して実行コマンドを開始します。
- 以下の行をコピーし、[実行] ダイアログ ボックス内に貼り付けます。
%localappdata%\Microsoft\OneDrive\onedrive.exe /reset
- 次に、貼り付けたコマンドが実行されるようにEnterキーを押します。
- このコードがすべてのキャッシュを消去し、OneDrive をリセットするまで、数秒お待ちください。
- 他のエラー コードが表示された場合は、PC を再起動して、このコードの実行を再試行してください。
最後に、OneDrive アプリケーションがリセットされ、バグや問題が発生することなくこのプログラムを実行できるようになります。
5. Microsoft Officeを修復する
OneDrive は基本的に Microsoft Office スイートのコンポーネントです。このスイート内に破損があると、OneDrive にも影響します。Office ソフトウェアで最近問題が発生した場合は、まずそれを修復することをお勧めします。この方法では、Microsoft Office を簡単に修復できる手順を概説しています。
- Windows キーと X キーを押して、電源メニューを起動します。
- 利用可能なオプションのリストから「アプリと機能」を選択します。
- Microsoft Office まで下にスクロールし、その横にある 3 つのドットをクリックします。
- ポップアップメニューで「変更」オプションを選択します。
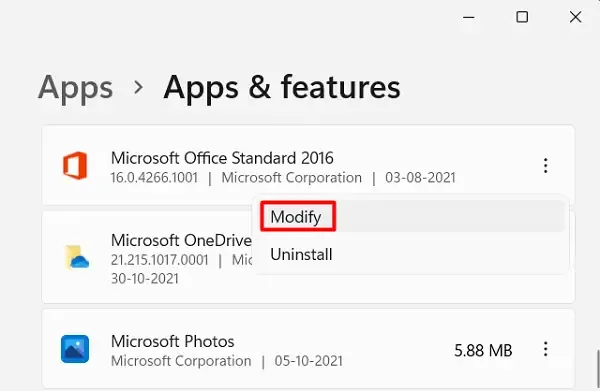
- 「Office プログラムをどのように修復しますか?」というメッセージが表示されたら、[クイック修復]をクリックします。
- このツールは、エラー コード 0x8004da9a の原因であることが判明した問題を修復します。
- 次に、変更内容を有効にするために PC を再起動します。
OneDrive エラー 0x8004da9a がお使いの PC で解決され、バグや問題が発生することなく効果的に使用できることを願っています。ご質問やご提案がございましたら、コメント セクションでお知らせください。



コメントを残す