修正: VIDEO_DRIVER_DEBUG_REPORT_REQUEST エラー 0xAD
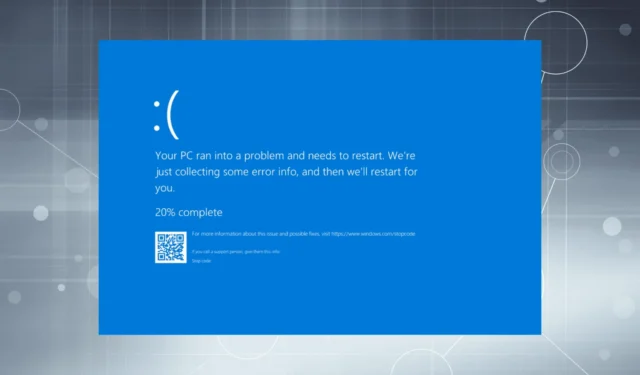
エラー コード 0x000000AD の VIDEO_DRIVER_DEBUG_REPORT_REQUEST BSOD は、インストールされているグラフィック ドライバーまたは GPU の問題が原因で発生し、ブート段階 (起動) 中または OS の実行中に発生します。
ビデオ ドライバー デバッグ レポート要求のブルー スクリーン エラーの原因には、GPU の過熱、システム ファイルの破損、サードパーティ アプリの競合、マルウェア感染、古い、破損した、またはバグのあるグラフィック ドライバーなどがあります。
トラブルシューティングを開始する前に、保留中の Windows 更新プログラムをすべてインストールし、最近追加したアプリケーションをアンインストールし、GPU を装着し直し、過熱の問題を修正してください。ほとんどの場合、これらの簡単なチェックで BSOD は修正されます。
VIDEO_DRIVER_DEBUG_REPORT_REQUEST ブルースクリーンを修正するにはどうすればよいですか?
1. グラフィックドライバーを再インストールする
- Windows+を押してXパワー ユーザー メニューを開き、リストからデバイス マネージャーを選択します。
- [ディスプレイ アダプター] エントリを展開し、グラフィック ドライバーを右クリックして、[デバイスのアンインストール]を選択します。
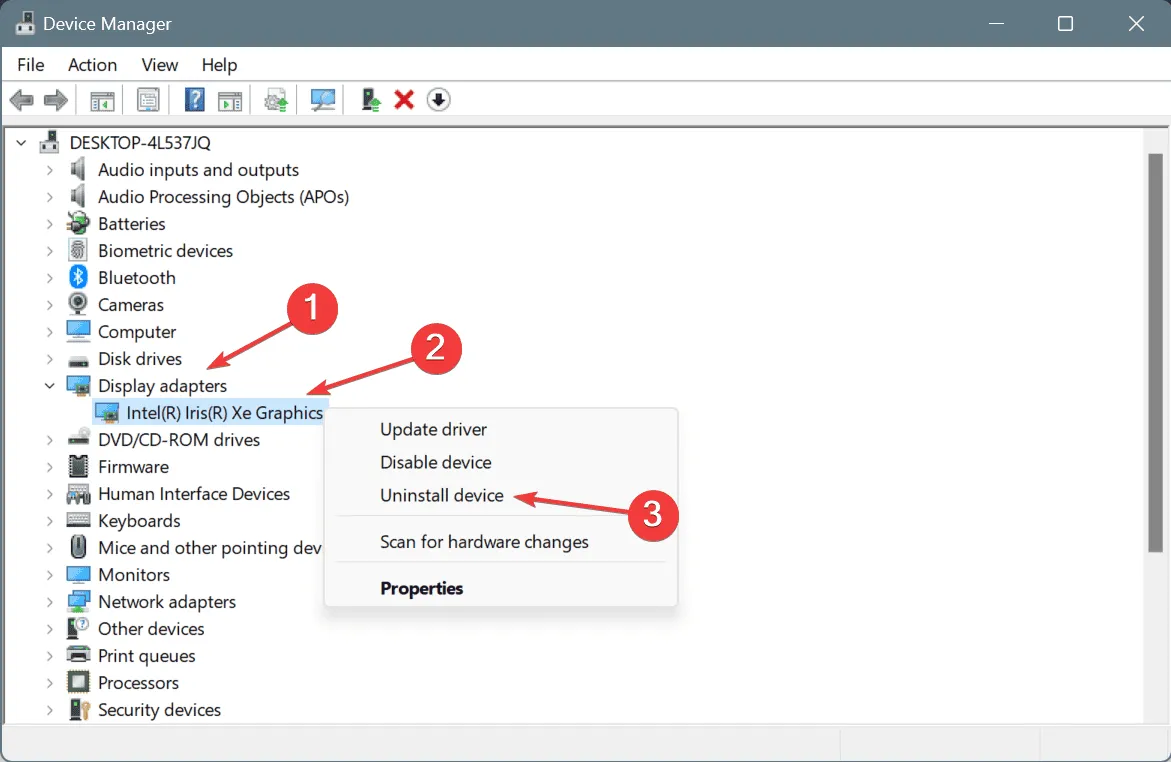
- [このデバイスのドライバーの削除を試みる] チェックボックスをオンにし、[アンインストール]をクリックします。
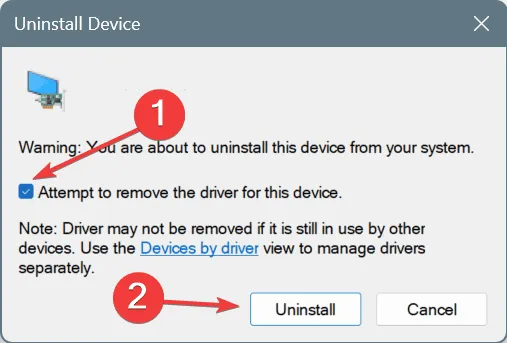
- PC を再起動すると、Windows はグラフィック ドライバーの新しいコピーを自動的にインストールします。
- 最後に、改善点を確認します。
2. グラフィックドライバーを更新する
- Windows+を押してS検索を開き、テキスト フィールドに「デバイス マネージャー」と入力して、関連する結果をクリックします。
- [ディスプレイ アダプター] をダブルクリックし、グラフィック アダプターを右クリックして、[ドライバーの更新]を選択します。
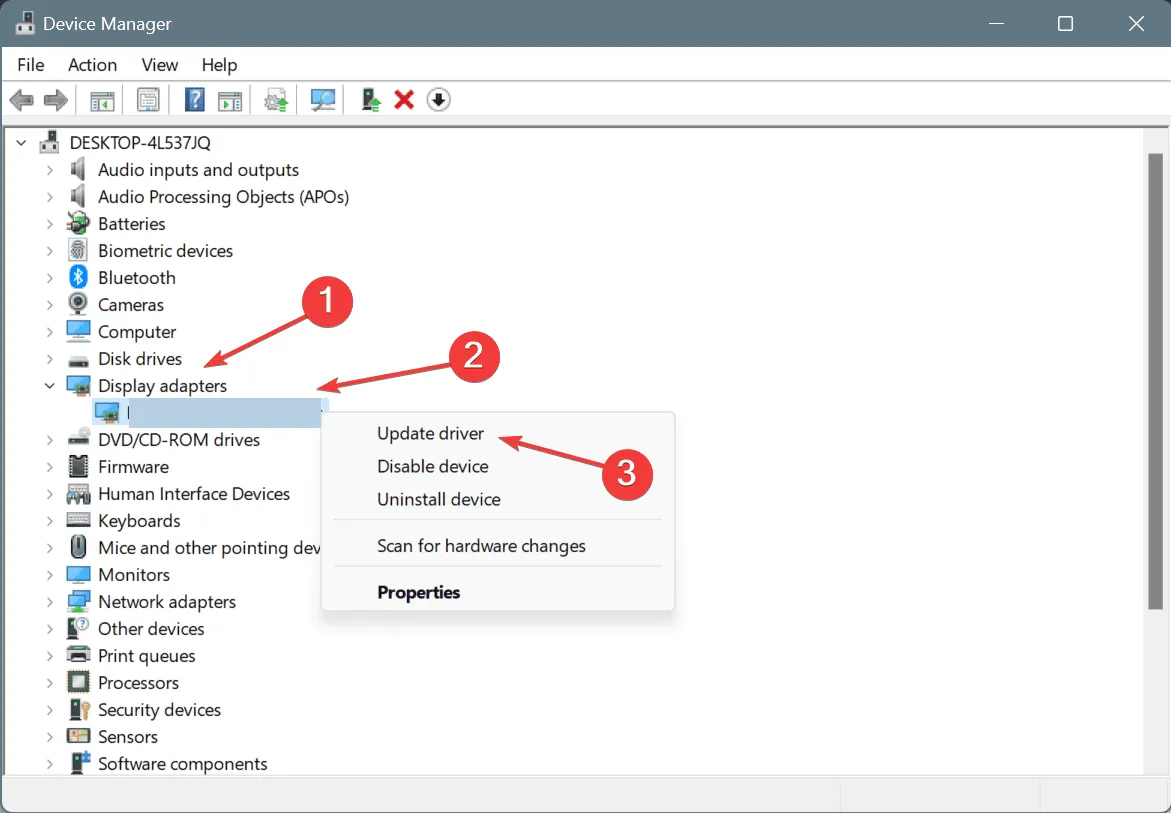
- 「ドライバーを自動的に検索する」を選択し、Windows がローカルで入手可能な最適なドライバー バージョンをインストールするまで待ちます。

- 完了したら、変更を完全に有効にするためにコンピューターを再起動します。
グラフィック ドライバーを更新すると、GPU に最適なドライバーがすでにインストールされていることがよくあります。このような場合は、製造元の Web サイトにアクセスして新しいバージョンを確認し、最新のドライバーを手動でインストールしてください。
3. グラフィックドライバーの更新をロールバックする
- Windows+を押してR[実行] を開き、テキスト フィールドにdevmgmt.mscEnterと入力して、 を押します。
- [ディスプレイ アダプター] エントリを展開し、グラフィック アダプターを右クリックして、[プロパティ]を選択します。
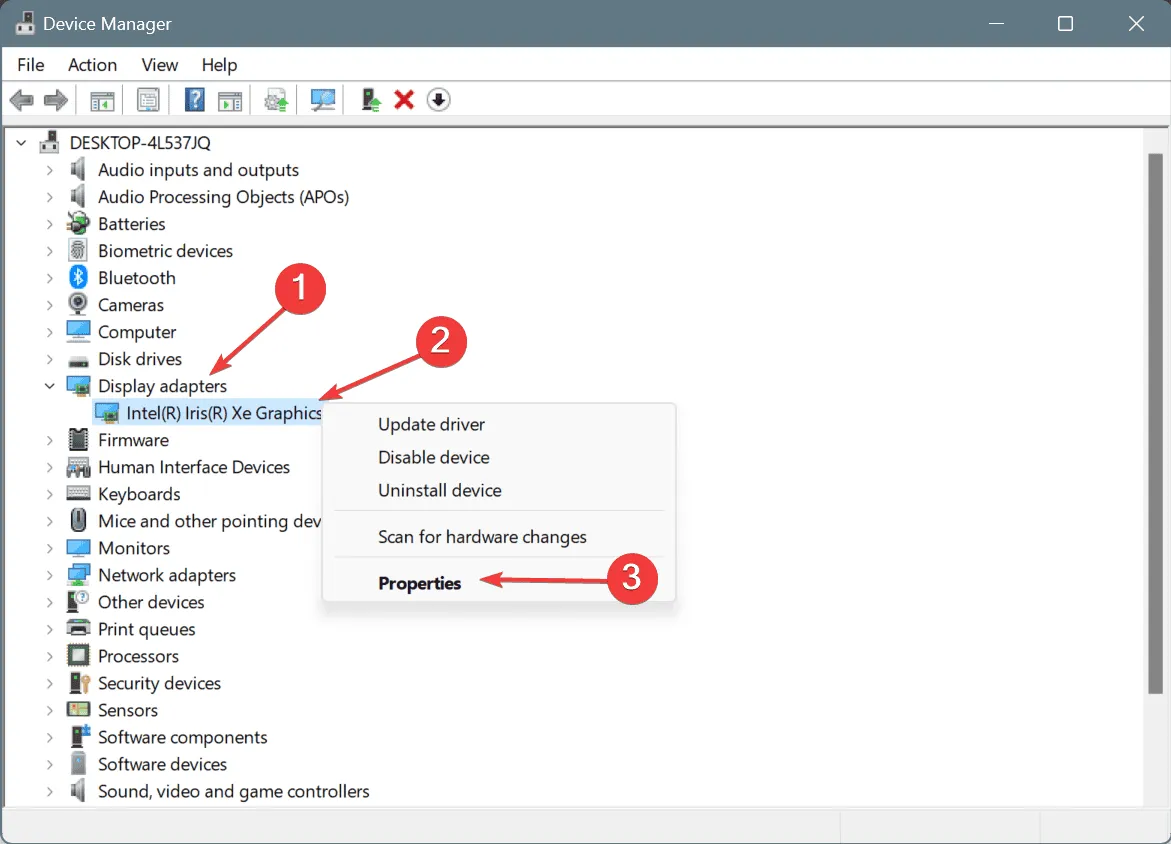
- [ドライバー] タブに移動し、[ドライバーのロールバック]ボタンをクリックします。

- 次に、ドライバーの更新をロールバックする理由を選択し、「はい」をクリックして確認します。
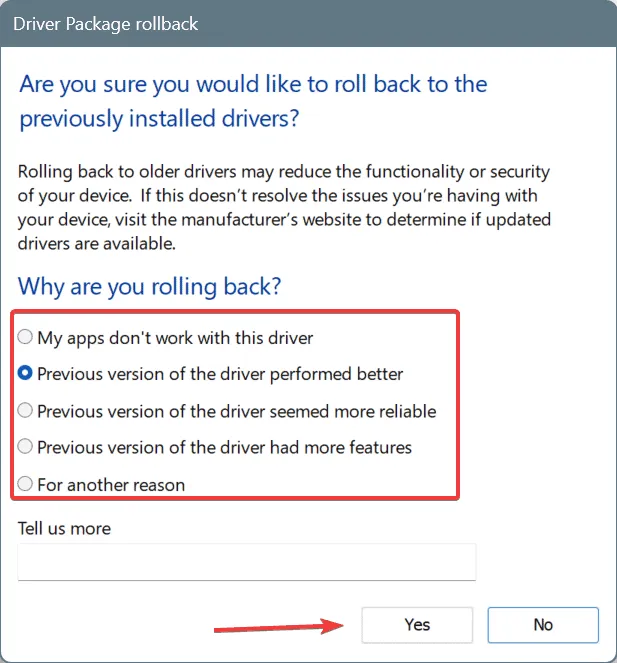
- 最後に、PC を再起動して改善が見られるかどうかを確認します。
[ドライバーのロールバック] ボタンがグレー表示されている場合、ドライバーが最近更新されていないか、Windows が以前のバージョンのファイルを保存していないことを意味します。そのため、Windows でドライバーをロールバックするには、他の方法に頼る必要があります。
4. 破損したシステムファイルを修復する
- Windows +を押してS 検索を開き、「コマンド プロンプト」と入力して、「管理者として実行」をクリックします。

- UAC プロンプトで[はい]をクリックします。
- 以下のコマンドを個別に貼り付けて、Enterそれぞれの後に入力します。
DISM /Online /Cleanup-Image /CheckHealthDISM /Online /Cleanup-Image /ScanHealthDISM /Online /Cleanup-Image /RestoreHealth - 次に、次の SFC スキャン コマンドを実行します。
sfc /scannow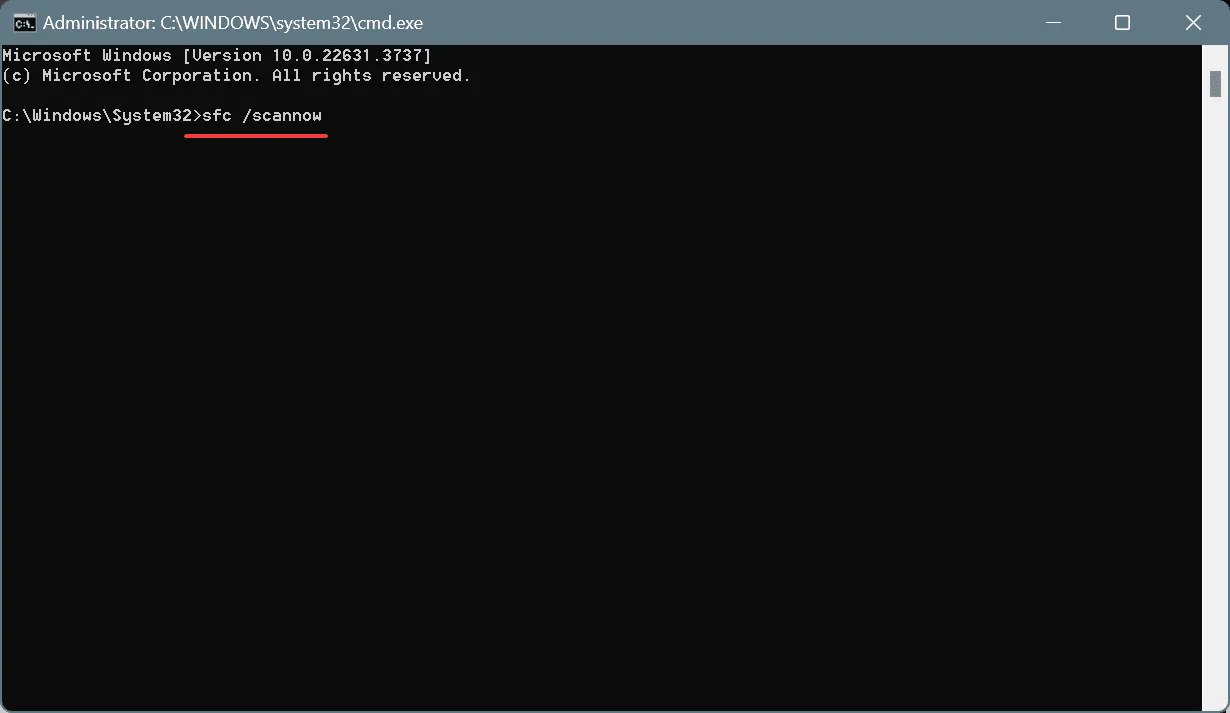
- 変更を有効にするには、PC を再起動します。
破損したシステム ファイルが検出され、VIDEO_DRIVER_DEBUG_REPORT_REQUEST Windows BSOD が発生します。これを修正するには、SFC (システム ファイル チェッカー) および DISM (展開イメージのサービスと管理) スキャンを実行すると、問題のある保護されたファイルがすべてキャッシュされたコピーに置き換えられます。
5. PCをマルウェアスキャンする
- Windows+を押してS検索を開き、「 Windows セキュリティ 」と入力して、関連する結果をクリックします。
- [ウイルスと脅威の防止]をクリックします。
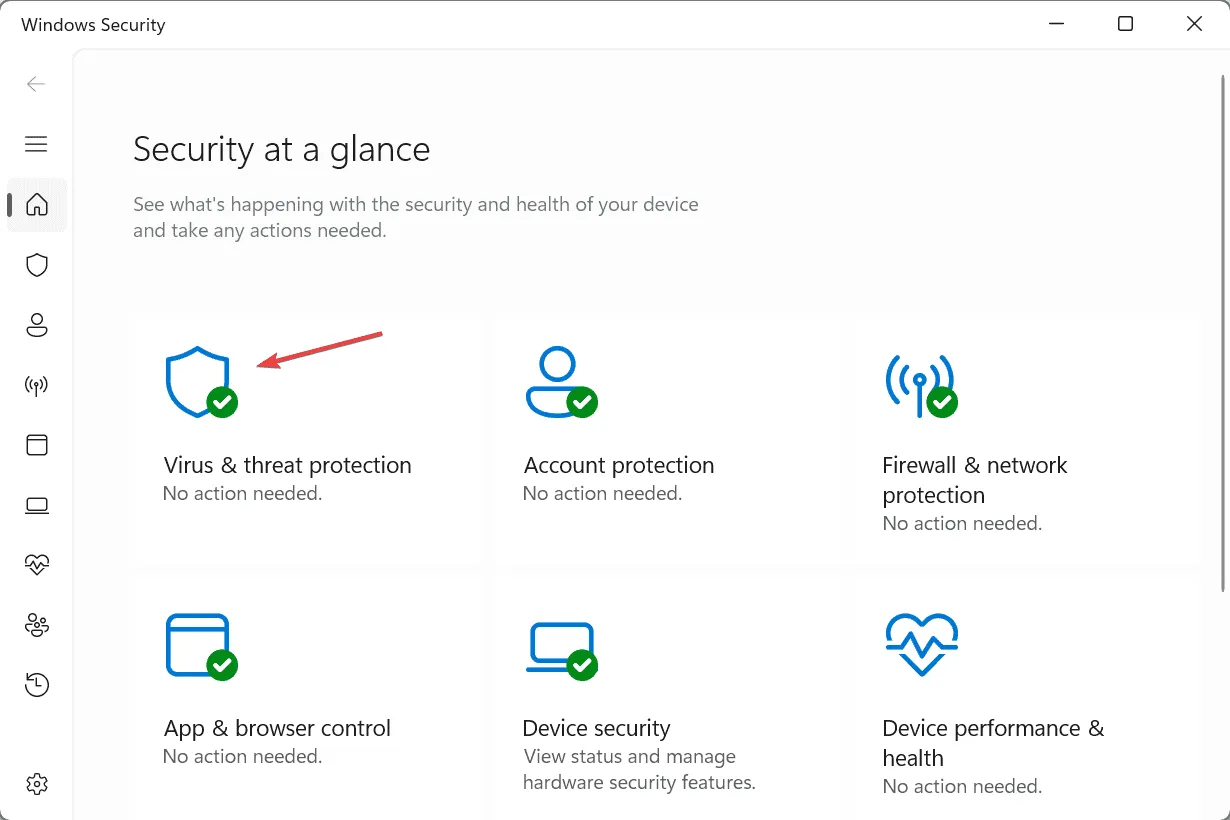
- スキャンオプションをクリックします。
- 完全スキャンエントリを選択し、今すぐスキャン をクリックします。
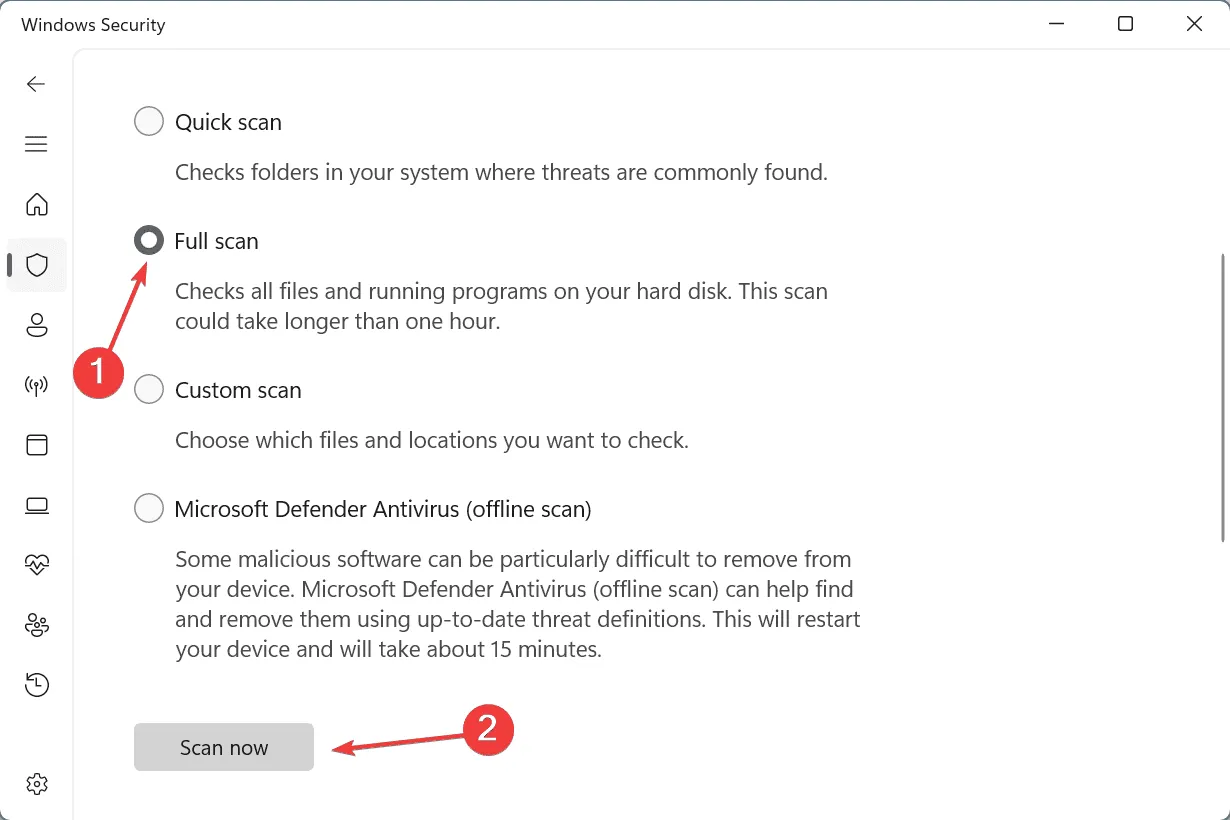
- スキャンが完了するまでお待ちください。15~60 分かかる場合があります。
Windows セキュリティで脅威が検出されないにもかかわらず、VIDEO_DRIVER_DEBUG_REPORT_REQUEST エラーが引き続き表示される場合は、トップクラスのウイルス対策ソリューションを使用して、より広範なマルウェア スキャンを実行することを検討してください。
6. システムの復元を実行する
- Windows+を押してR[実行] を開き、テキスト フィールドにrstrui.exeEnterと入力して、 を押します。
- 「別の復元ポイントを選択する」オプションを選択し、「次へ」をクリックします。
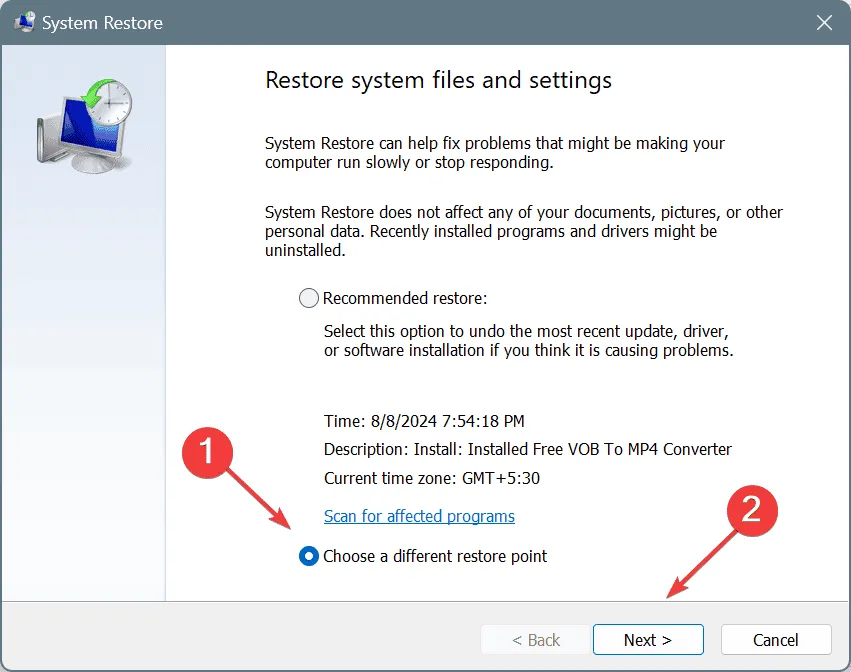
- リストから最も古い復元ポイントを選択し、「次へ」をクリックします。
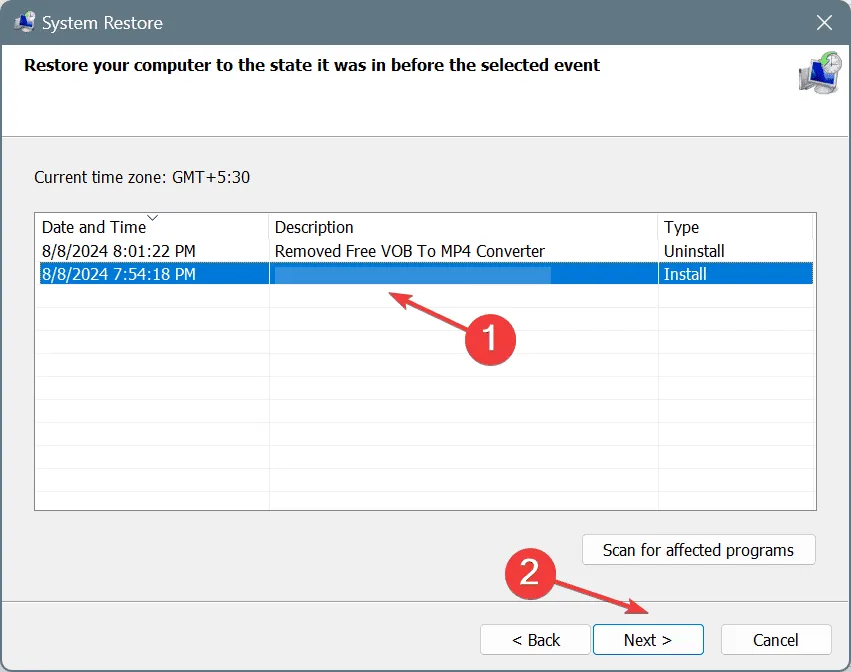
- 復元の詳細を確認し、「完了」をクリックして、変更を確認します。
- システムの復元が完了するまでお待ちください。15~30 分ほどかかる場合があります。
7. Windowsを再インストールする
他に何も機能しない場合は、最後のソフトウェアベースの解決策は Windows を再インストールすることです。これにより、OS との不整合がすべて修正され、ドライバーベースの誤った構成がクリアされます。
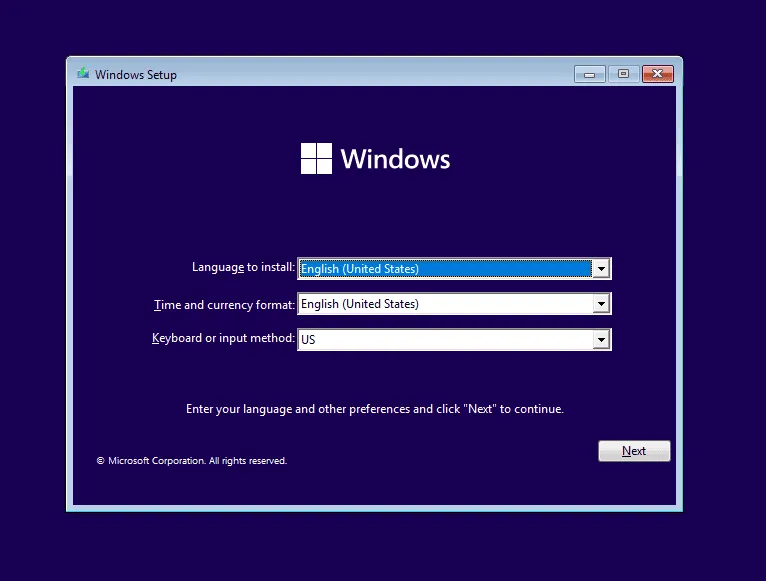
Windows を再インストールするには、USB フラッシュ ドライブを別の PC に接続 > Microsoft の公式 Web サイトにアクセス> メディア作成ツールをダウンロード > それを実行して起動可能な Windows USB ドライブを作成 > 影響を受ける PC にフラッシュ ドライブを接続 > 起動順序をフラッシュ ドライブに変更 > Windows セットアップを実行 > インストールを完了します。
Windows を再インストールした後も VIDEO_DRIVER_DEBUG_REPORT_REQUEST BSOD が表示される場合は、ハードウェアの故障が原因です。そのため、地元の修理店に行き、GPU に障害がないか検査してもらうことをお勧めします。
エラーの修正方法をもっとご存知の場合は、コメント欄で読者と共有してください。



コメントを残す