パソコンの画面の下半分が黒くなっている

コンピューターは複雑なデバイスであり、突然問題が発生することがあります。画面の半分が完全に黒くなって使用できなくなると、非常にイライラしますが、修正する方法があります。この記事では、コンピューター画面の下半分が黒くなった場合に何ができるかを見ていきます。

コンピューター画面の下半分が黒くなる原因は何ですか?
コンピューター画面の下半分が黒くなる問題にはさまざまな原因があります。いくつか見てみましょう。
- ディスプレイ ポート/ケーブルのハードウェアの問題:ディスプレイ ポートまたはコネクタ ケーブルは、長期間の不注意な使用や表面的なハードウェアの損傷により問題を引き起こす可能性があります。ポートまたはケーブル ピンが損傷すると、伝送が悪くなり、画面の下半分が黒くなることがあります。
- 古いグラフィック ドライバー:古いグラフィック ドライバーは、この問題の主な原因の 1 つです。ディスプレイ メーカーは、ディスプレイのバグや既存の問題を修正するために使用できるアップデートを常にリリースしています。古いドライバーは、すべての問題をそのままにします。
- リフレッシュ レートの不一致:モニターが高リフレッシュ レートをサポートしているのに、PC がそのリフレッシュ レートに対応できない場合、またはその逆の場合、問題が発生する可能性があります。PC とモニターのリフレッシュ レートに互換性がない場合、画面が黒くなることがあります。
- 破損したパネル:ディスプレイ パネルは繊細なため、破損の明らかな兆候が見られなくても、内部の一部の部品が影響を受け、コンピューターの画面の下半分が黒くなっている可能性があります。
パソコンの画面の下半分が黒くなっている
このセクションでは、コンピューターの画面の下半分が黒くなる問題を修正する 4 つの方法について説明します。
- ディスプレイポートとケーブルを確認する
- グラフィックドライバーのアップグレードまたはダウングレード
- リフレッシュレートの変更
- SFCを実行する
- モニターをチェックしてください。
さあ、始めましょう!
1] ディスプレイポートとケーブルを確認する
まず、Windows コンピューターをモニターから取り外し、別のモニターに接続して問題がないかどうかを確認します。これにより、コンピューターのディスプレイ ポートが機能しているかどうかを確認できます。機能している場合は、モニターのディスプレイ ポートに問題がある可能性が高くなります。
別のケーブルを試すこともできます。そのケーブルが機能する場合、ケーブルに問題があることがわかります。ディスプレイ ポートとケーブルに問題がある場合は、伝送に障害が発生し、コンピューターの画面の下半分が黒くなる可能性があります。
2] グラフィックドライバーのアップグレードまたはダウングレード
ディスプレイ ドライバーの更新は、全体的なエクスペリエンスを左右する可能性があります。現在のドライバーにバグがある場合は、更新されたドライバーを使用すると、問題を解決できます。更新後にコンピューターの画面の下半分が黒くなる問題が発生した場合は、ドライバーをダウングレードすることを検討してください。
- 更新するには、キーボードのWindows キー + Iキーを押して Windows 設定を開きます。
- 次に、Windows Update > 詳細オプション > オプションの更新プログラムに進みます。
- ディスプレイ ドライバーの更新が利用可能かどうかを確認します。
- アップデートを選択し、「ダウンロードとインストール」をクリックします。
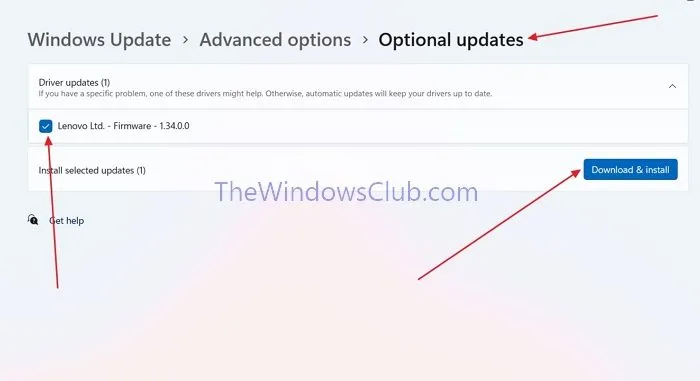
ダウンロードが利用できない場合は、OEM Web サイトにアクセスし、ソフトウェアをダウンロードしてインストールできます。
Windows でドライバーをダウングレードするには、次の手順に従います。
- Windows アイコンを右クリックし、コンテキスト メニューからデバイス マネージャーを開きます。
- デバイス マネージャーで、[ディスプレイ アダプター]オプションを見つけて展開します。
- ディスプレイ アダプターを右クリックして[プロパティ]を開きます。[ドライバー]タブに移動します。
- [ドライバー] タブで、[ドライバーの更新]をクリックします。
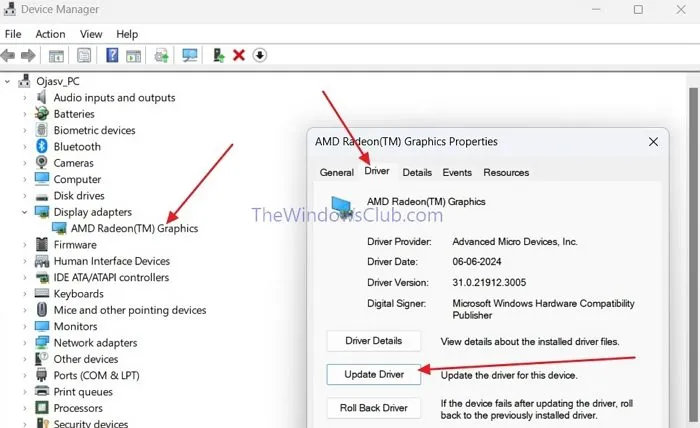
- 次に、次のウィンドウで、[コンピューターを参照してドライバーを検索します]をクリックし、[コンピューター上の使用可能なドライバーの一覧から選択します]をクリックします。
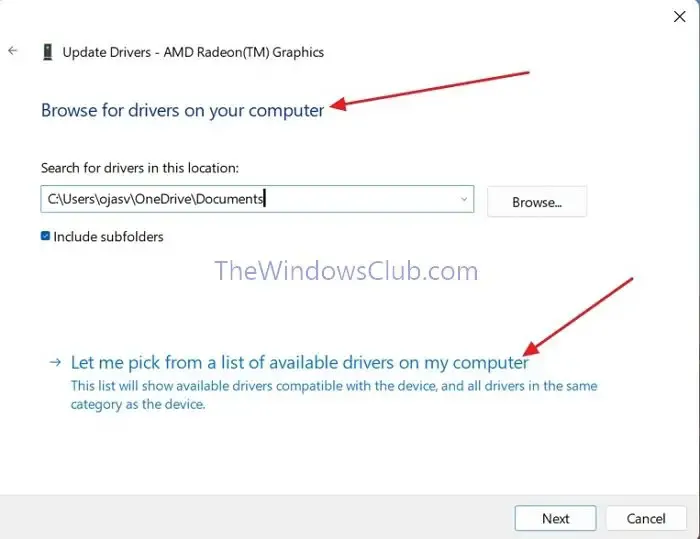
- これにより、古いものも含め、利用可能なすべてのドライバーが表示されます。以前のバージョンを選択し、[次へ]をクリックします。
- ドライバーは自動的にインストールされます。

ここで古いドライバーが見つからない場合は、OEM Web サイトにアクセスし、古いバージョンを探してインストールする必要があります。
3] リフレッシュレートを変更する
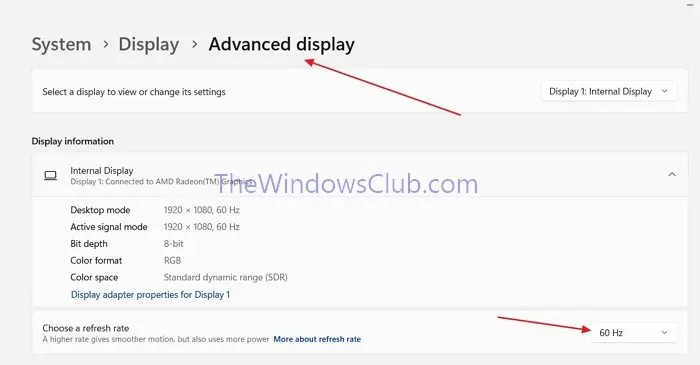
問題を回避するには、コンピューターのリフレッシュ レートとモニターのリフレッシュ レートが完全に一致していることを確認することが重要です。この問題が発生した場合は、PC のリフレッシュ レートを適切な設定に調整することで、すぐに解決できます。まず、コンピューターの仕様をオンラインで調べ、リフレッシュ レートの変更に進みます。
- Windows の設定で、「システム」>「ディスプレイ」>「詳細なディスプレイ」に移動すると、リフレッシュ レートを調整するオプションが表示されます。
- シームレスな機能を提供し、リソースの消費を最小限に抑える60 ヘルツなどの適切なレートを選択します。
4] SFCを実行する
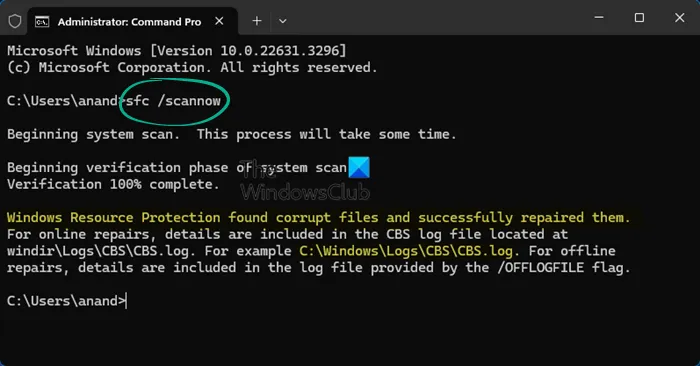
SFC (システム ファイル チェッカー) は、Windows の破損したシステム ファイルをチェックして修復するコマンド ライン ユーティリティです。ディスプレイ ドライバーやその他の依存関係によってファイルが破損すると、問題が発生します。SFC は、それらのファイルをチェックして修復できます。
- Windowsのスタートアイコンを右クリックしてターミナル(管理者)を開きます。
- 次に、次のコマンドを貼り付けて Enter キーを押します。
sfc /scannow
- この後、プロセス全体は自動的に実行されます。SFC が破損したシステム ファイルをスキャンして修復するまでには、多少時間がかかります。完了したら、PC を再起動します。
5] モニターをチェックする
何も役に立たない場合は、ハードウェアの問題を示している可能性があり、良い考えかもしれません
この記事がお役に立てば幸いです。
ブラックスクリーンは修正できますか?
Windows コンピューターの黒い画面は、ドライバーまたはシステム ファイルの破損の問題であれば修正できます。ドライバーをアップグレードしたり、Windows をリセットまたは再インストールしたり、修復したりできます。ただし、ハードウェアの問題の場合は、OEM に接続して確認する必要があります。
画面上の黒い斑点をどうやって修正しますか?
黒い点やデッド ピクセルはハードウェアの問題であり、OEM が画面を交換しなければ修正できません。通常、これはドライバーやシステムの問題ではありません。ただし、まずは Dead Pixel Fixer を使用して、効果があるかどうかを確認してください。



コメントを残す