Windows にサインインするための画像パスワードを追加する方法

- Windows 11 (または 10) で画像パスワードを設定するには、[設定] > [アカウント] > [サインイン オプション]を開き、[画像パスワード] をクリックして、[追加]をクリックし、画像を選択してパスワードを作成します。
Windows 11 (および 10) では、パスワードと Windows Hello の使用に加えて、サインイン方法として画像を使用することもできます。通常、これはタッチ対応ディスプレイを備えたラップトップやタブレットに適していますが、事実上すべての種類のコンピューターで画像パスワードを設定できます。
このタイプの認証は Windows 8.x 以降で利用可能であり、複雑なパスワードや PIN を入力しなくても、ジェスチャを使用してデバイスのロックを解除できるように、親を写真に描くという考え方です。
画像上でジェスチャを使用して Windows にサインインすると、さまざまな点でパスワードよりも安全です。最も重要な違いは、画像パスワードはデバイスに関連付けられているため (PIN と同様)、タブレットまたはラップトップに物理的にアクセスできる場合にのみ機能することです。つまり、パスワードを盗まれた場合のように、誰もデバイスにリモートでアクセスすることはできません。
さらに、Microsoft アカウントを使用して同じパスワードで複数のデバイスにサインインし、誰かが画像パスワードを解読した場合でも、侵害されるのは 1 つのデバイスのみです。
このガイドでは、Windows 10 または 11 アカウントにすばやく安全にサインインするための画像パスワードを作成する方法について説明します。
Windows 11で画像パスワードを作成する
Windows 10 でピクチャ パスワードを設定するには、次の手順に従います。
-
設定を開きます。
-
「アカウント」をクリックします。
-
[サインイン オプション]ページをクリックします。
-
画像パスワード設定をクリックします。
-
[追加]ボタンをクリックします。
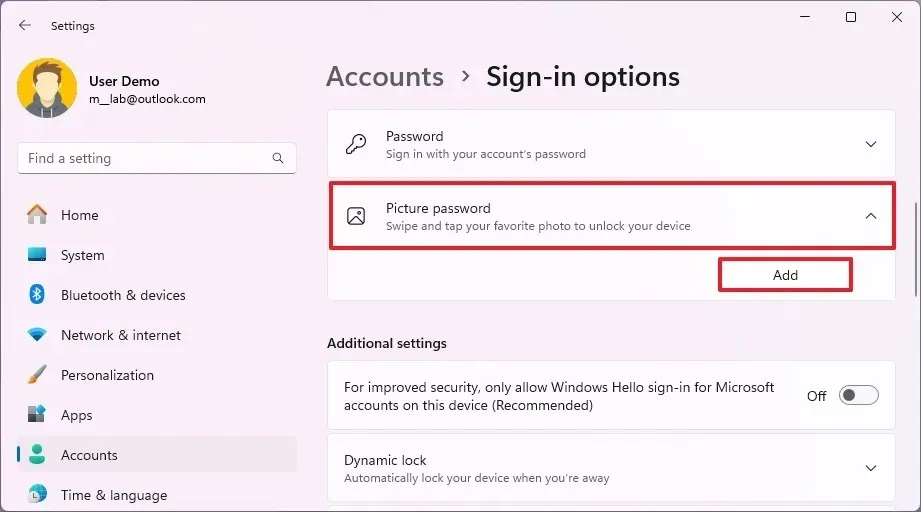
-
現在のパスワードを確認してください。
-
[OK]ボタンをクリックします。
-
[画像を選択]ボタンをクリックします。

-
Windows 11 でパスワードとして使用する画像を選択します。
-
画像を目的の位置にドラッグします。
-
「この画像を使用する」ボタンをクリックします。

-
パスワードを 3 回使用するジェスチャを設定します。
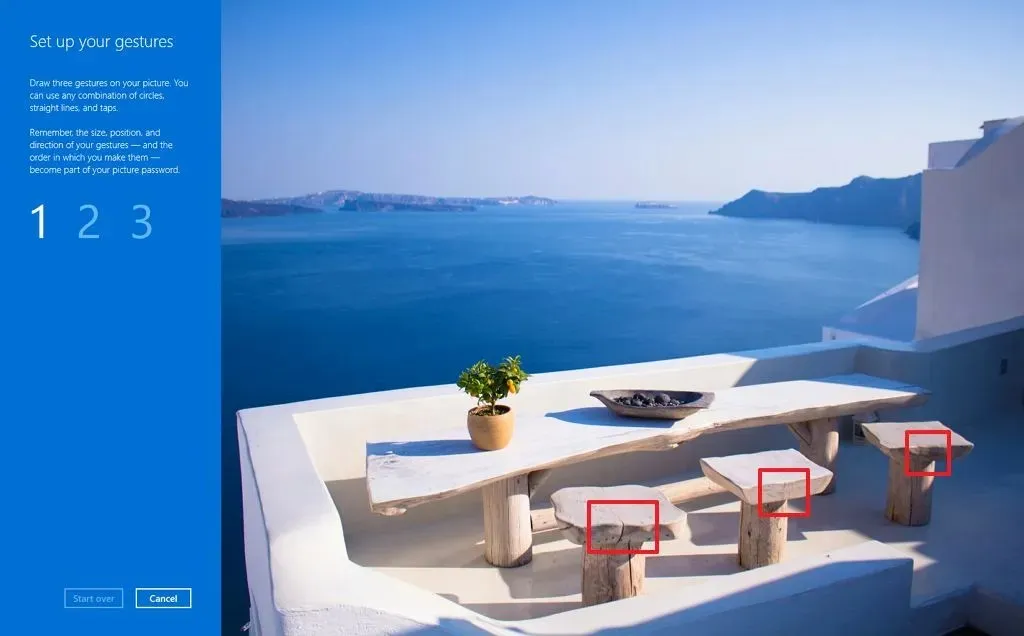 クイックノート:タップ、直線、円を含む 3 つのジェスチャを画像上に描画する必要があります。
クイックノート:タップ、直線、円を含む 3 つのジェスチャを画像上に描画する必要があります。 -
[完了]ボタンをクリックします。
手順を完了すると、次回サインインするときに画像パスワードの入力画面が表示され、タッチまたはマウスを使用してジェスチャを再現してログインする必要があります。
ジェスチャを覚えていない場合は、左側のペインから「サインイン オプション」をクリックし、PIN またはパスワードを使用して Windows 11 にサインインします。
画像パスワードを変更するには、上記と同じ手順に従いますが、手順 5で「変更」ボタンをクリックし、アカウント資格情報を確認して、「この画像を使用する」 ボタンをクリックし、画面の手順に従います。
ジェスチャーを忘れた場合は、いつでも設定ページの「再生」ボタンをクリックできます。
画像パスワードを削除するには、同じ手順に従いますが、手順 5で[削除]ボタンをクリックします。
Windows 10で画像パスワードを作成する
Windows 10 でピクチャ パスワードを設定するには、次の手順に従います。
-
設定を開きます。
-
「アカウント」をクリックします。
-
サインインオプションをクリックします。
-
画像パスワード設定をクリックします。
-
[追加]ボタンをクリックします。

-
現在のパスワードを確認してください。
-
[OK]ボタンをクリックします。
-
[画像を選択]ボタンをクリックします。

-
Windows 10 でパスワードとして使用する画像を選択します。
-
画像を目的の位置にドラッグします。
-
「この画像を使用する」ボタンをクリックします。
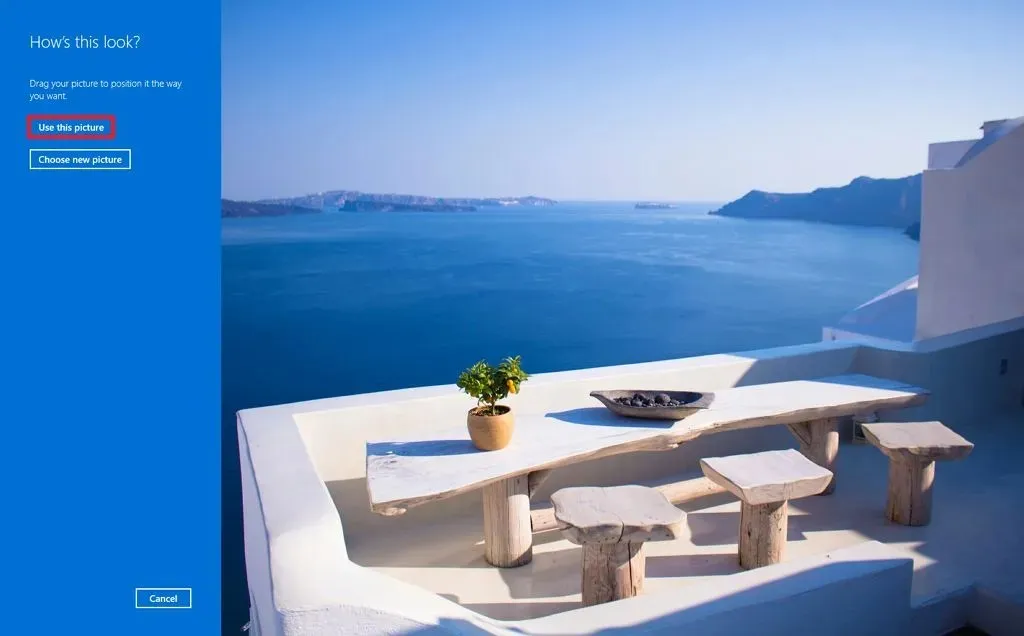
-
パスワードを 3 回使用するジェスチャを設定します。
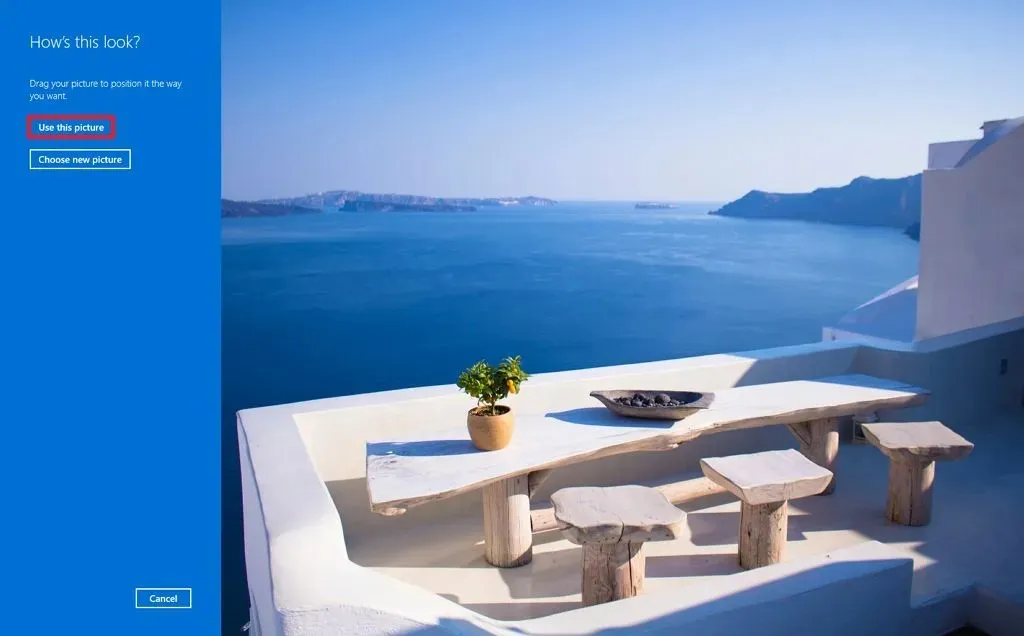
-
[完了]ボタンをクリックします。
手順を完了すると、次回アカウントにサインインするときに、画像パスワードの入力画面が表示されます。
画像パスワードを変更するには、上記と同じ手順に従いますが、手順 5で「変更」ボタンをクリックし、現在のパスワードを確認して、「この画像を使用する」 ボタンをクリックし、画面の手順に従います。
ジェスチャーを忘れた場合は、いつでも設定ページの「再生」ボタンをクリックできます。
画像パスワードを削除するには、同じ手順に従いますが、手順 5で「削除」ボタンをクリックします。
Windows 8.1 では、PC 設定>ユーザーからこの機能を構成し、「サインイン オプション」セクションの「ピクチャ パスワードの作成」ボタンを選択できます。
タブレットやノートパソコンで画像パスワードを使用しますか?下のコメント欄でお知らせください。



コメントを残す