HAL_MEMORY_ALLOCATION BSOD 0x000000AC [解決済み]
![HAL_MEMORY_ALLOCATION BSOD 0x000000AC [解決済み]](https://cdn.thewindowsclub.blog/wp-content/uploads/2024/09/hal_memory_allocation-640x375.webp)
PC の電源を入れると、値 0x000000AC の HAL_MEMORY_ALLOCATION バグ チェックが発生し、Windows の読み込みが妨げられます。OS を起動するたびに、ブルー スクリーンが表示されてクラッシュします。
HAL メモリ割り当てブルー スクリーン エラーは、ハードウェア抽象化レイヤー (HAL) が必要な使用可能メモリを確保できない場合に表示されます。通常、メモリ設定の誤り、ドライバーの破損/競合、RAM モジュールの誤動作、BIOS の古さ、または Windows のインストールの問題が原因で発生します。
問題を解決するには、まず保留中の Windows 更新プログラムをすべてインストールし、オーバークロックを無効にして、RAM モジュールを適切に再装着します。
HAL_MEMORY_ALLOCATION ブルースクリーンを修正するにはどうすればよいですか?
1. 最大メモリをリセットする
- PC の電源を入れ、Windows の読み込みが始まったらすぐにPowerボタンを押して電源をオフにします。
- これを 2 回繰り返すと、3 回目の試行で Windows は自動スタートアップ修復を開始します。
- 修復が完了したら、「詳細オプション」をクリックします。
- [トラブルシューティング]をクリックします。
- もう一度、[詳細オプション]をクリックします。
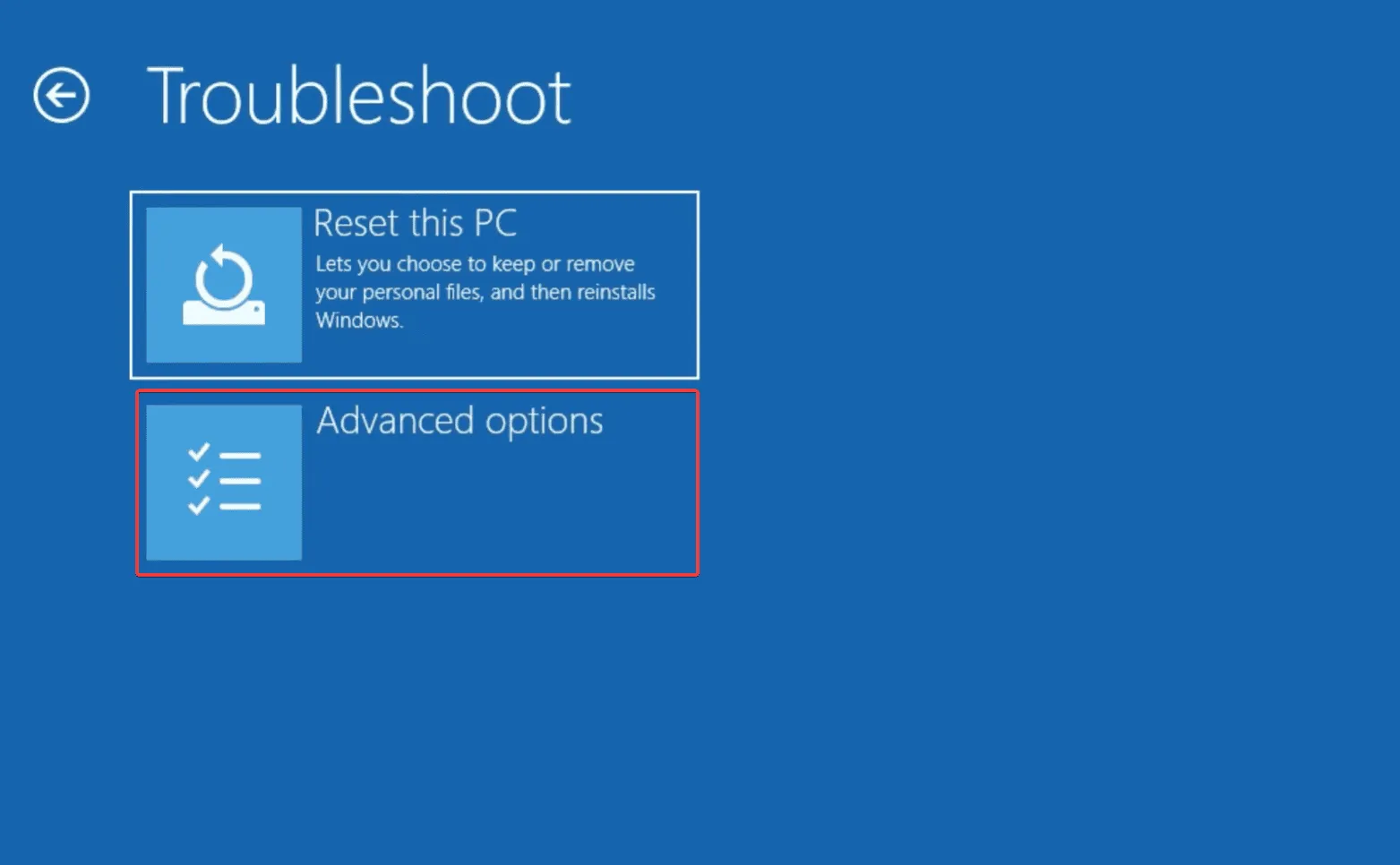
- ここで、コマンドプロンプトを選択します。
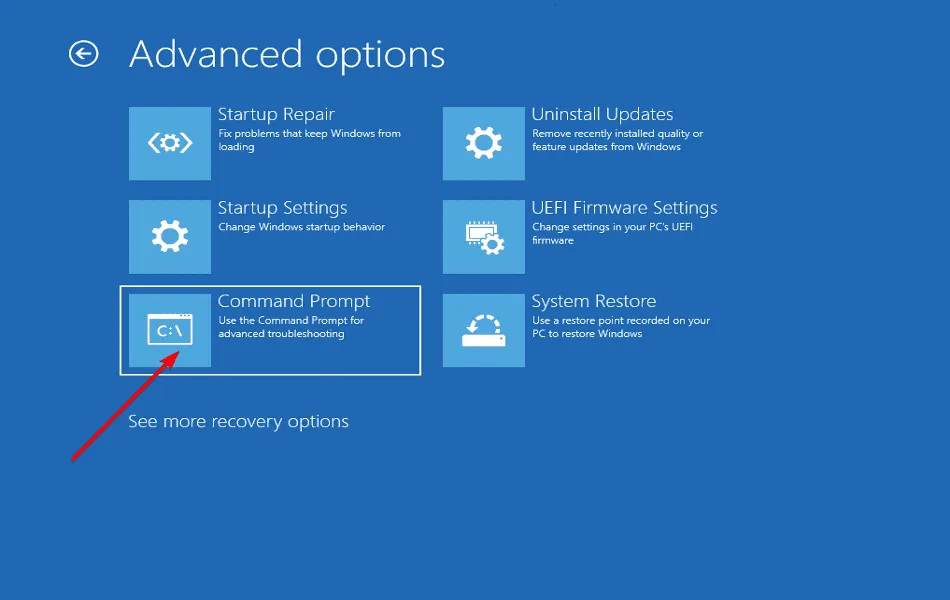
- 求められたら、ユーザー プロファイルとパスワードを確認します。
- 次に、次のコマンドを個別に貼り付けて、Enter それぞれを押します。
bcdedit /deletevalue {current} removememorybcdedit /deletevalue {current} truncatememorybcdedit /deletevalue {default} removememorybcdedit /deletevalue {default} truncatememory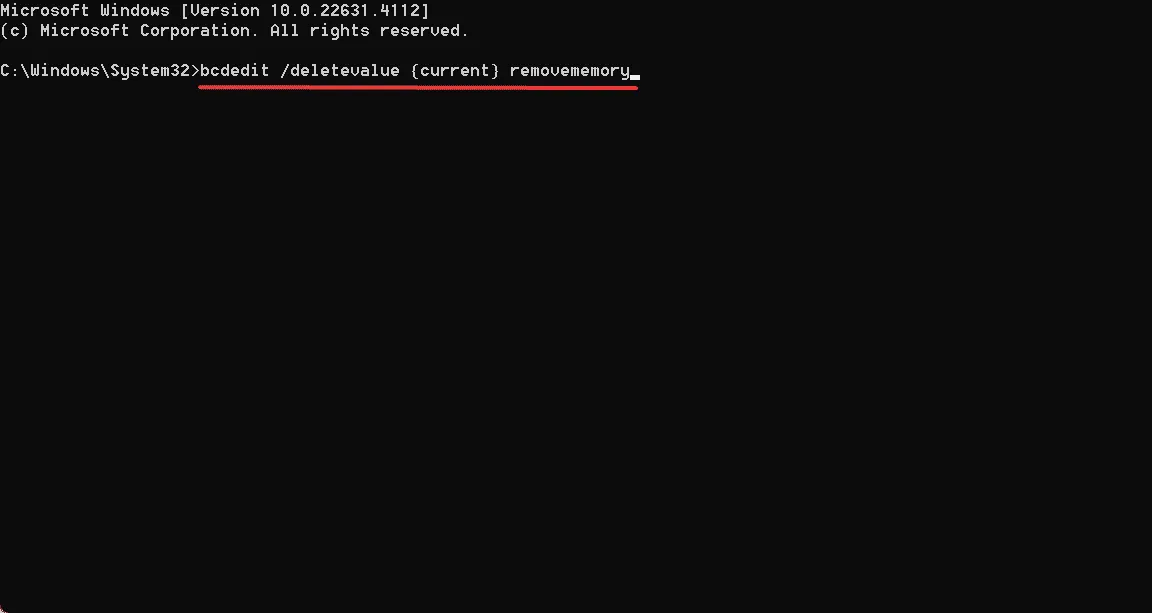
- 最後に、デバイスを再起動して改善が見られるかどうかを確認します。
システム構成 (MSConfig) で最大メモリを変更した後、または 0 に設定した後に HAL_MEMORY_ALLOCATION Windows エラーが表示されるようになった場合は、ハードウェア抽象化レイヤーが必要なリソースを取得できないことが原因である可能性があります。デフォルトにリセットすると、正常に動作するようになります。
2. 破損した/競合するドライバーをアンインストールする
- Windows+を押してXパワー ユーザー メニューを開き、リストからデバイス マネージャーを選択します。
- デバイス アイコンの近くに黄色の感嘆符が付いているデバイスを探します。
- 見つかった場合は、個別に右クリックし、[デバイスのアンインストール]を選択します。
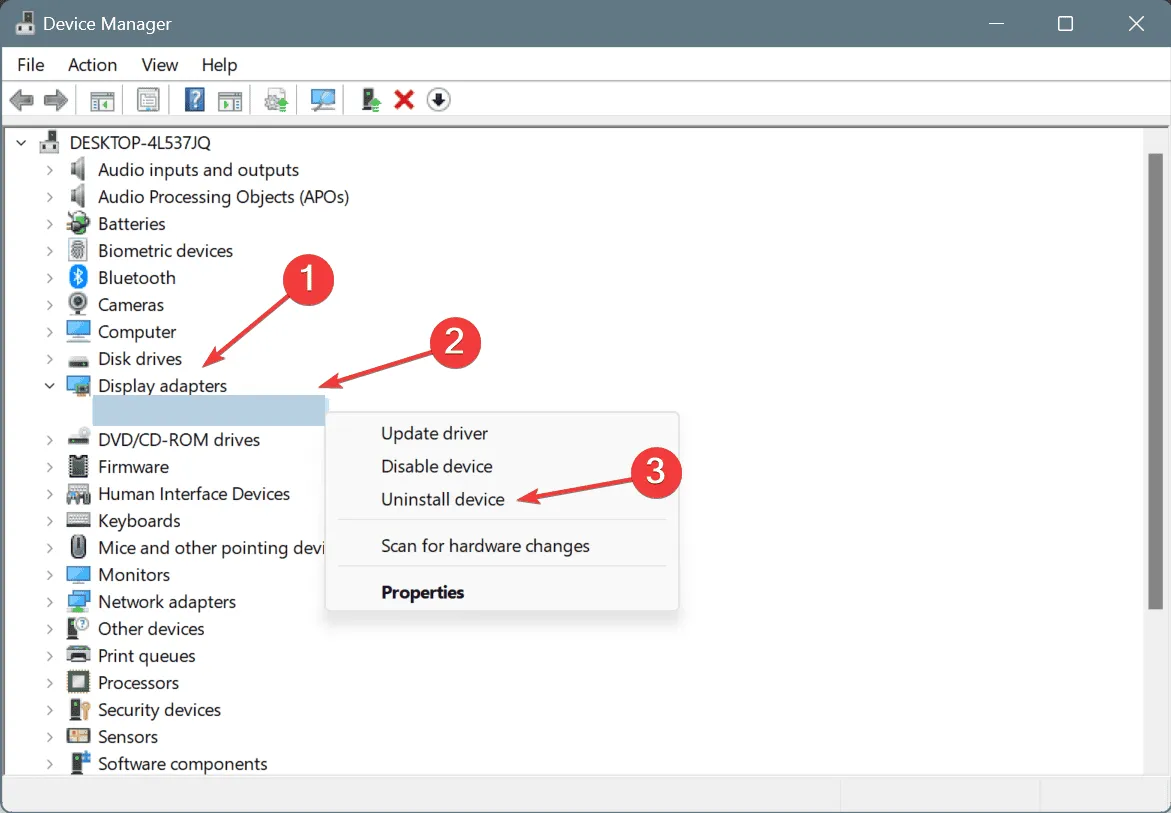
- 利用可能な場合は、[このデバイスのドライバーの削除を試みる] チェックボックスをオンにし、[アンインストール]をクリックします。

- 最後に、PC を再起動すると、Windows は削除されたドライバーの新しいコピーを自動的にインストールします。
過去には、HAL_MEMORY_ALLOCATION Windows 11 クラッシュは、Web カメラ ドライバーまたはそのコンポーネントによって発生しました。また、クイック再インストールが機能しない場合は、ドライバーの更新をロールバックしてください。
3. RAMモジュールをテスト/修復する
- Windows+を押してS検索を開き、テキスト フィールドに「Windows メモリ診断」と入力して、関連する結果をクリックします。
- 次に、「今すぐ再起動して問題がないか確認する」をクリックします。
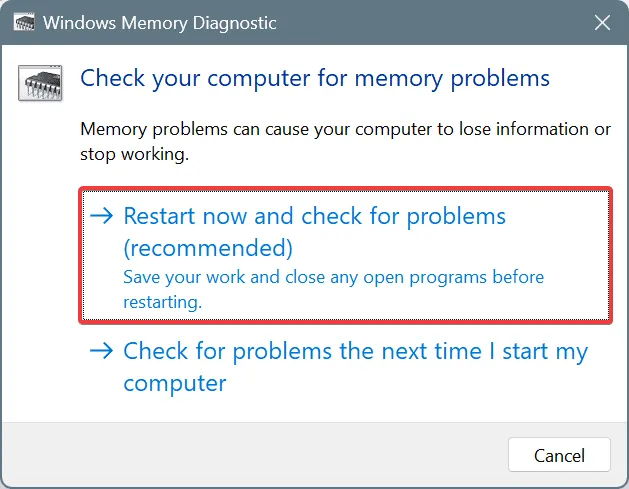
- テストを実行した後、mdsched.exe ログをチェックして、RAM に障害があるかどうかを確認します。
Windows メモリ診断で問題を検出できない場合は、オープンソース ツールのMemtest86 +を使用して、個々の RAM モジュールで一連のテストを実行し、すべての問題を特定することをお勧めします。問題が見つかった場合は、専門家に連絡するか、故障したモジュールを交換することをお勧めします。
4. BIOSを更新する
起動時に HAL_MEMORY_ALLOCATION ブルー スクリーン エラーが表示される場合、BIOS が破損しているか古くなっていることが原因である可能性があります。インストールされているバージョンを確認し、BIOS を更新してください。
BIOS の更新は難しく、そのプロセスはメーカーごとに若干異なります。このため、OEM の Web サイトで正確な手順を確認し、そのまま実行することをお勧めします。
5. Windowsを再インストールする
ソフトウェアベースのソリューションがどれも機能しない場合は、いつでも Windows を再インストールできます。
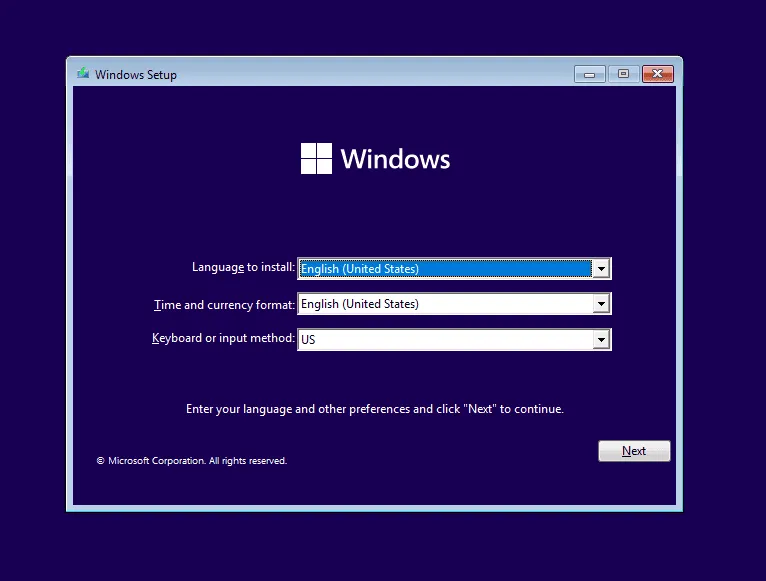
これを行うには、Microsoft の公式 Web サイトにアクセスし、メディア作成ツールをダウンロードし、それを使用して起動可能な USB ドライブを作成し、影響を受ける PC に接続し、起動順序を USB ドライブに変更し、セットアップのロードを待機し、画面の指示に従って Windows を再インストールします。
6. 物理メモリを増やす
前述のように、HAL_MEMORY_ALLOCATION は、システムの初期化中に十分な RAM が使用できない場合に発生します。これはプールの破損に関係している可能性がありますが、物理メモリが不足している可能性を否定することはできません。
したがって、予備の RAM モジュールがある場合は、それをメモリ スロットに挿入して、改善が見られるかどうかを確認してください。PC の最大 RAM 容量を超えて増やさないようにしてください。
7. 修理工場に行く
これらすべてが失敗した場合、最後の選択肢は、製造元のサポート チームに連絡するか、地元の修理店に行くことです。この時点では、接続の設定ミスまたはハードウェアの故障がエラーの原因であるように思われます。これは専門家に修理してもらうのが最善です。
上級ユーザーは、BSOD エラー ログを確認し、障害のあるソフトウェア コンポーネントまたはモジュールを特定し、必要な手順を実行できます。また、Windows 11 の BSOD に関する当社の専門家によるソリューションを試すこともできます。
HAL_MEMORY_ALLOCATION ブルー スクリーン エラーの修正方法を他にご存知の場合は、コメント セクションで読者と共有してください。



コメントを残す