ERROR_LOCK_VIOLATION: 11 のベストな修正方法

ファイルにアクセスしようとすると、ERROR_LOCK_VIOLATION が表示され続けますか?
Windows ファイル システムは、マルチタスクに対応するために堅牢なキャッシュ システムを使用します。ただし、Windows 7、Windows Vista、Windows Server 2008、および Windows Server 2008 R2 の初期エディションのバグにより、次のエラーが発生する場合があります。
- ERROR_LOCK_VIOLATION: 33 (0x21) 別のプロセスがファイルの一部をロックしているため、プロセスはファイルにアクセスできません。
時折、Windows 10 や 11 などの最新バージョンでも同じ問題が発生するという報告があります。
ERROR_LOCK_VIOLATION を修正する方法
この差し迫った問題を解決するために、最も簡単なものから順に、実証済みの方法を以下に挙げました。
基本的なトラブルシューティング
- システムを再起動します。単純に再起動するか、強制的に再起動するだけで問題が解決する場合があります。
- ソース ファイルのコピーを作成する:別のディレクトリにソース ファイルのコピーを作成します。次に、関連するソフトウェアを使用してファイルにアクセスしてみます。
- 開いているアプリケーションをすべて閉じる: Windows タスク マネージャーを使用して開いているアプリをすべて閉じ、ソフトウェアの競合を排除します。サードパーティのアプリは、 [プロセス名]の[アプリ]セクションの下に表示されます。
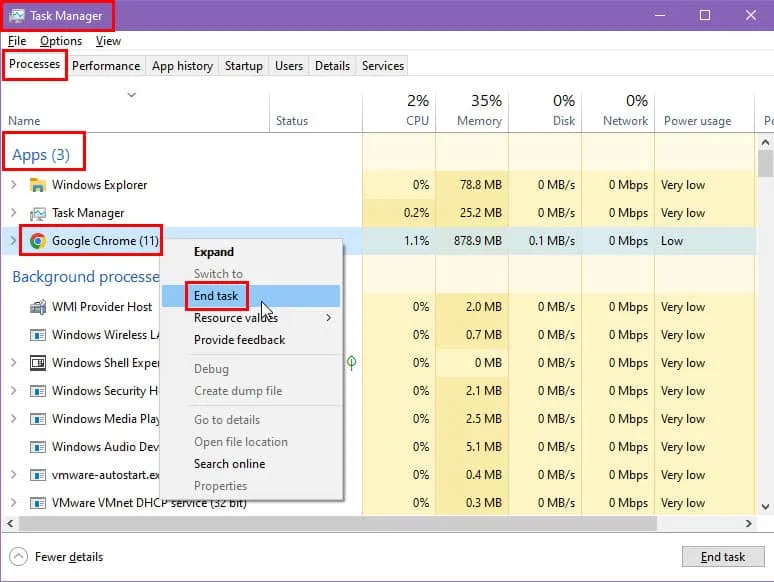
- バックグラウンド プロセスを確認する:また、バックグラウンド プロセスセクションを確認して、 Windows プロセス以外のサードパーティ アプリが実行されているかどうかを確認します。

- ウイルス対策を一時的に無効にする:リアルタイム監視ツールまたは組み込みのWindows セキュリティを無効にします。組み込みのウイルス対策の場合は、[設定] > [更新とセキュリティ] > [Windows セキュリティ] > [ウイルスと脅威の防止] > [設定の管理] > [リアルタイム保護をオフにする]に移動します。テストが終了したら、忘れずに再度有効にしてください。
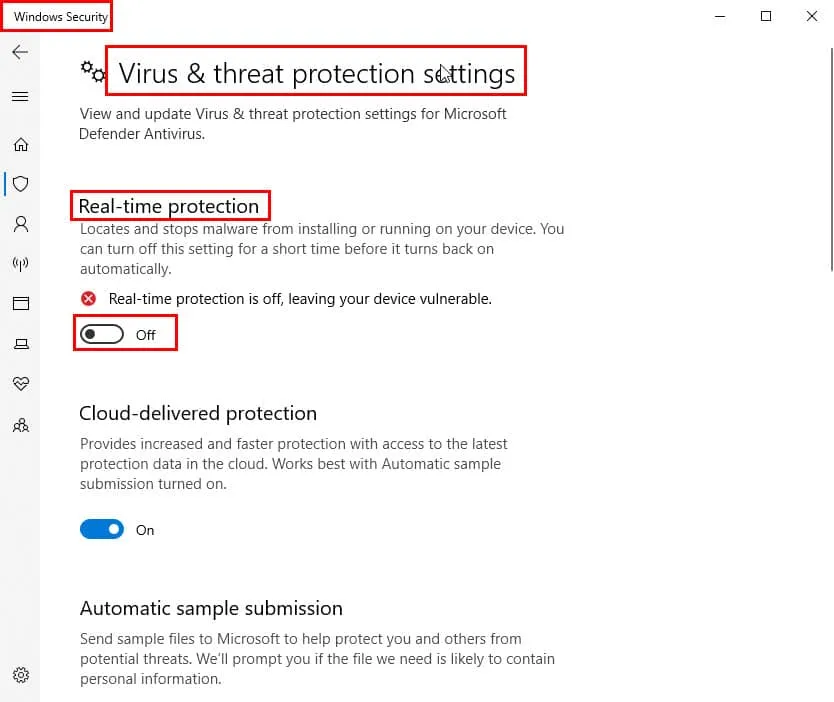
Windows OSを最新版にアップデートする
Windows 10 および 11 PC の場合は、次の手順に従ってください。
- Windows+ を押して設定Iを開きます。
- 左側のパネルの「更新とセキュリティ」メニューをクリックします。
- 次に、Windows Updateに移動して、「更新プログラムの確認」または「更新プログラムの再開」をクリックします。
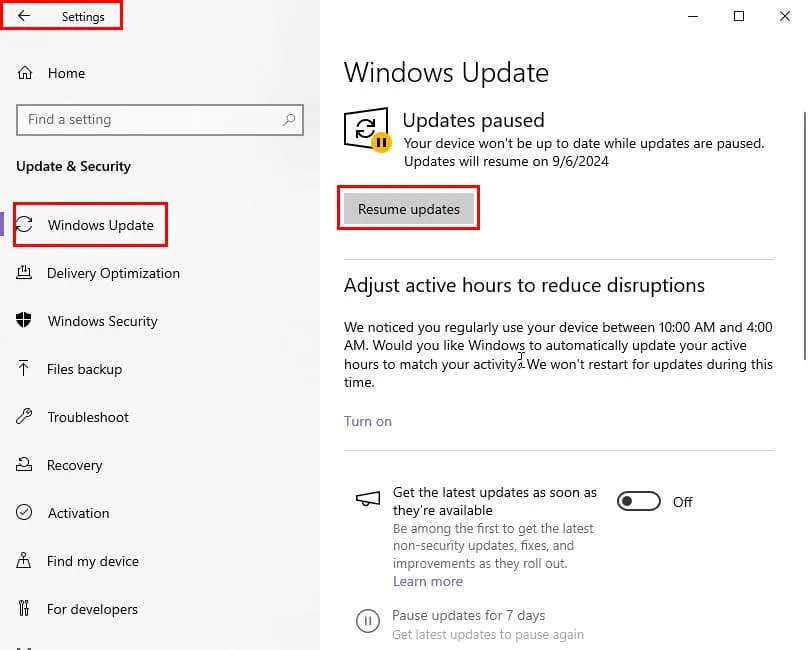
古い Windows PC の場合は、代わりに次の手順を試してください。
- [スタート] メニューボタンを押して、[すべてのプログラム]オプションを選択します。
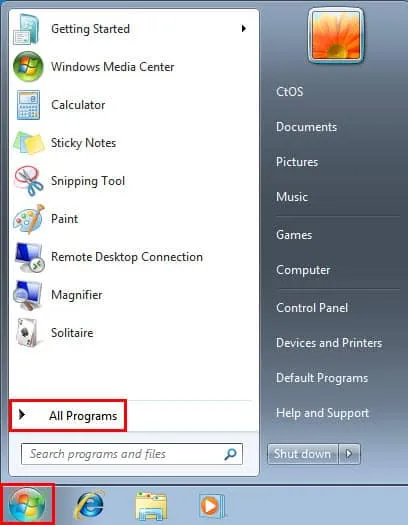
- 次に、Windows Updateメニューをクリックします。
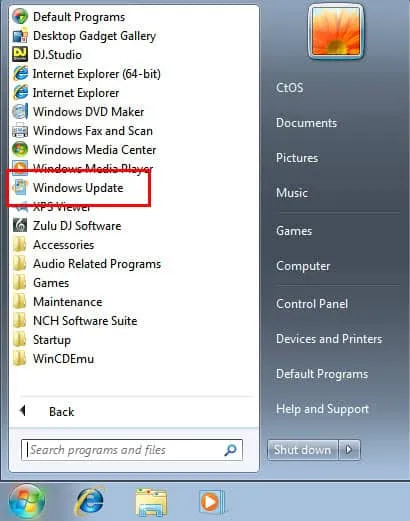
- 左側のパネルにある「アップデートの確認」ボタンをクリックします。
- [利用可能な更新プログラムを表示]を選択し、Microsoft Windows の Service Pack更新プログラムが利用可能かどうかを確認します。
- インストールボタンが表示されている場合はクリックします。
- 画面の指示に従って、最新のService Packエディションへの更新を完了します。
上記の更新オプションが表示されない場合は、 Microsoft ダウンロード センターから Windows OS に適したサービス パックを手動でダウンロードできます。Microsoft は古いバージョンのサポートを終了しているため、サービス パックを手動でインストールする必要がある場合があります。
その他の更新プログラムについては、 Microsoft Update カタログポータルもご覧ください。
Sysinternals Process Explorerツールを使用する
場合によっては、Windows タスク マネージャーは競合するアプリを完全に停止できないことがあります。そのため、競合するアプリのいくつかを閉じたとしても、ERROR_LOCK_VIOLATION が表示されます。
代わりに Sysinternals Process Explorer を使用できます。方法は次のとおりです。
- 公式 Microsoft Web サイトからProcess Explorerをダウンロードします。
- コンテンツを専用のフォルダに解凍します。
- PC が 32 ビット システムの場合は、procexp EXE ファイルを実行します。
- 64 ビット マシンの場合は、procexp64 EXE ファイルを実行します。
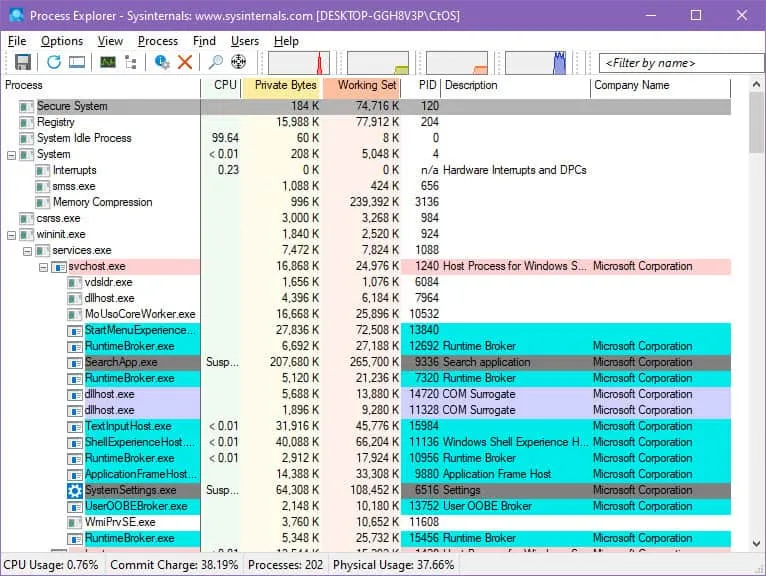
- Ctrl+を押してF、拡張子を含む完全なファイル名を入力して を押しますEnter。
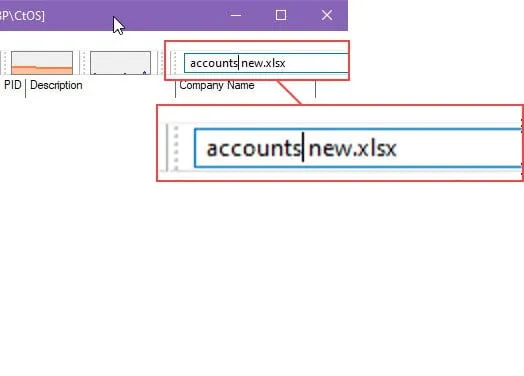
- 競合するプロセスのリストが表示されます。
- 下のスクリーンショットのように何も表示されない場合は、Ctrl+ Shift+を押してくださいF。
- これにより、プロセス エクスプローラーの検索ダイアログ ボックスが起動します。
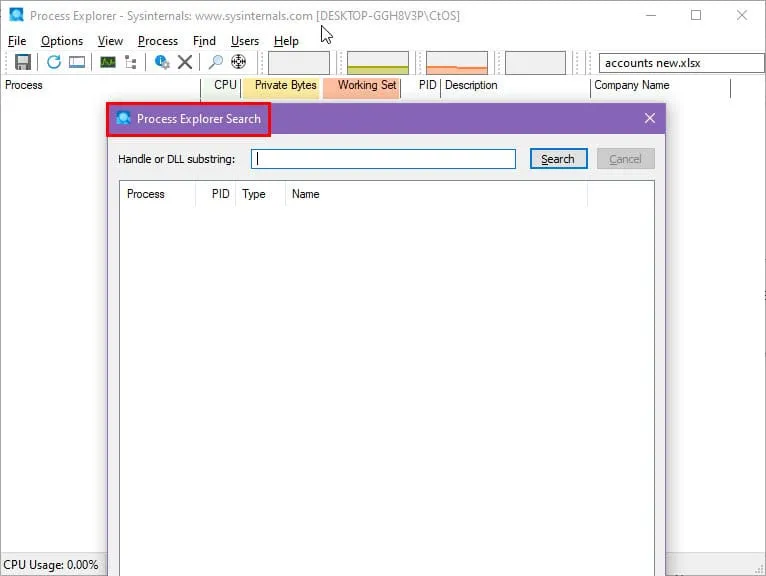
- ハンドルまたは DLL サブ文字列フィールドに、問題のあるファイル名を再度入力します。
- 「検索」をクリックします。テーブルにデータが表示されるまで最大 1 分ほどお待ちください。
- 競合するアプリのリストが表示されます。
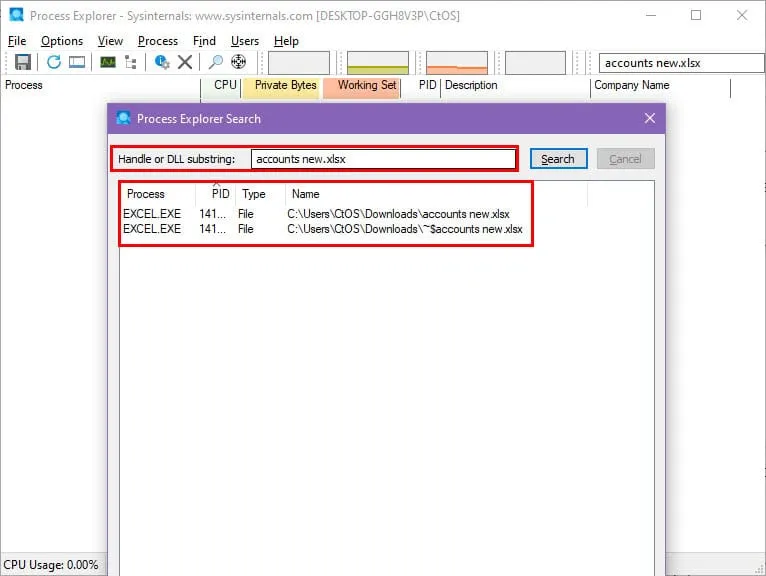
- Process Explorerのホーム画面からこれらを閉じます。ターゲットを右クリックし、 [プロセスの強制終了]を選択します。
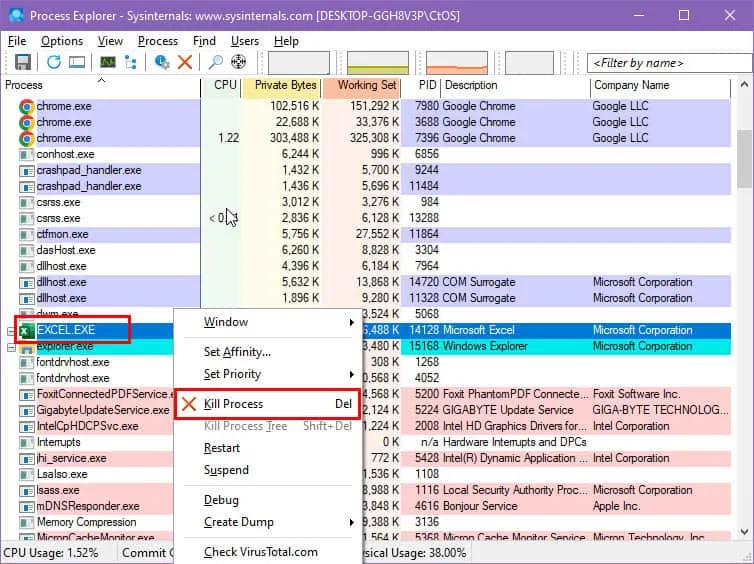
ディスクエラーチェックを実行する
- Windows+を押してファイルエクスプローラーEを開きます。
- 左側のナビゲーション パネルで[この PC]をクリックします。
- 最初のドライブ(C:など)を選択し、右クリックします。
- コンテキスト メニューから[プロパティ]を選択します。
- [プロパティ]ダイアログ ボックスの[ツール]タブに移動します。
- エラー チェックセクションの下にあるチェックボタンをクリックします。

- 進行状況バーとともにエラー チェック ダイアログ ボックスが表示されます。
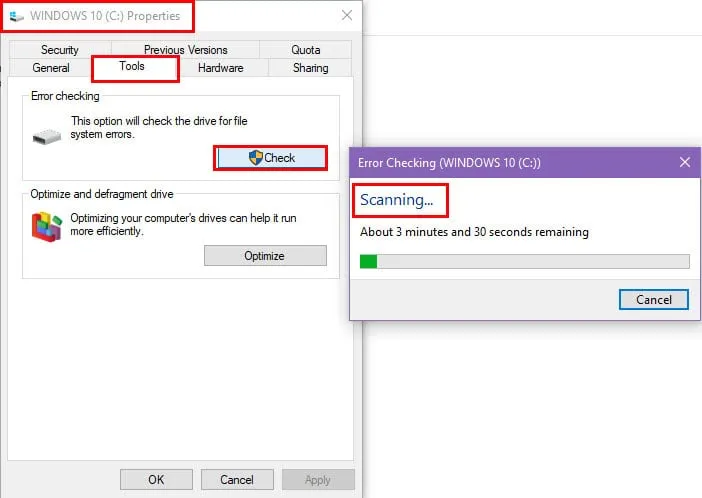
- プロセスが完了するまで待ちます。
- 次に、PC 上の残りのドライブに対してこれらの手順を繰り返します。
オフラインモードでマルウェアをスキャンする
- キーとキーを同時に押して、Windows 設定アプリを開きます。WindowsI
- 下部の「更新とセキュリティ」をクリックします。
- 次に、左側のナビゲーション ウィンドウのオプション リストから[Windows セキュリティ]を選択します。
- 右側の「ウイルスと脅威の防止」をクリックします。
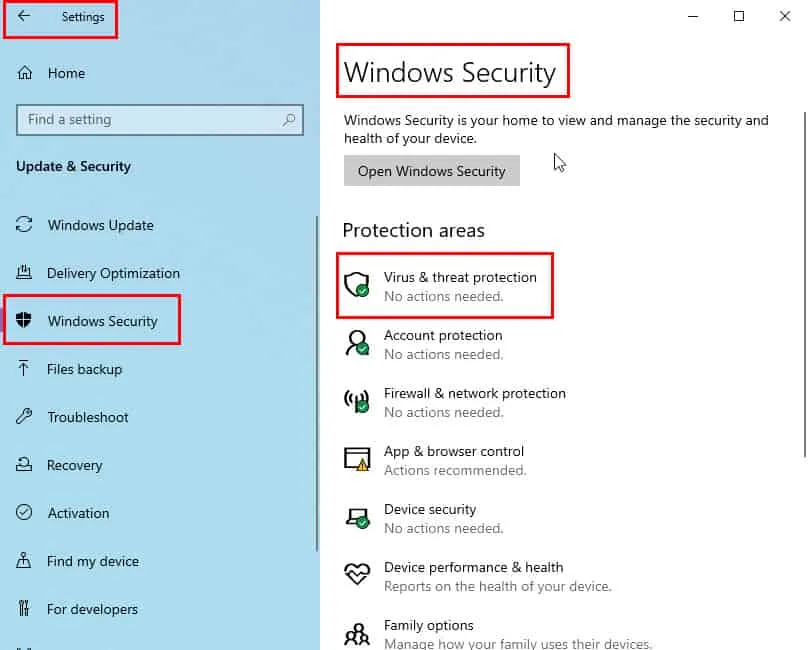
- [クイックスキャン]の下の[スキャンオプション]ボタンを選択します。
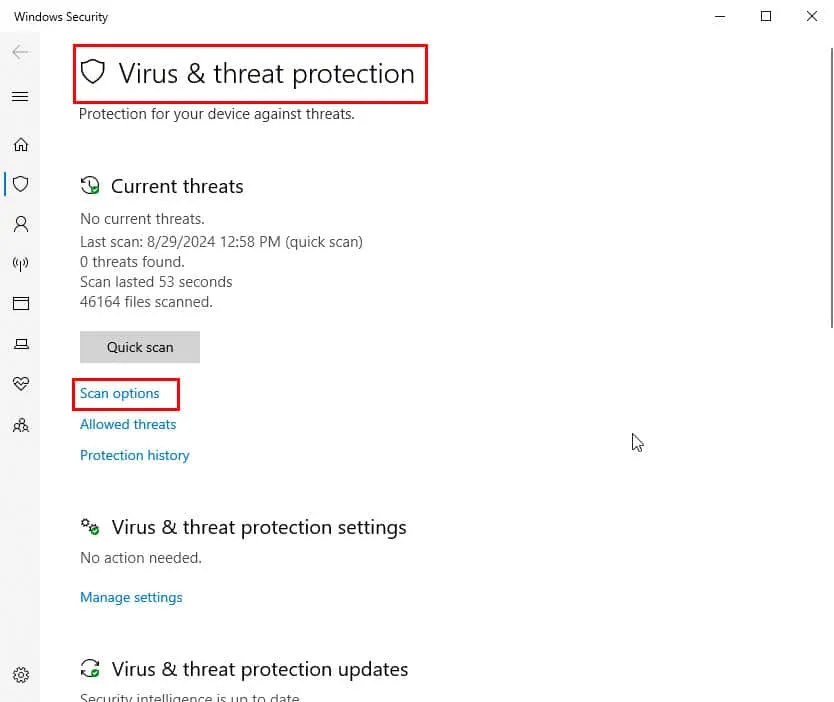
- 次に、詳細オプションまで下にスクロールしてクリックします。
- Microsoft Defender オフラインスキャン オプションを選択し、その下の[今すぐスキャン]ボタンをクリックします。
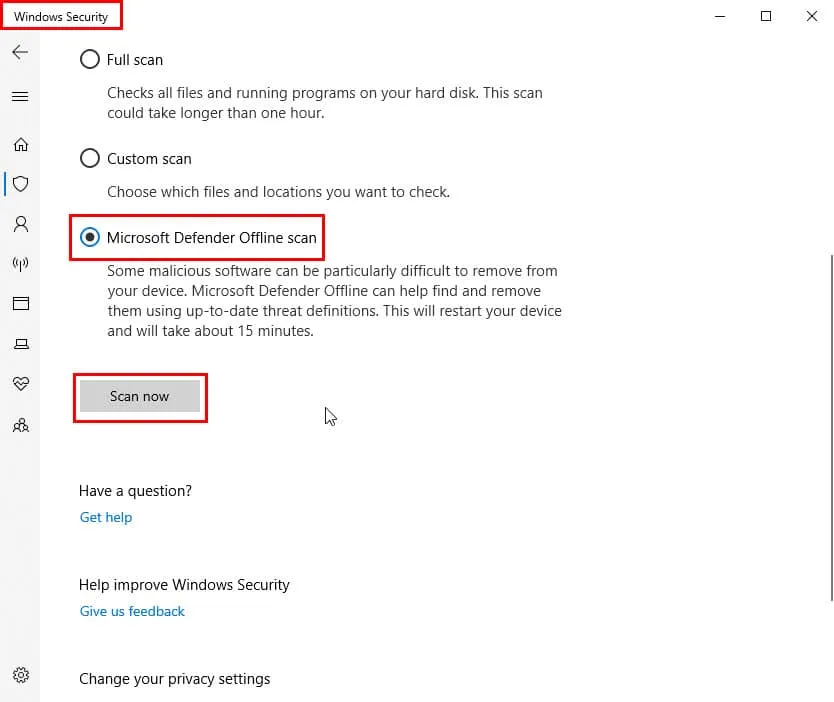
- Windows Defender は、コンピューターがオフライン モードのときに徹底的なマルウェア スキャンを実行します。
ファイルのセキュリティ権限を変更する
ワークグループ/ホームグループ ネットワーク、共有ドライブ、または管理者以外の Windows アカウントで ERROR_LOCK_VIOLATION エラーが表示されていますか? 次の手順に従って、すべての共同作業者にファイルへのアクセスを許可するか、セキュリティ ポリシーを下げてみてください。
- 問題のあるファイルに移動して選択し、右クリックします。
- コンテキスト メニューから[プロパティ]を選択します。
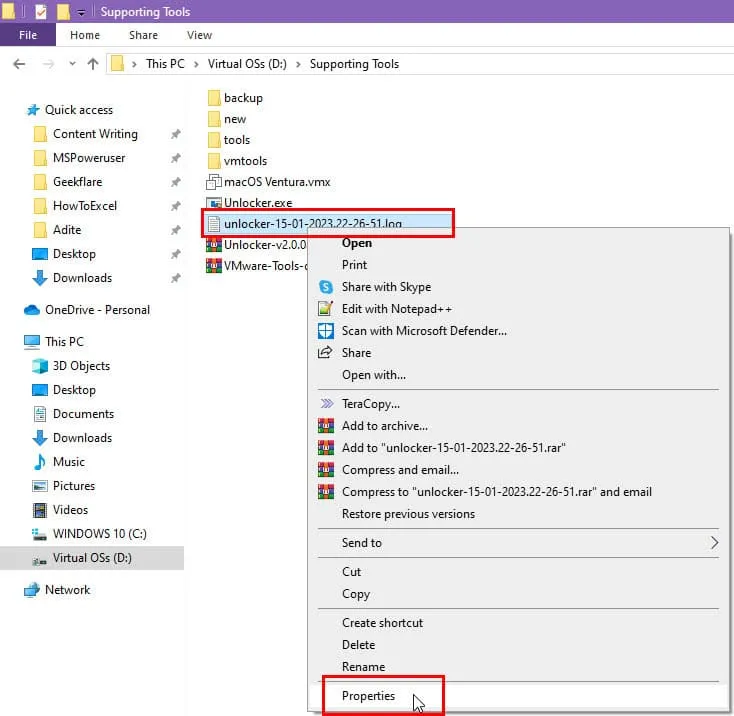
- [プロパティ]ダイアログ ボックスの [セキュリティ]タブに移動します。
- グループまたはユーザー名のリストにユーザーが表示されます。
- 対象ユーザーを選択し、「編集」ボタンを押します。
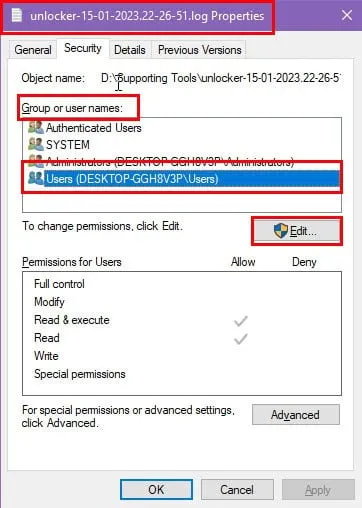
- [アクセス許可]ダイアログ ボックスで再度同じユーザー名を選択します。
- [許可]セクションの下のすべてのボックスにチェックマークを付けます。
- 変更を有効にするには、すべてのダイアログ ボックスで[適用]と[OK] をクリックします。
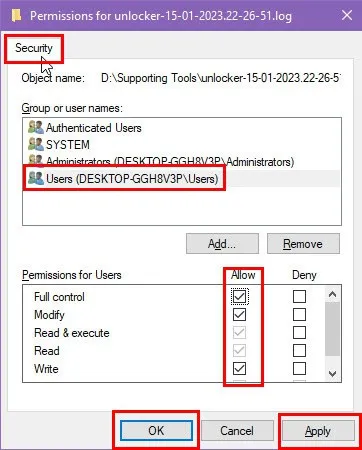
ハードウェア、ドライバー、ファームウェアの問題を修正する
ディスク ドライブが適切にインストールされていないか、接続の問題が発生している可能性があります。そのため、PC をシャットダウンして PC ケースを開きます。HDD または SSD から電源ケーブルとデータ ケーブルを取り外します。NVMe M.2 SSD チップの場合は、PCIe スロットから取り外します。
ケーブルをハードディスクまたはソリッドステートドライブにしっかりと接続し直します。NVMe チップの場合は、適切に取り付け直します。PC の電源を入れ、問題が再発するかどうかを確認します。
また、次の手順を実行して、Windows PC の SATA HDD ドライバーが更新されていることを確認します。
- スタート メニュー フラグを右クリックし、コンテキスト メニューからデバイス マネージャーをクリックします。
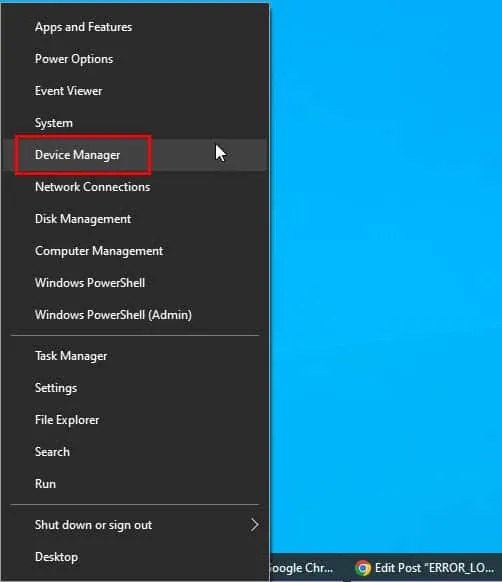
- デバイス マネージャーで、ディスク ドライブツリーを展開し、ディスク ドライブを右クリックします。
- コンテキスト メニューから[ドライバーの更新]を選択します。
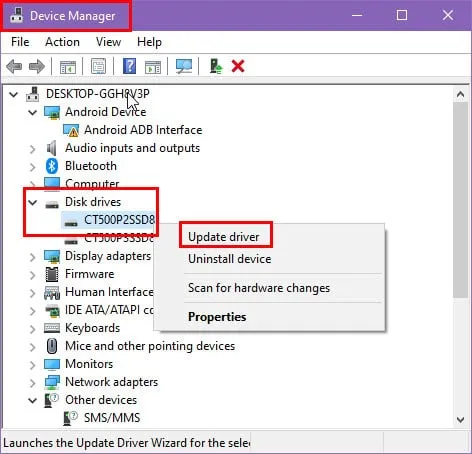
- 次に表示されるダイアログボックスで「ドライバーを自動的に検索する」を選択します。
- Windows が Microsoft のデータベースまたはその他の公式オンライン ソースからドライバーを更新するのを待ちます。
- デバイスが常にインターネットに接続されていることを確認してください。
内部ストレージが SSD または NVMe SSD チップの場合、メーカーの SSD 管理ソフトウェアをインストールできます。たとえば、私は Crucial の NVMe M.2 ドライブを使用しているため、Crucial Storage Executiveアプリを使用してインストールし、方法をテストしました。
ハードウェア ファームウェアのアップデートが利用可能かどうかを確認します。
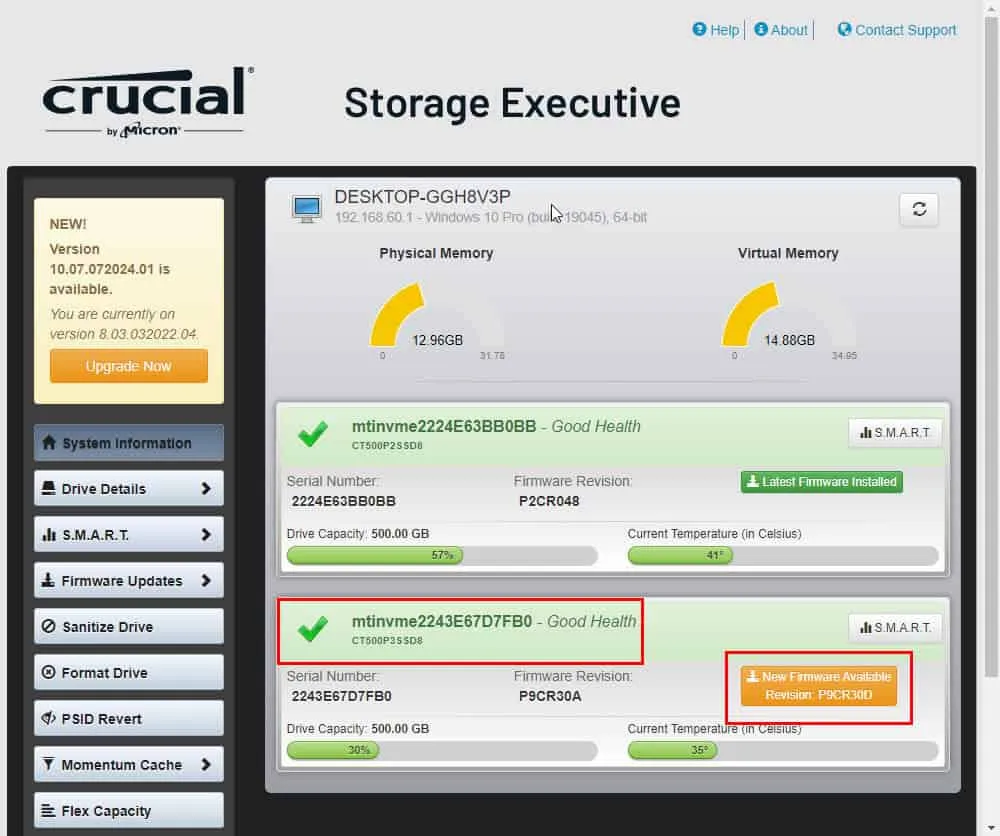
アップデートを適用し、PC を再起動します。
SFC スキャンと DSM スキャンを実行して Windows ファイルシステムを修復する
Windows ファイル システムが侵害された場合、次のスキャンによってそれが明らかになり、修正されます。
SFCスキャンの実行
- スタート メニューボタンを右クリックして、パワー ユーザーメニューを開きます。
- 管理者権限でWindows PowerShellを開くには、[ターミナル (管理者)]を選択します。
sfc /scannowコンソールに入力してを押しますEnter。
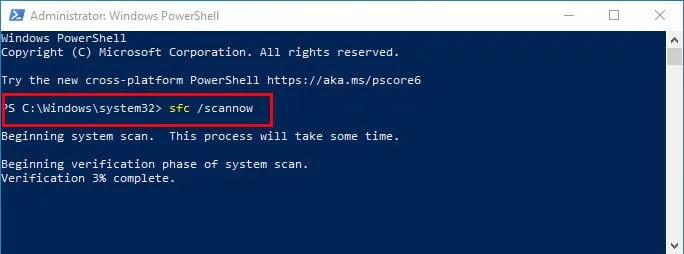
- 次のいずれかの結果が表示された場合は、何もする必要はありません。
- 整合性違反は見つかりませんでした。
- 整合性違反が見つかり、修復されました。
- ただし、ターミナルに次のメッセージが表示された場合は、DISM スキャン手順に進んでください。
- 整合性違反が見つかりましたが、一部は修復できませんでした。
DSMスキャンの実行
- 管理者権限でWindows PowerShellターミナルを開きます。
- 次のコマンドをコピーしてコンソールに貼り付けます。
dism /online /cleanup-image /restorehealth
- クリックEnterするとスクリプトが実行されます。
- DISM スキャンを許可して、Microsoft の最新の参照イメージ ファイルを使用して Windows ファイル システムを修正します。

クリーンブートを実行する
- スタート メニューに「システム」と入力し、「最適な一致」セクションの下にあるシステム構成ツールをクリックします。
- [サービス]タブに移動し、 [Microsoft サービスをすべて非表示にする]オプションのボックスにチェックマークを付けます。
- 「すべて無効にする」ボタンを押します。
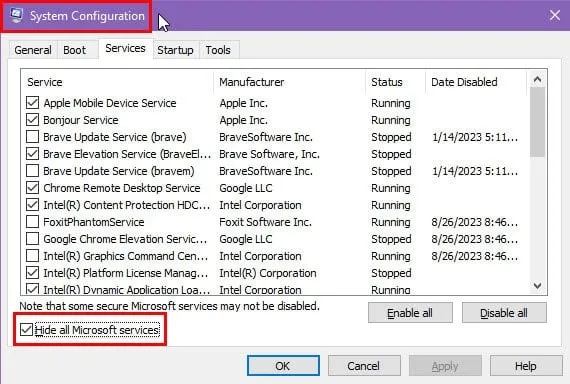
- [スタートアップ]タブをクリックし、[タスク マネージャーを開く]を選択します。
- リンクをクリックすると、タスク マネージャーの[スタートアップ]タブに直接移動します。
- Bluetooth、Realtek HD Audioなどのドライバーを除くすべてのアクティブな起動プロセスを無効にします。
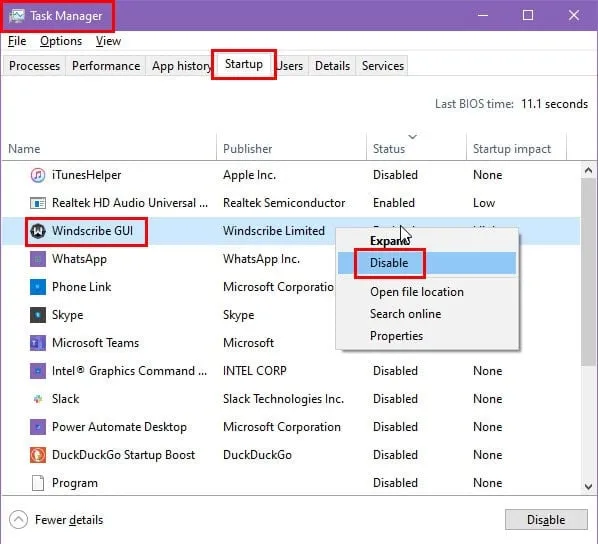
- システム構成のサービスタブに戻ります。
- 「適用」ボタンを押します。
- PCを再起動してください。
ここで、問題が解決するかどうかをテストします。結果がどうであれ、すべてのサードパーティ サービスを再度有効にして、通常モードで再起動することを忘れないでください。
Windowsシステムの復元を使用する
PC に大きな変更を加えた後、ERROR_LOCK_VIOLATION が表示されるようになりましたか? 次の手順に従って、変更をロールバックしてみてください。
- Windows キーとPause Breakキーを同時に押して、Windows 設定の[バージョン情報]ウィンドウを開きます。
- 「バージョン情報」画面の一番下までスクロールし、「システム保護」をクリックします。
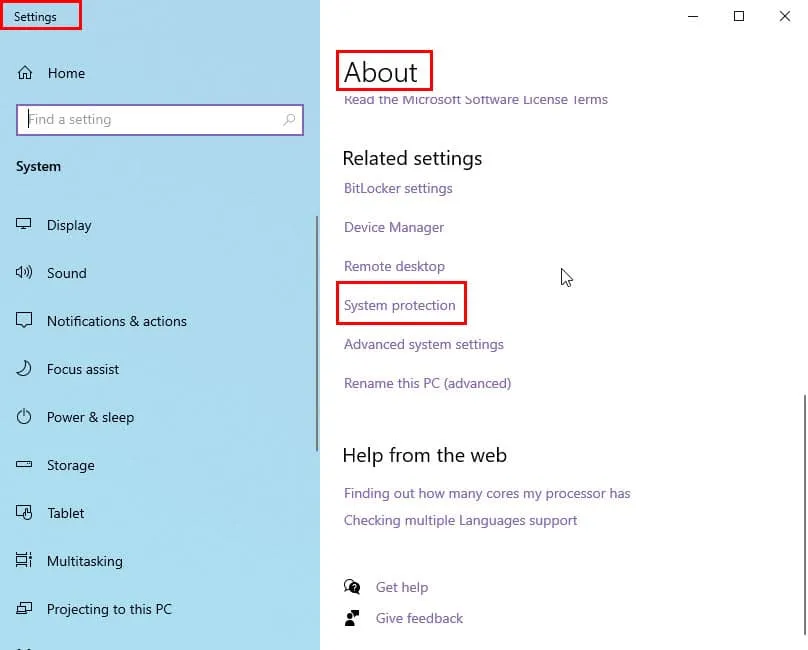
- 「システムプロパティ」ダイアログ ボックスが開き、 「システム保護」タブが直接表示されます。
- 「システムの復元」ボタンをクリックします。
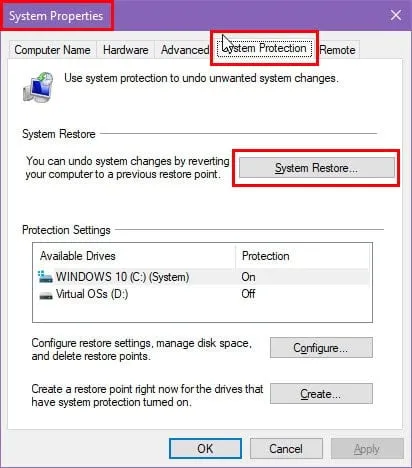
- システムの復元ダイアログボックスが開きます。「次へ」をクリックします。
- 表から復元ポイントを選択し、「次へ」をクリックします。
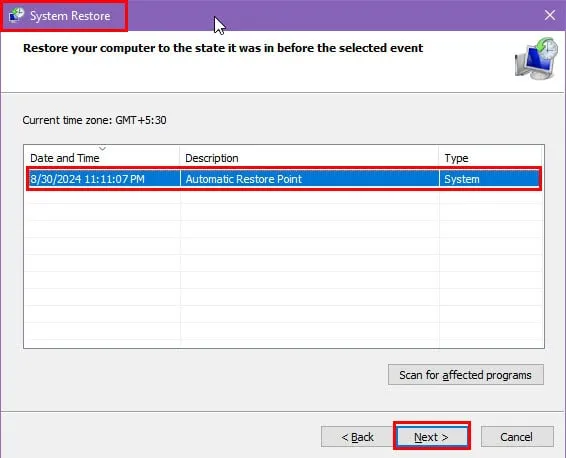
- 「完了」をクリックすると、システムの復元プロセスが開始されます。
- 画面上の指示に従ってください。
修正プログラムについては、Microsoft コンシューマー サポートにお問い合わせください。
以下のいずれかの Windows PC またはサーバー システムを使用しており、上記の修正方法がどれも機能しない場合は、テクニカル サポート チームにお問い合わせください。
- Windows Server 2008
- Windows Server 2008 R2
- Windows Server 2008 サービス パック 2 (SP2)
- Windows Server 2008 R2 サービス パック 1 (SP1)
- ウィンドウズ7
- Windows 7 サービス パック 1 (SP1)
- Windows Vista サービス パック 2 (SP2)。
お問い合わせページにアクセスし、Windows OSロゴを選択します。ビジネス組織からアクセスしている場合は、 Windows オーバーレイボックスで[ビジネス サポートを受ける]ボタンをクリックします。個人ユーザーの場合は、 [ホーム サポートを受ける]オプションをクリックします。
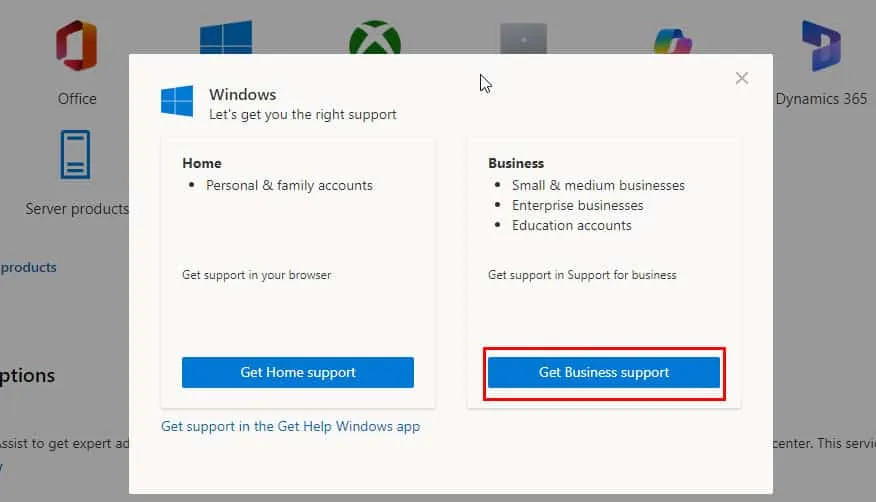
プレミアム サポート スペシャリストに連絡するには、Microsoft 365またはMicrosoft Liveアカウントでサインインする必要があります。
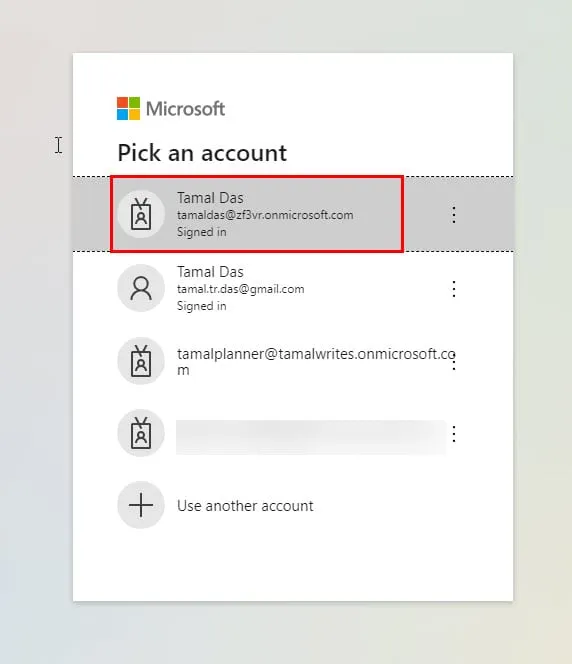
まとめ
したがって、これらは、さまざまな OS エディションで Windows ファイル システム エラー ERROR_LOCK_VIOLATION を修正するために実行できる方法です。
これらの解決策は有効でしたか? もっと良い解決策をご存知ですか? 以下にコメントしてご意見をお聞かせください。さらに、同様の問題である ASSIGN_DRIVE_LETTERS_FAILED に対処する方法も学んでください。



コメントを残す