Microsoft Planner が動作しない [修正]
![Microsoft Planner が動作しない [修正]](https://cdn.thewindowsclub.blog/wp-content/uploads/2024/08/microsoft-planner-not-working-1-640x375.webp)
Microsoft Planner で問題が発生し、動作しない場合は、あなただけではありません。これらの不具合は、機能が応答しない、読み込みの問題、同期の問題など、ワークフローに多大な支障をきたします。この記事では、Microsoft Planner が動作しない場合の対処方法について説明します。
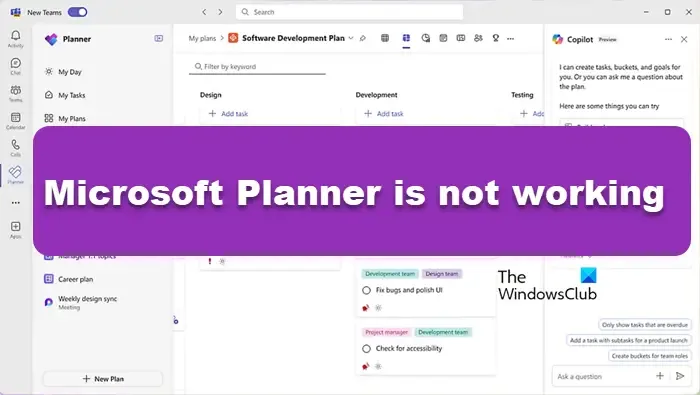
Planner が読み込まれないのはなぜですか?
MS Planner が読み込まれない理由は、インターネット接続の問題、通常の不具合、キャッシュの破損、Microsoft 側のサーバー関連の問題など、さまざまです。ただし、以下に示すように、簡単に解決できます。
Microsoft Planner が動作しない問題を修正
Microsoft Planner が動作しない場合は、以下のトラブルシューティングの提案を確認してください。
- サービスステータスを確認する
- アプリを終了して再起動する
- Teams キャッシュをクリアする
- Web 上の Outlook から Planner にアクセスする
- チームメンバー全員がグループの受信トレイをフォローしていることを確認する
- チームを再インストールする
- サポートチケットを開く
このトラブルシューティング ガイドを始めましょう。
1] サービスステータスを確認する
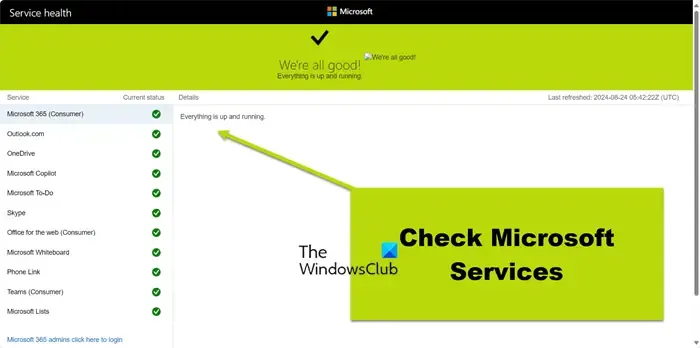
Microsoftサービス ステータス ページにアクセスし、すべてのサービスが適切に機能していることを確認します。Planner または Teams に問題がある場合は、それが原因である可能性があります。このような状況では、唯一の解決策は、開発者が問題を認識して修正するまで待つことです。
2] アプリを終了して再起動する
アプリを適切に終了して再起動することは、一時的な不具合や競合を解消するため、シンプルでありながら効果的なトラブルシューティング手順です。これは現在のセッション中に発生する可能性のある継続的な現象であるため、アプリを更新するとアプリが新しく開始され、通常の機能が復元されます。したがって、アプリを適切に終了し、より効果的なアプローチとして、ユーザーはタスク マネージャーから MS Teams に関連するタスクを終了できます。
3] Teamsのキャッシュをクリアする
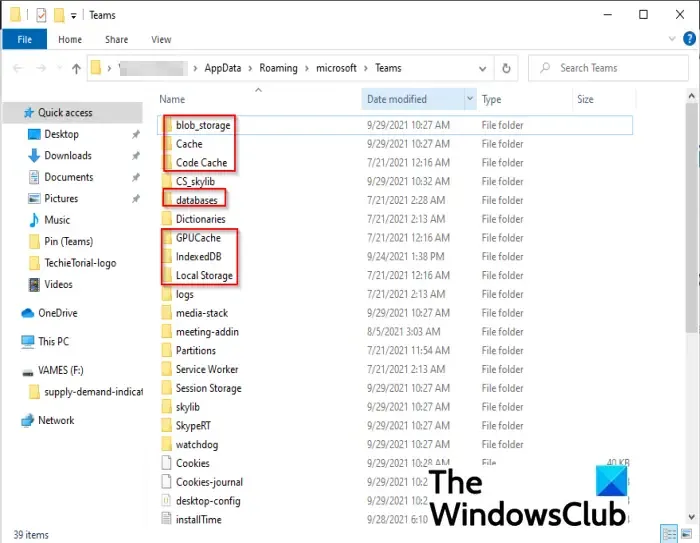
キャッシュされたデータは破損したり古くなったりすることがあり、Planner へのアクセスや使用に問題が生じることがあります。そのため、Teams のキャッシュをクリアします。これにより、問題の原因となる可能性のあるファイルがすべて削除され、アプリがサーバーから最新のデータを再読み込みできるようになります。
- MS Teams を適切に終了し、Win + R を押して [実行] ダイアログ ボックスを起動します。
- 貼り付けて Enter ボタンを押すと、次のコマンドが実行されます。
%appdata%\Microsoft\Teams - すべてのファイルを削除しますが、フォルダーは保持します。
- キャッシュ
- ブロブストレージ
- キャッシュ
- データベース
- GPUキャッシュ
- インデックスDB
- ローカルストレージ
- 一時
完了したら、アプリを再起動してサインインし、問題が解決されていることを確認します。問題が解決していない場合は、次の解決策に進みます。
4] Web上のOutlookからプランナーにアクセスする
Planner にアクセスするもう 1 つの方法は、Outlook を使用することです。Web 上の Outlook では、ユーザーは Outlook インターフェイス内でタスクとプランを表示できます。
- 任意のブラウザを起動し、Outlook Web サイトに移動して、資格情報を使用してサインインします。
- 左側のサイドバーからグループ オプションをクリックし、Planner に関連付けられているグループをクリックします。
- 使用するには、「プランナー」タブを選択します。
これは回避策ではありますが、解決策ではありません。
5] チームメンバー全員がグループの受信トレイをフォローしていることを確認する
このソリューションでは、Planner がダウンした場合でも更新の通知が適切に届くように、チーム メンバー全員がグループの受信トレイをフォローするようにします。
- MS Teams を起動し、問題に直面しているチームに移動して、その横にある 3 つのドット (その他のオプション メニュー) をクリックします。
- 次に、「チームの管理」オプションをクリックし、「設定」タブに移動します。
- メンバー権限を選択し、各ボタンの横にある「サブスクライブ」ボタンを 1 つずつクリックします。
これであなたの仕事は完了です。
6] Teamsを再インストールする
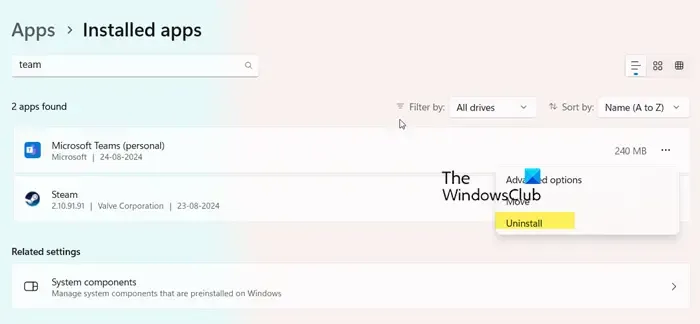
上記の解決策のいずれも機能しない場合は、アプリの現在のバージョンを削除して再度ダウンロードしてください。これにより、インストール中または使用中の破損が確実に排除されます。
- Win + I をクリックして設定を開き、アプリをクリックして、インストールされたアプリをクリックします。
- 下にスクロールして MS Teams を検索し、その横にある 3 つのドットをクリックします。
- [アンインストール] ボタンを選択し、画面の指示に従ってプロセスを完了します。
- 完了したら、MS Teams のダウンロード ページに移動し、最新バージョンをダウンロードしてインストールします。
インストール プロセスが完了したら、アカウントにサインインし、Planner が動作するかどうかを確認します。
7] サポートチケットを開く
最後に、ユーザーはサポート チケットを開いて、問題を Microsoft サポート チームに報告することもできます。サポート チームは、問題を特定し、できるだけ早くトラブルシューティングするのに役立ちます。そのためには、管理者に連絡してください。管理者は、管理者アクセス権を持つ Microsoft 365 管理センターにアクセスし、サポート セクションからチケットを発行します。
ここで説明した解決策を使用すれば、問題を解決できると思います。
Microsoft Planner は廃止されましたか?
いいえ、Microsoft Planner は廃止されていません。Microsoft の生産性向上ツール スイートの一部として引き続き使用されており、更新が行われ、Teams や Outlook などの他の Microsoft ツールと統合されています。



コメントを残す