Excel でセルの書式が多すぎるというエラーが発生する [修正]
![Excel でセルの書式が多すぎるというエラーが発生する [修正]](https://cdn.thewindowsclub.blog/wp-content/uploads/2024/08/too-many-different-cell-formats-1-640x375.webp)
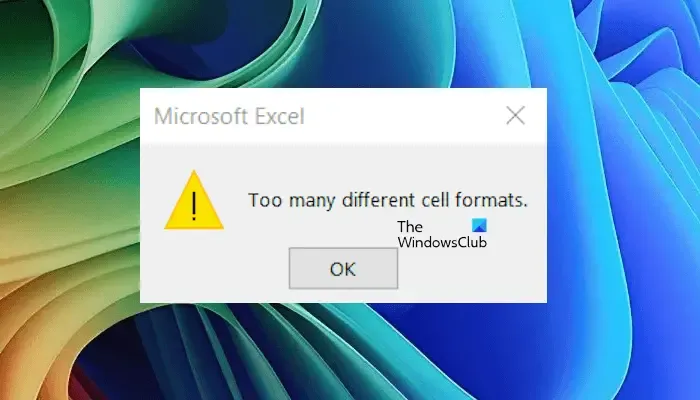
Excel でセルの書式が多すぎるというエラーを修正する
Excel で「セルの書式が多すぎます」というエラーが発生するのは、スプレッドシートの書式設定が、許可されている書式設定の最大数を超えている場合です。Excel 2003 では、許可されているセル書式の組み合わせの最大数は 4000 です。Excel 2007 以降のバージョンでは、許可されている組み合わせの最大数は64000です。書式設定の組み合わせとは、セルに適用される書式設定要素の一意のセットです。
書式設定の組み合わせには、フォント サイズやスタイル、セルやテキストへの罫線や色の追加など、Excel で使用できるすべての書式設定オプションが含まれます。Excel 内の 2 つ以上のセルが同じ書式設定を共有する場合、1 つの書式設定の組み合わせのみが使用されます。
異なるセルに異なる書式設定が使用されている場合、各セルは異なる書式設定の組み合わせを使用します。後者の記述は、セル間の書式設定に違いがある場合にも当てはまります。たとえば、すべての罫線スタイルを使用して 2 つの隣接するセルに罫線を追加すると、それらの間の罫線が重なります。この場合、両方の罫線に同じスタイルを適用したとしても、両方のセルで異なる書式設定の組み合わせが使用されます。
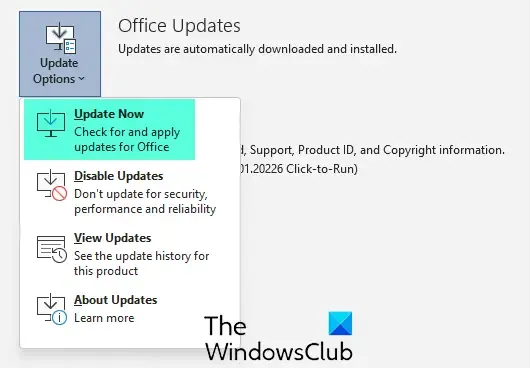
このエラーを解決するには、次の修正方法を使用してください。続行する前に、Microsoft Office の更新プログラムを確認し、(利用可能な場合は) インストールすることをお勧めします。Microsoft Office スイートは最新バージョンに更新されている必要があります。
- 書式を簡素化する
- 未使用のセルの書式をクリアする
- Excel ファイルには隠しシートがありますか?
- ワークブックを整理する
- Excelファイルを別のスプレッドシートソフトウェアで開く
これらすべてのソリューションについては、以下で詳しく説明します。
1] 書式を簡素化する
このエラーは通常、Excel ファイルに大量のデータがある場合に発生します。大量のデータには、さまざまな書式の組み合わせが含まれます。このような Excel ファイルでは、書式の組み合わせが通常、許可されている最大制限を超えています。これを修正するには、Excel ブックの書式設定を簡素化できます。
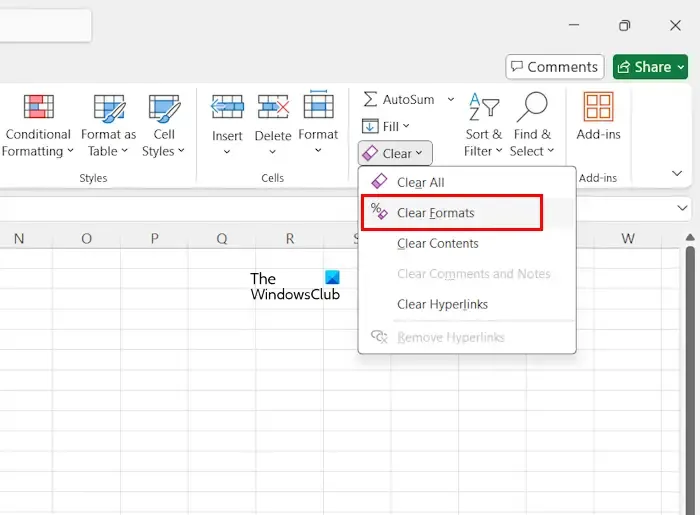
Excel ブックで使用される書式設定の組み合わせを簡素化および削減するには、さまざまな方法を試すことができます。次のような提案があります。
- デフォルトのフォント スタイルを使用します。Excel ファイルにフォント スタイルが必要ない場合は、デフォルトのフォント スタイルを使用できます。
- スプレッドシートで隣接するセルに境界線を使用している場合は、境界線を小さくしてみてください (可能な場合)。
- 必要のないセルに色を塗りつぶしてしまった場合は、そのセルをリセットしてください。
必要なセルの書式をクリアするには、セルを選択してから、[ホーム] > [クリア] > [書式のクリア]に移動します。
2] 未使用セルの書式をクリアする
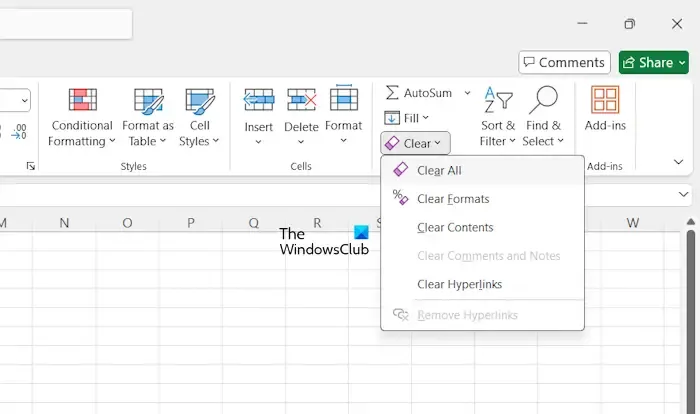
別の Excel ファイルから新しい Excel ファイルにデータをコピーすると、データとともに書式設定の組み合わせもコピーされます。Excel ファイル内の空のセルや未使用のセルに、このような組み合わせが含まれている場合があります。ファイル内の未使用のセルを選択し、[ホーム] > [クリア] > [すべてクリア] に移動します。これにより、空のセルのすべての書式設定スタイルがクリアされます (存在する場合)。
3] Excel ファイルに隠しシートはありますか?
同じ Excel ファイル内にさまざまなシートを作成できます。Excel ファイル内の特定のシートが必要ない場合もあります。そのような場合は、そのシートを非表示にすることができます。Excel ファイル内のシートを非表示にすると、そのシートは他のユーザーからは非表示のままになりますが、その書式設定の組み合わせは除外されません。
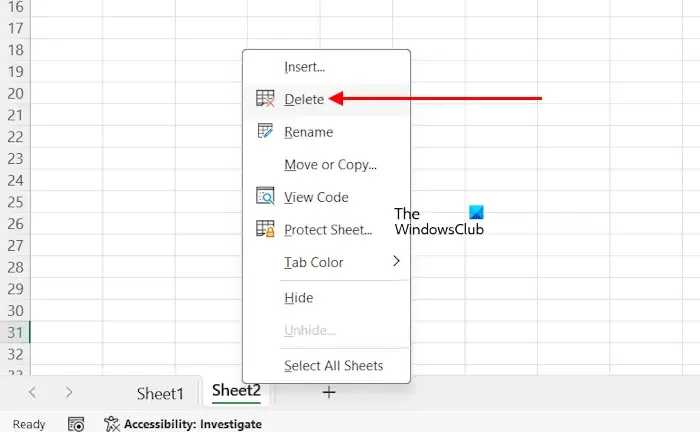
非表示のシートが不要な場合は、Excel ファイルからそのシートを削除できます。まず、非表示のシートを表示し、そのすべてのデータを別の Excel ファイルにコピーします。次に、Excel ファイルからそのシートを削除します。これでエラーが修正されます。Excel でシートを削除するには、そのシートを右クリックし、[削除]を選択します。
4] ワークブックを整理する
それでもエラーが解決しない場合は、XLStyles ツールを使用してブックをクリーンアップできます。このツールはMicrosoft Storeで入手できます。そこからインストールできます。このツールを実行する前に、Excel ファイルのコピーを作成し、別の場所に保存してください。
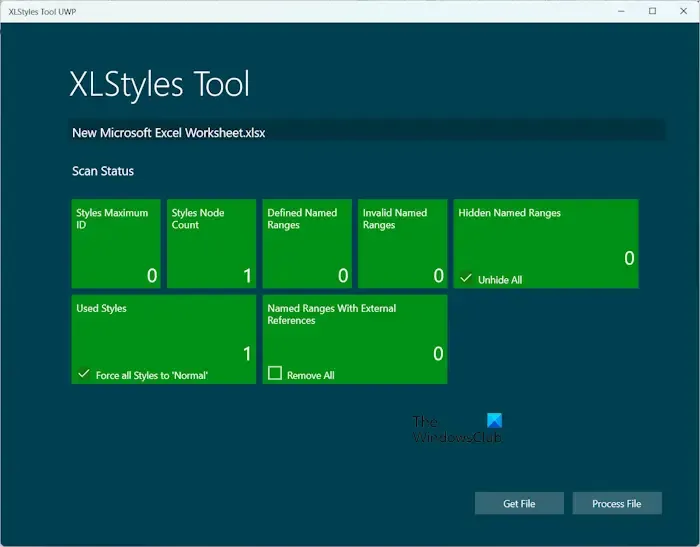
次に、このツールを起動し、 「ファイルを取得」ボタンをクリックして問題のある Excel ファイルを選択します。「ファイルを処理」ボタンをクリックします。
5] Excelファイルを別のスプレッドシートソフトウェアで開く
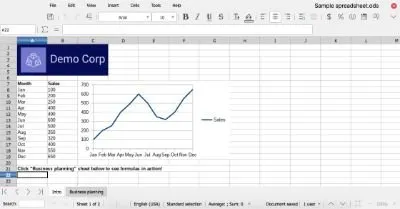
最後の手段は、問題のある Excel ファイルに対して Microsoft Office の代替ソフトウェアを使用することです。
以上です。お役に立てれば幸いです。
Excel でセルの書式をリセットするにはどうすればよいですか?
Excel のセルの書式をリセットするには、セルの書式をクリアします。対象のセルを選択し、[ホーム] > [クリア] > [書式のクリア]に移動します。これに加えて、[すべてクリア]オプションを選択することもできます。これらのオプションは両方とも、編集グループで使用できます。
Excel で書式設定が失われるのはなぜですか?
Excel の書式設定スタイルが失われている場合は、いくつかの修正方法を試すことができます。まず、Excel ファイルの形式を確認します。ファイルを古い Excel 形式で保存した場合、この問題が発生する可能性があります。Excel ファイルを開き、Excel ブックとして保存します。また、最新バージョンの Microsoft Office を使用していることを確認します。Microsoft Office の更新プログラムを確認し、インストールします (利用可能な場合)。何も機能しない場合は、Office を修復します。



コメントを残す