ワンクリックで Chrome 拡張機能を無効にする 3 つの方法
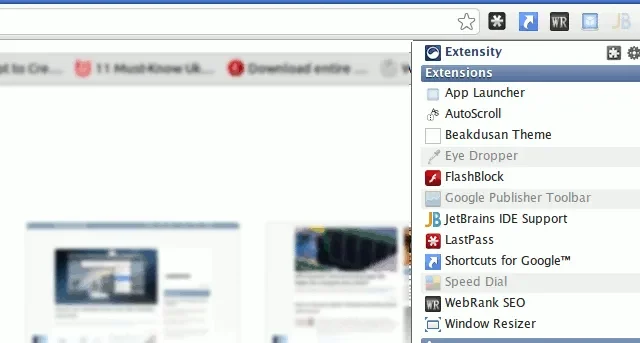

Google Chrome を頻繁に使用する場合は、いくつかの(または多数の)拡張機能がインストールされている可能性があります。これらの拡張機能は特定のタスクの実行に非常に役立ちますが、ブラウザの速度を低下させたり、ラップトップのバッテリーを消耗させたりすることもできます。必要がない場合に Chrome 拡張機能を無効にする方法をいくつか紹介します。
Chrome フラグを使用して Chrome 拡張機能を無効にする
Chrome 拡張機能を無効にする最も簡単な方法は、ブラウザの組み込みフラグを使用することです。これらはオプションの設定であり、切り替えることでブラウザの実験的な機能の一部を有効にすることができます。
まず、新しい Chrome ウィンドウを開き、ブラウザのアドレスバーにchrome://flagsと入力します。

ページの上部バーにある[検索フラグ]テキスト ボックスを選択し、「拡張機能メニュー アクセス制御」と入力します。
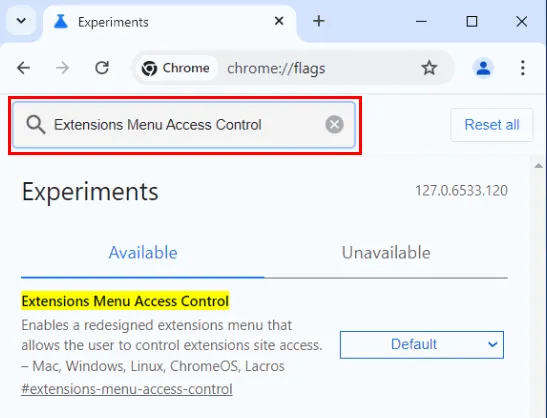
フラグの右側にある[デフォルト]ドロップダウン ボックスをクリックし、その値を[有効]に設定します。
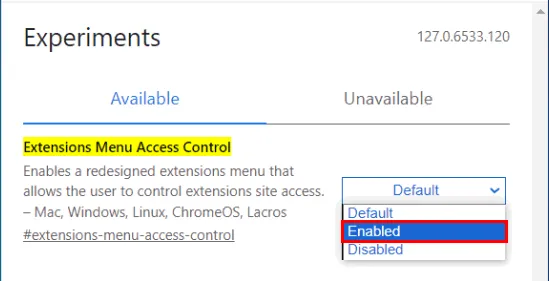
新しい Chrome フラグを適用するには、下部のメッセージ ボックスで[再起動] をクリックします。
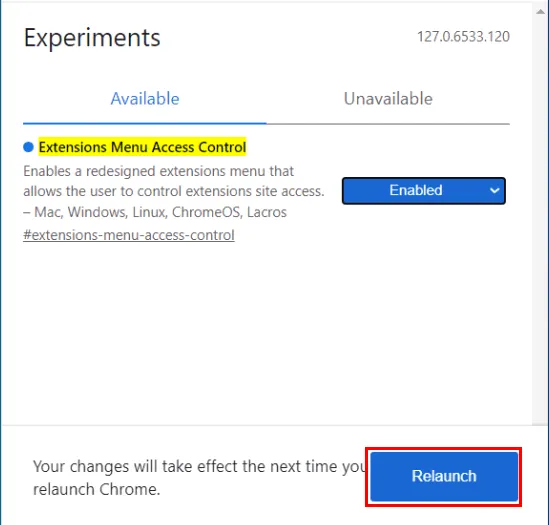
Chrome が再起動したら、新しいタブを開いて Web ページに移動します。
ブラウザの右上隅にあるパズルアイコンをクリックします。

これにより、Chrome の小さなポップアップ メニューが表示され、拡張機能が一覧表示され、個別に無効にするスイッチも表示されます。この Web サイトのすべてを無効にしたいので、ポップアップ メニューの右上隅にあるスイッチを切り替えます。
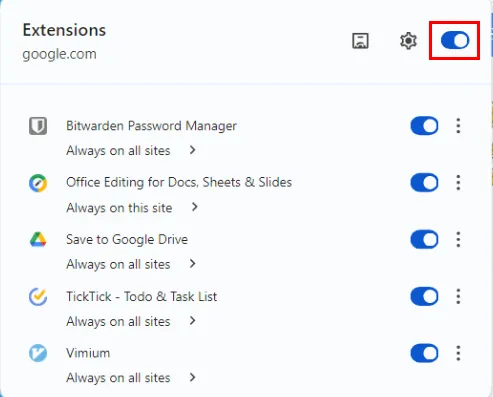
現在の Web サイトの拡張機能を完全に無効にするには、ポップアップ メニューの[再読み込み] をクリックします。
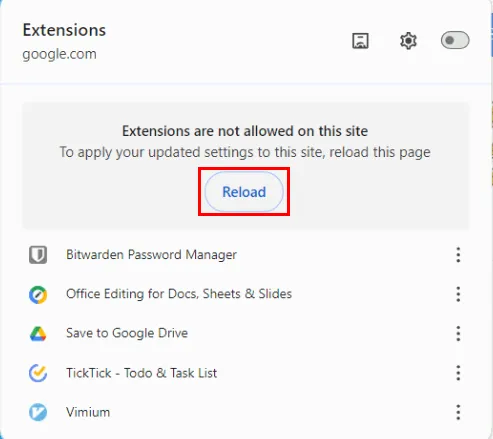
Extensity を使用して Chrome 拡張機能を無効にする
Chrome 拡張機能をすばやく無効にするもう 1 つの方法は、Extensity 拡張機能マネージャーを使用することです。試験運用フラグとは異なり、このアドオンを使用すると、セッション全体で拡張機能をオフにすることができ、グループ拡張機能リストや同期などの機能が導入されます。
この便利な拡張機能マネージャーを使い始めるには、Chrome ウェブストアにアクセスしてExtensityをダウンロードしてください。
ダウンロード後、ブラウザの右上隅にあるパズルアイコンをクリックし、ポップアップリストから「Extensity」を選択します。
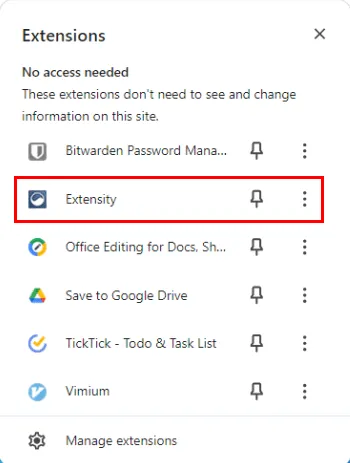
無効にする拡張機能を見つけてクリックします。私の場合は、Vimium 拡張機能を無効にしました。
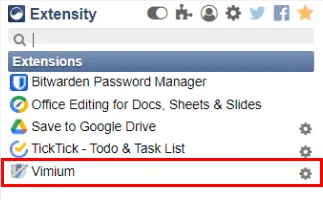
グレー表示された拡張機能をクリックして現在の Web ページを再読み込みすると、無効になっている拡張機能を再度有効にすることができます。
Chrome フラグと同様に、Extensity を通じてすべての拡張機能を無効にすることもできます。これを行うには、ポップアップ メニューの上部バーにあるトグル スイッチをクリックします。
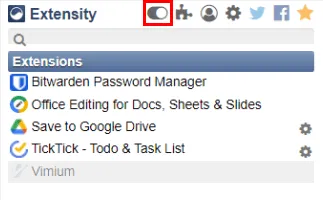
ポップアップ メニューには、Chrome の拡張機能マネージャーへのショートカットもあります。そのためには、Extensity の上部バーにある小さなパズル アイコンをクリックして、新しいタブでデフォルトのマネージャーを開きます。このオプションは、拡張機能を削除したり、シークレット モードで拡張機能を許可したりする場合 (Extensity ではできないこと) に特に便利です。
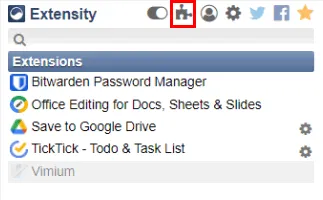
このショートカットに加えて、歯車アイコンから Extensity 独自のオプションにアクセスできます。最初のセクションには、Extensity インストールに対して実行できるすべての調整が表示され、2 番目のセクションでは、ブラウザーのカスタム拡張機能プロファイルを作成できます。
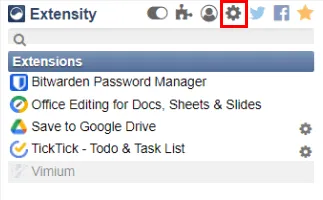
Extensity を使用して拡張プロファイルを作成する
Extensity のユニークなセールス ポイントの 1 つは、拡張機能のカスタム プロファイルを作成できることです。これにより、アドオンのグループを管理し、特定の状況に合わせてすばやく切り替えることができます。たとえば、ソーシャル メディア拡張機能をバンドルして、ソーシャル メディア Web サイトにアクセスしていないときは無効にすることができます。
新しいプロファイルを作成するには、Extensity ポップアップ メニューを開き、拡張機能の上部バーにあるプロファイル アイコンをクリックします。
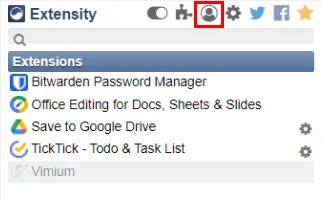
「新しいプロファイル名」というラベルの付いたテキストボックスをクリックし、プロファイルの名前を入力して、プラス(+) ボタンをクリックします。
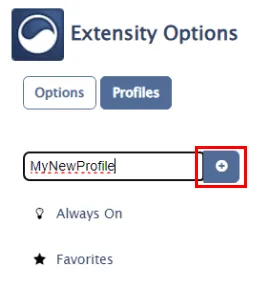
これにより、現在の拡張機能のチェックボックス リストが表示されます。カスタム プロファイルに含めるアドオンのボックスにチェックを入れます。私の場合は、Bitwarden と Vimium の拡張機能のグループを作成します。
「保存」をクリックして変更を確定し、新しい拡張機能プロファイルを作成します。
![現在のカスタム プロファイルの [保存] ボタンを強調表示したスクリーンショット。 現在のカスタム プロファイルの [保存] ボタンを強調表示したスクリーンショット。](https://cdn.thewindowsclub.blog/wp-content/uploads/2024/08/disable-chrome-extensions-one-click-45-save-custom-extension-group-extensity.webp)
ウェブサイトに移動し、Extensity のポップアップ メニューから新しい拡張機能プロファイルを選択します。
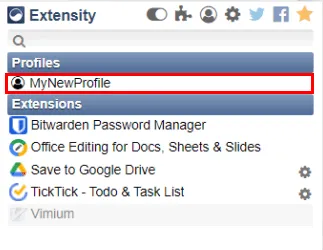
新しい拡張機能グループを Web ページに適用するには、現在のタブを再読み込みします。
私はこれまでずっと、Chrome 拡張機能を有効または無効にするより簡単で魅力的な方法を探していましたが、この拡張機能が登場するまでは、十分にシンプルな解決策はないように思えました。今では、アイコンをクリックするだけで、新しいタブを開かなくても、インストールしたすべての拡張機能と、有効になっているものと無効になっているものを表示できます。
コマンドラインオプションを使用してChrome拡張機能を無効にする
Chrome のフラグやアドオンを使用する以外に、--disable-extensionsコマンドライン オプションを使用して拡張機能を無効にすることもできます。この設定により、Chrome は拡張機能を一切読み込まずに実行されるため、Chrome の起動を妨げる拡張機能関連の問題のトラブルシューティングに特に役立ちます。
開始する前に、マシン上で現在アクティブな Chrome ブラウザ ウィンドウをすべて閉じていることを確認してください。
Windows でこの--disable-extensionsオプションを使用するには、まず Chrome インストールのデスクトップ ショートカットを作成します。
デスクトップのショートカットを右クリックし、コンテキスト メニューから[プロパティ]を選択します。これにより、小さなウィンドウが読み込まれ、ショートカットの詳細が印刷されます。
![Chrome ショートカットの [プロパティ] メニュー項目の場所を示すスクリーンショット。 Chrome ショートカットの [プロパティ] メニュー項目の場所を示すスクリーンショット。](https://cdn.thewindowsclub.blog/wp-content/uploads/2024/08/disable-chrome-extensions-one-click-47-select-properties-option-chrome-windows.webp)
ターゲットラベルの横にあるテキスト ボックスを選択し、その値の最後までスクロールして、--disable-extensions閉じ引用符 (“) の後に追加します。
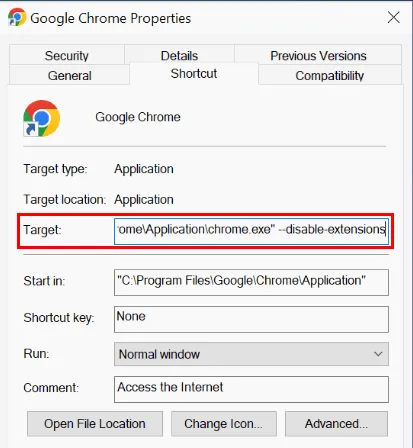
[OK]をクリックし、[続行] をクリックして新しいコマンドライン オプションを適用し、ショートカットを使用して Chrome を開きます。
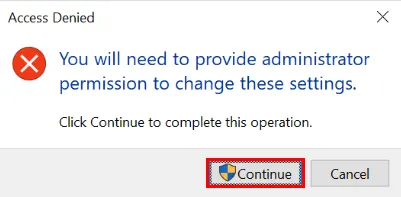
同じコマンドライン オプションを使用して、macOS で Chrome 拡張機能を無効にすることもできます。そのためには、新しいターミナル ウィンドウを開き、次のコード行を実行します。
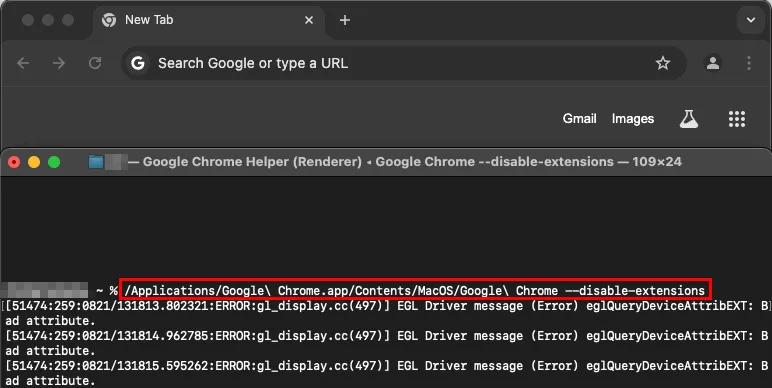
最後に、これは Linux の Chromium と Google Chrome パッケージの両方でも機能します。たとえば、Ubuntu で拡張機能なしで Chrome を起動するには、次のコマンドを実行します。
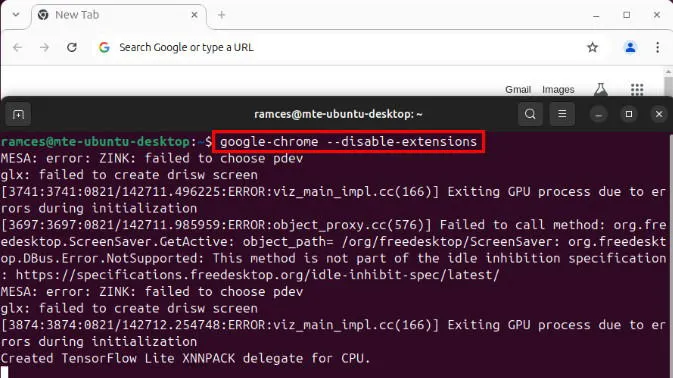
Chrome 拡張機能を無効にするさまざまな方法を調べることは、この多様なブラウザ アドオンの世界をナビゲートするための最初のステップにすぎません。ブラウザ タスクを自動化するための最適な Chrome 拡張機能をいくつか調べて、Web ブラウジング エクスペリエンスを向上させる方法を学びましょう。
画像クレジット: Thought Catalog via Unsplash。すべての変更とスクリーンショットは Ramces Red によるものです。



コメントを残す