Windows で USB フラッシュ ドライブのイメージ バックアップを作成する方法

- USB フラッシュ ドライブのイメージを作成するには、「USB イメージ ツール」をダウンロードして開き、リムーバブル ストレージを接続し、「バックアップ」をクリックして、イメージを「.img」ファイルとして保存します。
- このツールを使用して、イメージ バックアップを USB フラッシュ ドライブに復元することもできます。
Windows 11 (または 10) では、「USB イメージ ツール」を使用して任意の USB フラッシュ ドライブのイメージ バックアップを作成できます。このガイドでは、このプロセスを完了する方法について説明します。
リムーバブル ドライブからコンピューターにファイルを転送することはいつでも可能ですが、ストレージの構成によっては、ストレージの正確なコピーが必要になる場合があります。このような場合には、「USB イメージ ツール」が役立ちます。
「USB イメージ ツール」は、Windows 11 および Windows 10 などの古いバージョンで動作するレガシー アプリケーションであり、「.img」ファイル形式を使用してフラッシュ ドライブのパーティションとコンテンツをバックアップおよび復元するためのインターフェイスを提供します。
このガイドでは、Windows 11 でフラッシュ ドライブの内容をバックアップおよび復元する手順について説明します。これらの手順は Windows 10 でも機能します。
WindowsでUSBイメージバックアップを作成する
USB フラッシュ ドライブのイメージ バックアップを作成するには、次の手順に従います。
-
最新バージョンのダウンロード オプションをクリックし、ファイルをコンピューターに保存します。
-
ファイルエクスプローラーを使用して Zip ファイルを開いて解凍します。
-
抽出したファイルがあるフォルダーの場所を開きます。
-
「USB Image Tool.exe」ファイルを右クリックし、「開く」オプションを選択します。
簡単な注意: 警告が表示された場合は、「とにかく実行」オプションをクリックしてください。
-
USBフラッシュドライブをコンピューターに接続します。
-
[再スキャン]ボタンをクリックします(該当する場合)。
-
左上隅のドロップダウン メニューからデバイス モードを選択します。
-
左側のペインから USB フラッシュ ドライブを選択します。
-
[バックアップ]ボタンをクリックします。
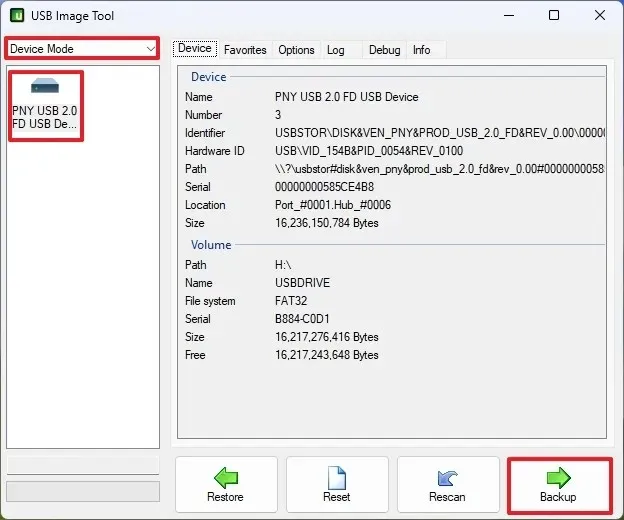
-
「.img」バックアップファイルの名前を確認します。
-
[保存]ボタンをクリックします。
手順を完了すると、ツールはドライブ全体のイメージをキャプチャし、「.img」ファイルとして保存します。これらのタイプのドライブのテクノロジは高速ではないため、このプロセスには長い時間がかかる場合があります。
作業中の場合、ファイル バックアップとイメージ バックアップの違いは、ファイル バックアップではファイルのコピーが作成されるのに対し、イメージ バックアップでは、データが含まれているかどうかに関係なく、ストレージ全体の正確なコピーが作成される点です。
WindowsでUSBイメージバックアップを復元する
バックアップ イメージを USB フラッシュ ドライブに復元するには、次の手順に従います。
-
ファイルエクスプローラーを開きます。
-
抽出したファイルがあるフォルダーの場所を開きます。
-
「USB Image Tool.exe」ファイルを右クリックし、「開く」オプションを選択します。
-
USBフラッシュドライブをコンピューターに接続します。
-
[再スキャン]ボタンをクリックします(該当する場合)。
-
左上隅のドロップダウン メニューからデバイス モードを選択します。
-
[復元]ボタンをクリックします。
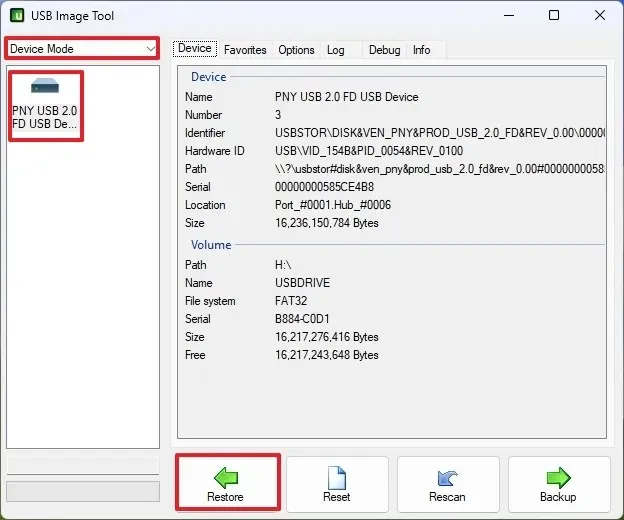
-
保存した場所からバックアップイメージを選択します。
-
[開く]ボタンをクリックします。
手順を完了すると、ツールはバックアップを復元し、現在ドライブ上にあるものをすべて消去します。プロセスが完了すると、USB フラッシュ ドライブはバックアップ作成時の元の状態に復元されます。
これは、コンピュータ全体のバックアップを作成するために設計されたアプリケーションではないことに注意してください。セットアップとデータを保護したい場合は、Windows 11 (および 10) で使用できる完全バックアップ ツールや OneDrive などのクラウド サービスなどの別のツールを使用する必要があります。
2024 年 8 月 29 日更新:このガイドは、正確性を確保し、プロセスの変更を反映するために更新されました。



コメントを残す