Intel ドライバーとサポート アシスタントのスキャン失敗 – 実証済みの 6 つの修正方法
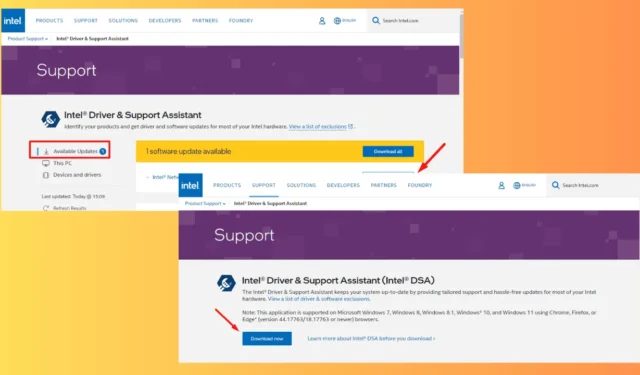
アップデートの途中で Intel Driver and Support Assistant のスキャン エラーが発生しましたか?
DSA は Intel ドライバーを最新の状態に保つために不可欠ですが、エラーが発生しないわけではありません。この問題は、ソフトウェアの競合や古いシステム ファイルなど、さまざまな要因によって発生する可能性があります。簡単にトラブルシューティングして修正する方法を紹介します。
ただし、始める前に、次の簡単な修正を試してください。
- ブラウザのキャッシュをクリアします。Ctrl + Shift + Delete を押して、「キャッシュされた画像とファイル」および「Cookie とその他のサイトデータ」ボックスにチェックを入れ、「データを削除」します。
問題が解決しない場合は、記載されている順序に従って、より詳細な解決策を試してください。
Intel ドライバーとサポート アシスタントのスキャン失敗を修正する 6 つの方法
以下の手順に従ってください:
Intel DSA サービスを確認する
Intel DSA サービスが無効になっているか正しく実行されていないため、スキャンが失敗する可能性があります。これを解決するには、次の手順に従います。
- Windows + Rを押して、[実行] ダイアログ ボックスを開きます。services.mscと入力して[OK]をタップするか、Enterキーを押します。
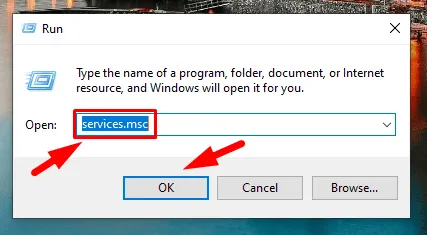
- 下にスクロールして、リストからIntel Driver & Support Assistantを見つけます。
- 実行されていない場合は、右クリックして[開始]を選択します。実行されている場合は、 [再起動]を選択して再起動できます。
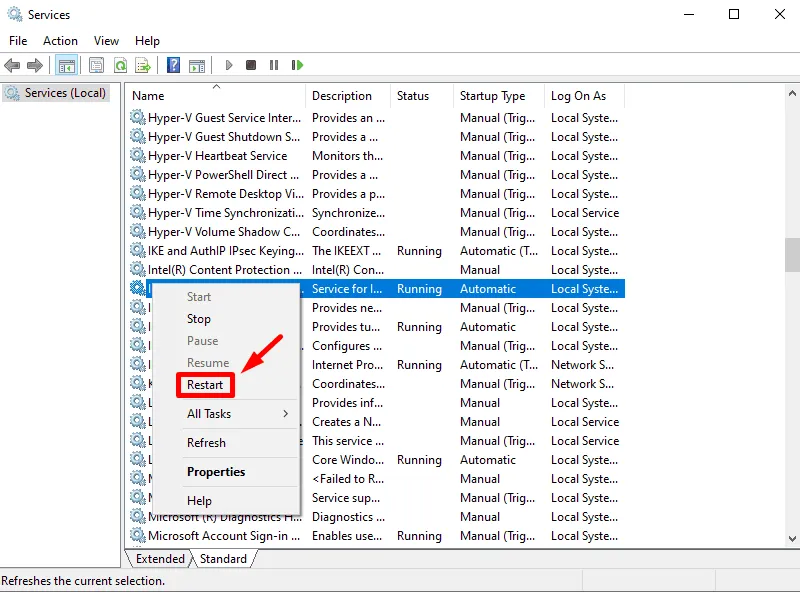
- スタートアップの種類が自動に設定されていることを確認します。サービスを右クリックして、[プロパティ] を選択します。
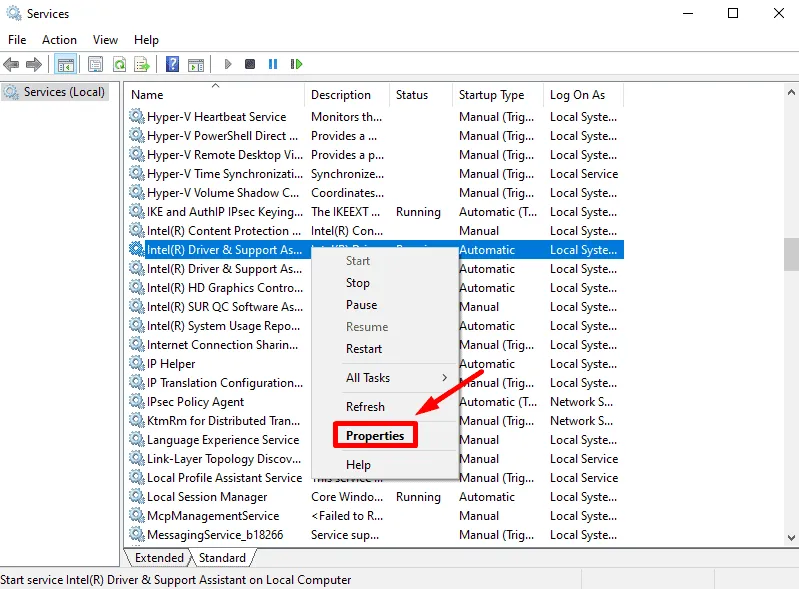
- スタートアップの種類が自動に設定されていない場合は、ドロップダウン矢印を使用して選択します。
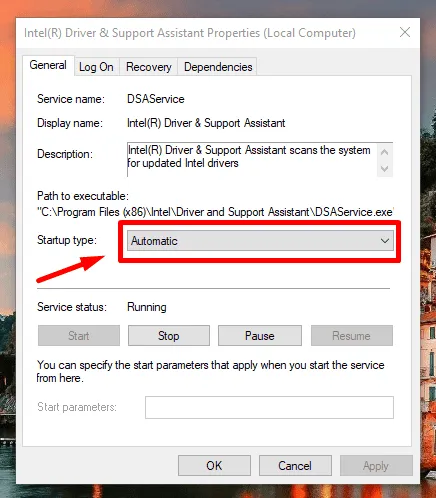
Windows の確認と更新
古いバージョンの Windows では、Intel DSA との互換性の問題が発生する可能性があります。更新方法は次のとおりです。
- Windows + Iを押して設定を開きます。[更新とセキュリティ] をタップします。
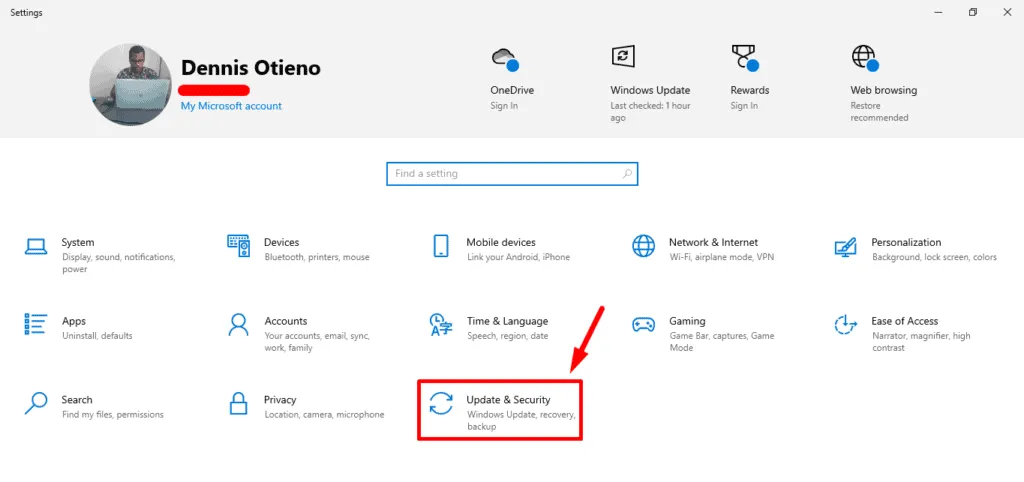
- 「アップデートの確認」をクリックし、利用可能なアップデートをインストールします。
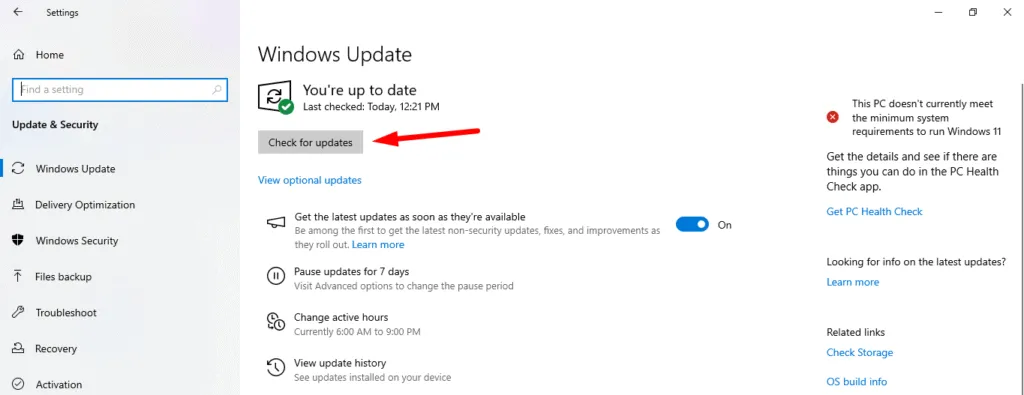
更新後、コンピューターを再起動し、Intel DSA スキャンを再度実行してください。
コマンドプロンプトを使用してIntel DSAサービスを再起動する
コマンドプロンプトからサービスを再起動できます。
- スタートボタンを右クリックし、「コマンドプロンプト(管理者)」または「Windows PowerShell(管理者)」を選択して、管理者権限で開きます。

- PowerShell ウィンドウで、次のコマンドを入力してローカル IP アドレス リスナーを追加します: netsh http add iplisten 127.0.0.1
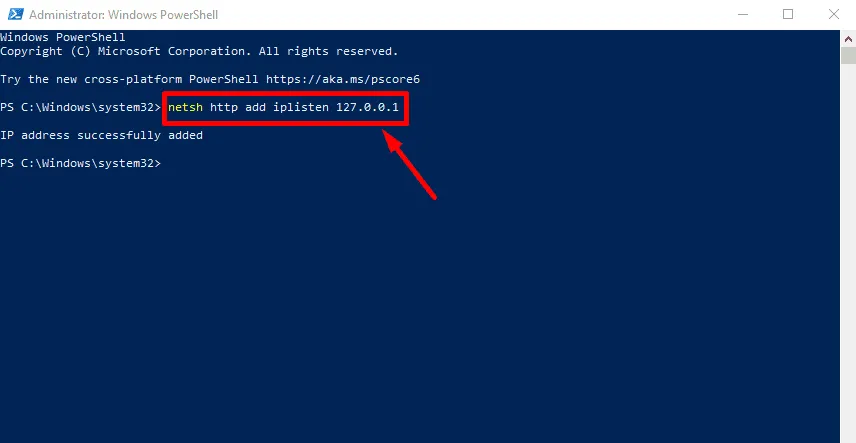
- 次に、次のコマンドを入力して Intel DSA サービスを再起動します: net stop DSAService && net start DSAService。
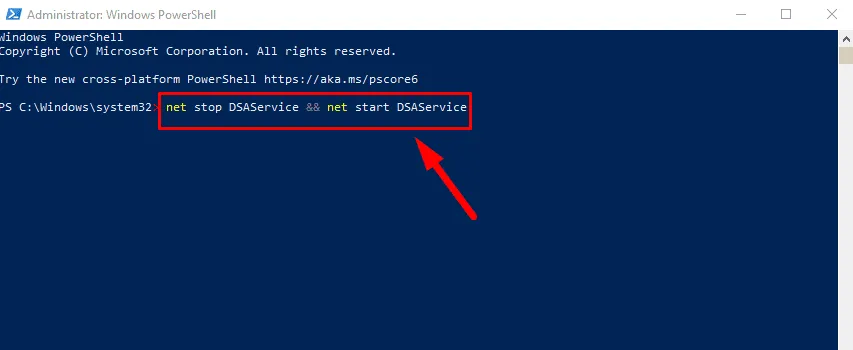
サービスが再起動するまで待ってから、コマンド プロンプトまたは PowerShell ウィンドウを閉じます。
広告ブロック拡張機能を無効にする
ブラウザの広告ブロック拡張機能は、Intel DSA のスキャン実行機能を妨げる可能性があります。これが問題かどうかを確認するには、次の手順を実行します。
- ブラウザを開き、「拡張機能」ボタンをタップします。
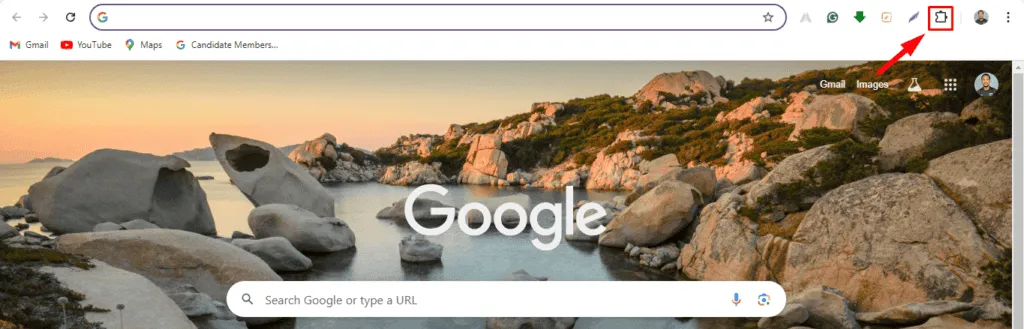
- 拡張機能の管理をタップします。

- インストールされている広告ブロック拡張機能を見つけて、「削除」の横にあるボタンをオフにして一時的に無効にします。
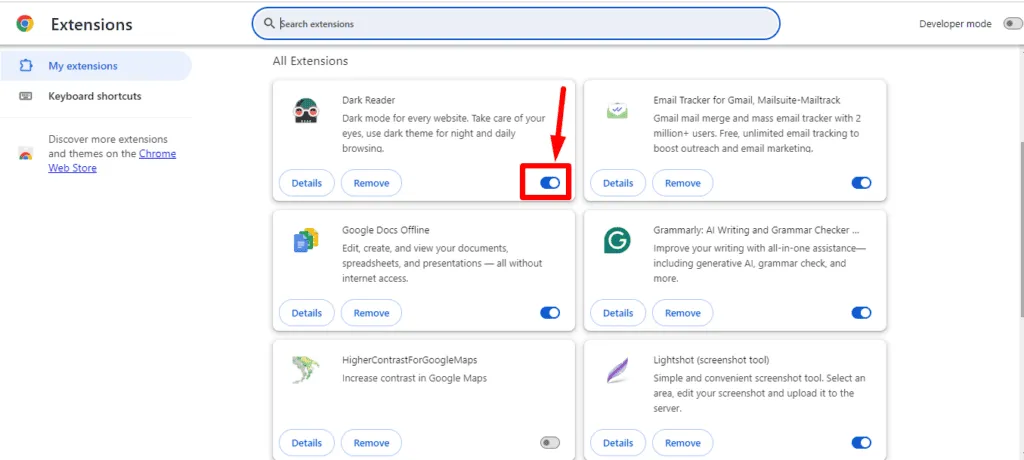
Intel DSA スキャンを再度実行してみてください。スキャンが機能する場合は、Intel の Web サイトを拡張機能のホワイトリストに追加することを検討してください。
Intel ドライバーとサポート アシスタントを再スキャン
スキャンする前に、互換性のある最新のブラウザ (Firefox、Chrome、または Edge) を使用してください。手順は次のとおりです。
- Firefox、Google Chrome、Edge、またはバージョン 44.17763/18.17763 以降のLegacy Edgeなど、互換性のあるブラウザのいずれかを起動します。
- Intel DSA ウェブページにアクセスします。このページでは、システムをスキャンして Intel ハードウェアと利用可能なドライバー更新を検索します。
- スキャンが完了したら、更新プログラムをダウンロードしてインストールします。
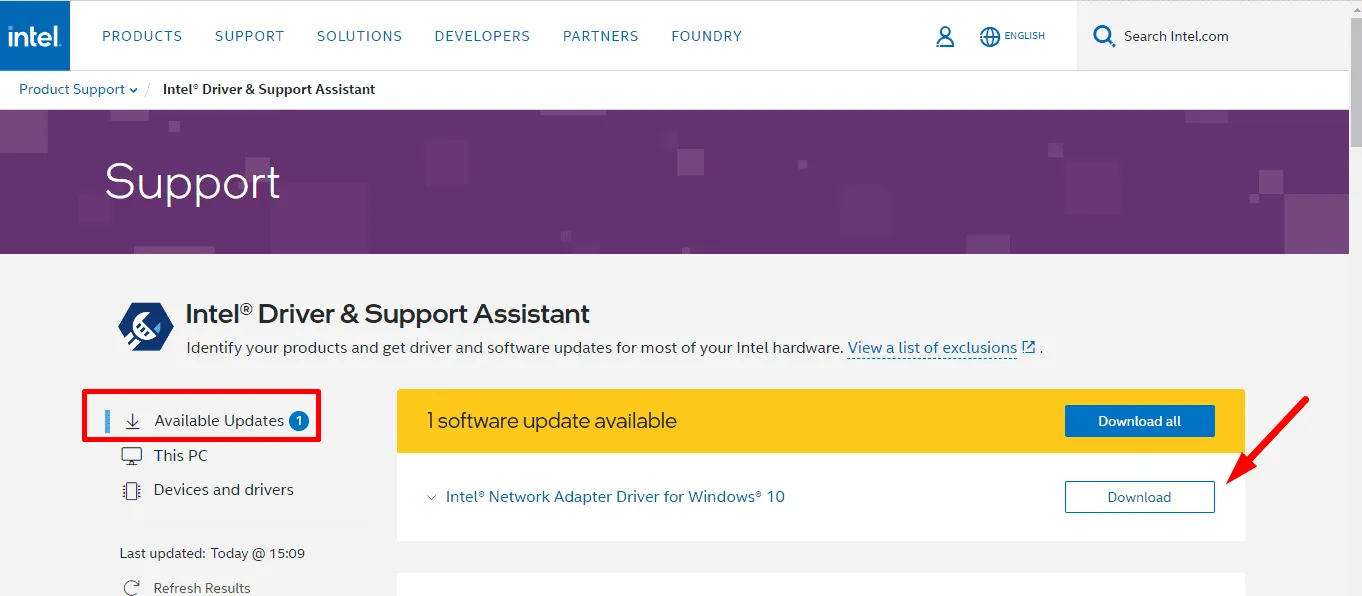
Intel ドライバーとサポート アシスタントを再インストールする
上記の手順で問題が解決しない場合は、Intel DSA を再インストールする必要がある可能性があります。手順は次のとおりです。
- アンインストーラ ツールを使用して、システムから現在のバージョンを削除します。
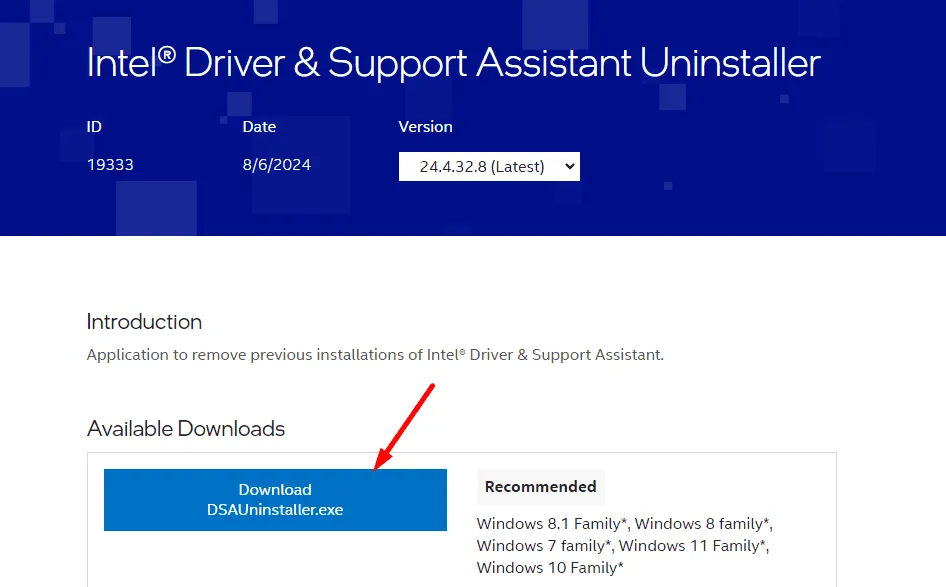
- 公式ウェブサイトから最新版の Intel DSA をダウンロードしてインストールします。
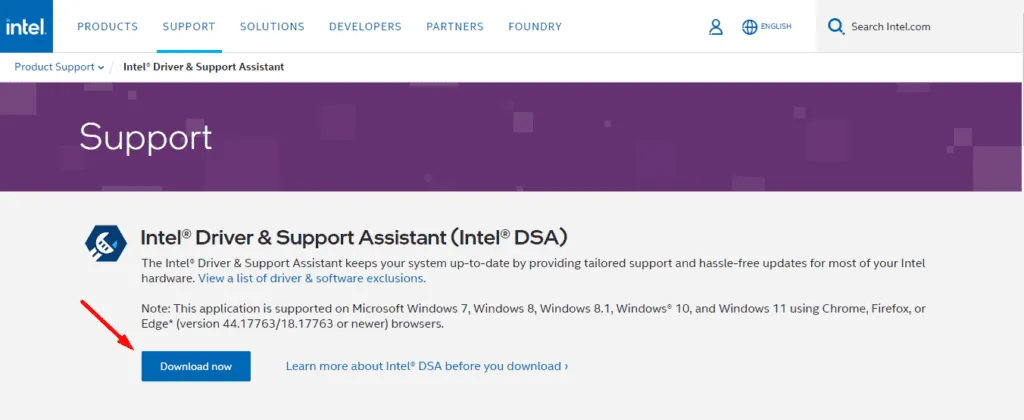
- スキャンを再実行して、問題が解決したかどうかを確認します。
上記の手順は、Intel ドライバーおよびサポート アシスタントのスキャン エラーを修正するのに役立ちます。この方法では、ドライバーは常に最新の状態に保たれます。また、Windows にネットワーク ドライバーをインストールして、機能しない場合はサポート アシスタンスを修正する方法を学ぶこともできます。



コメントを残す