Intel ドライバー サポート アシスタントが動作しない: 修正する 3 つの方法
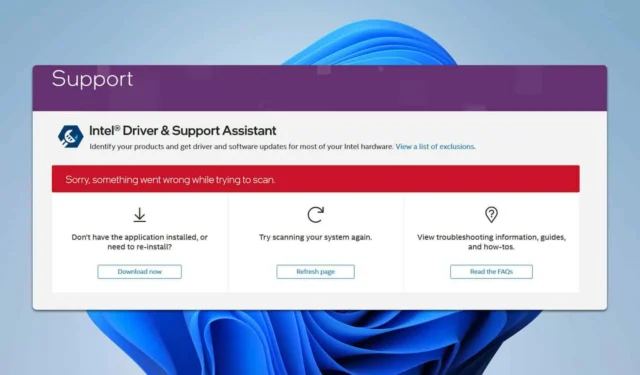
Intel Driver & Support Assistant (DSA) が動作しないという問題に直面すると、特にドライバーを最新の状態に保つために DSA に依存している場合は、非常にイライラすることがあります。ここでは、Intel DSA を正常な状態に戻すための実用的な解決策をいくつか紹介します。
Intel ドライバーと Support Assistant が動作しないのはなぜですか?
この問題は、ソフトウェアのインストールが破損しているか、必要なサービスが実行されていない場合に発生します。
Intel ドライバーおよびサポート アシスタントが動作しない場合はどうすればいいですか?
始める前に、Vivaldi でこの問題が発生した場合は、Shields を無効にして問題が解決するかどうかを確認してください。また、Windows が最新であることを確認してください。
1. Intel DSAサービスを確認して再起動する
- Win +を押しR て実行ダイアログを開きます。services.mscと入力して を押しますEnter。
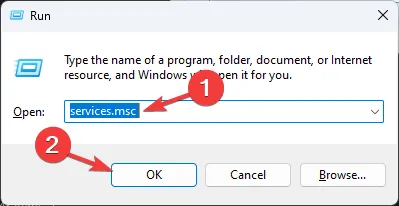
- 下にスクロールして、 Intel® Driver & Support AssistantとIntel® DSA Updaterを見つけます。
- 両方のサービスのステータスが「実行中」になっていることを確認します。
- いずれかのサービスが実行されていない場合は、そのサービスを右クリックして[開始]を選択します。
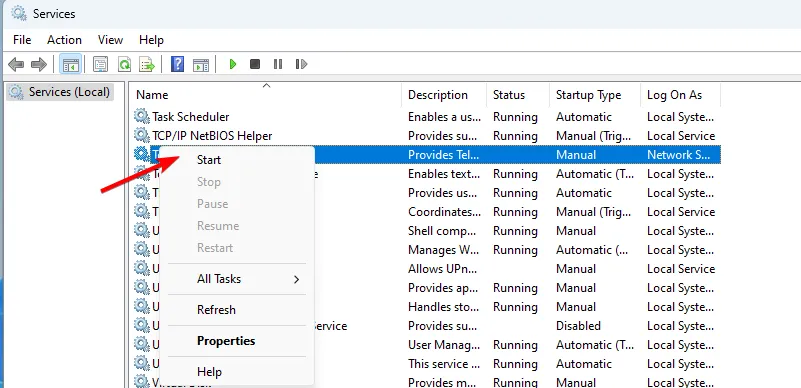
- サービスが実行中の場合は、それぞれを右クリックして「再起動」を選択します。
これらのサービスが実行され、システムが更新されていることを確認することで、Intel DSA に関する多くの一般的な問題を解決できます。
2. ブラウザのキャッシュをクリアし、拡張機能を無効にする
- ブラウザ(Chrome、Firefox、またはEdge)を開きます。
- Ctrl+ Shift+を押してDelete、「閲覧履歴データの消去」ウィンドウを開きます。
- 「全期間」を選択し、「閲覧履歴」、「Cookie とその他のサイトデータ」、「キャッシュされた画像とファイル」のチェックボックスをオンにします。「データを消去」をクリックします。
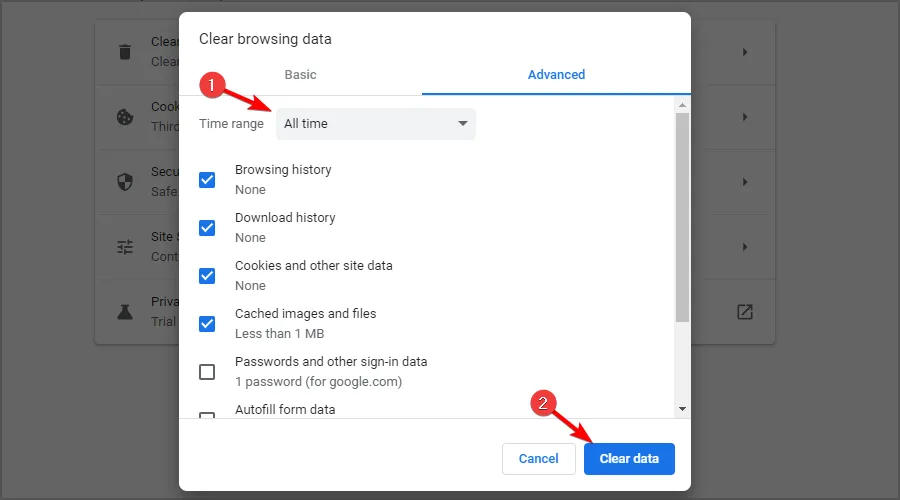
- ブラウザメニュー(3つのドット)を開きます。
- [その他のツール] > [拡張機能]に移動します。
- 広告ブロッカーとプライバシー関連の拡張機能をオフに切り替えて無効にします。
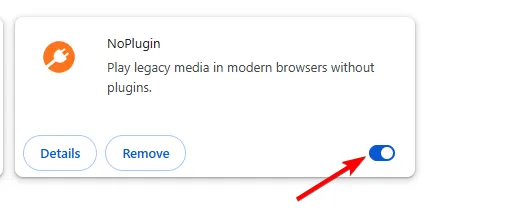
- Intel Driver & Support Assistant を再度開き、スキャンを開始します。
3. Intel DSAをアンインストールして再インストールする
- Windows + キーを押してX 、「アプリと機能」を選択します。
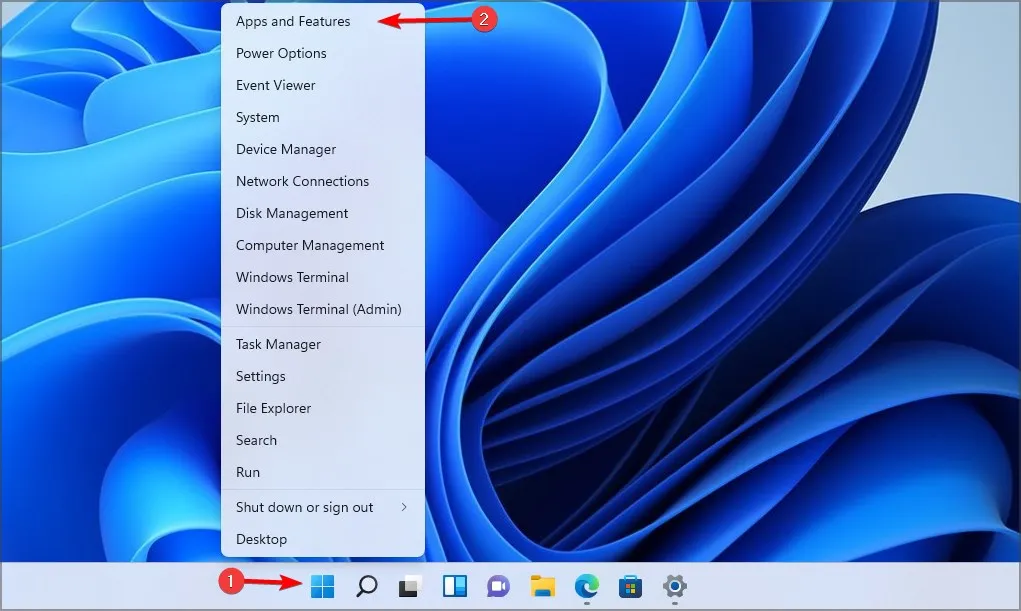
- Intel® Driver & Support Assistantを見つけて、その横にある 3 つのドットをクリックし、[アンインストール]を選択します。
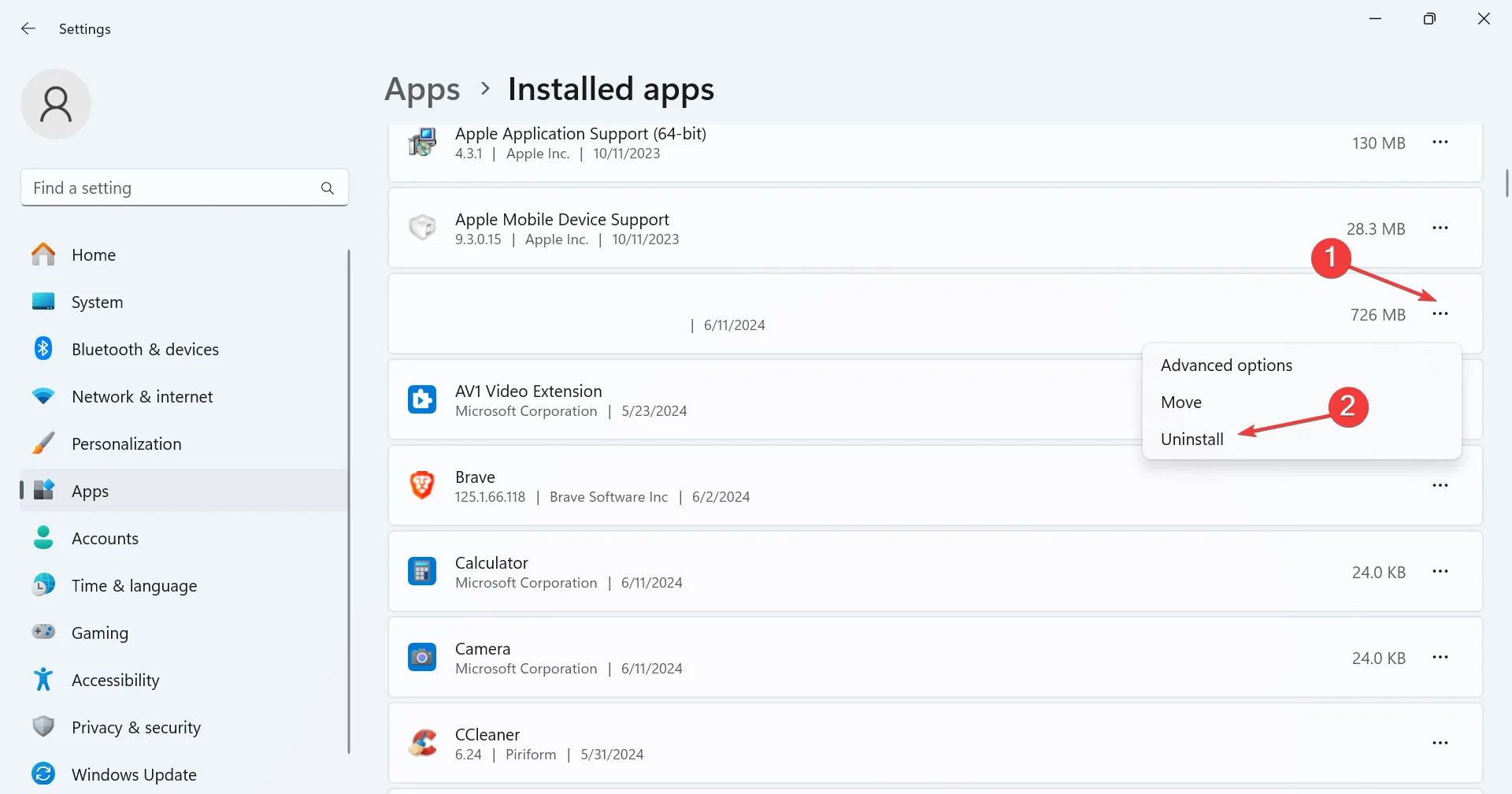
- Intel DSA ダウンロード ページにアクセスしてください。
- Intel® DSA の最新バージョンをダウンロードしてインストールします。
- ダウンロードしたインストーラーを右クリックし、「管理者として実行」を選択して、インストールを完了します。
- オプション: 一部のユーザーは、Intel Driver & Support Assistant Uninstallerを使用してソフトウェアを完全に削除することを提案しているので、これも試してみてください。
Intel Driver Support Assistant がダウンロードされない場合もありますが、この問題は簡単に解決できます。また、スキャンに失敗した場合は、弊社がサポートいたします。
これらの詳細な手順に従うことで、Intel Driver & Support Assistant が期待どおりに動作しないという最も一般的な問題を解決できるはずです。
Intel ドライバーの詳細については、Intel ネットワーク ドライバーのインストール方法と、Windows 11 が古い Intel グラフィック ドライバーをインストールし続ける場合の対処方法に関するガイドをご覧ください。



コメントを残す