ERROR_READ_FAULT – 5 つの簡単な修正方法
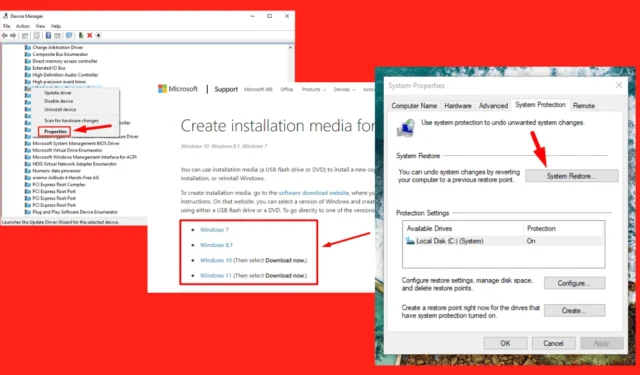
幸いなことに、このエラーを修正する方法があります。このエラーを解決する方法をいくつかの手順で説明します。それでは始めましょう。
ERROR_READ_FAULT を修正する 5 つの方法
解決策は次のとおりです。
破損したシステムファイルを修復する
このエラーは、多くの場合、破損したシステム ファイルが原因で発生します。修復すると、システムの安定性が回復します。手順は次のとおりです。
- Windows 検索バーに「cmd」と入力し、「管理者として実行」を選択します。
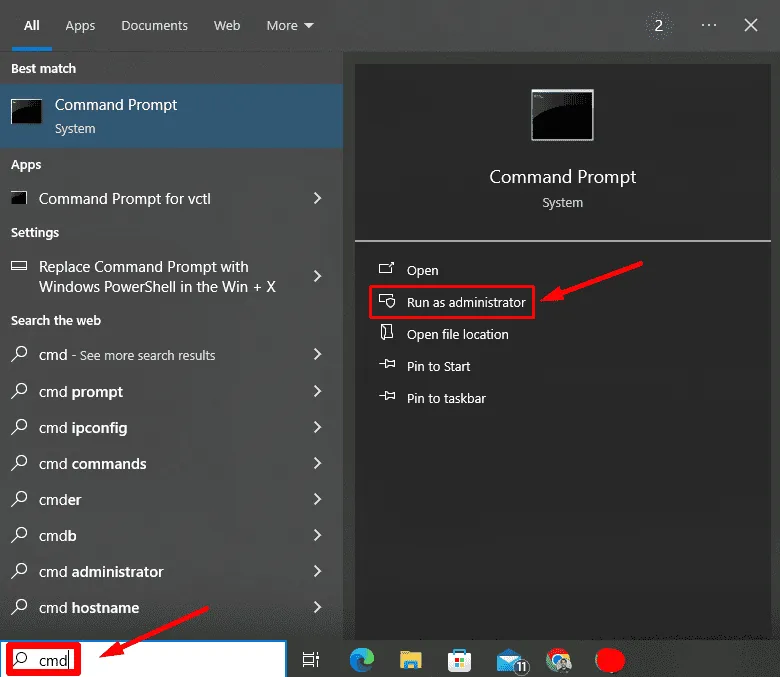
- コマンド プロンプト ウィンドウで、「sfc /scannow」と入力し、Enterキーを押します。
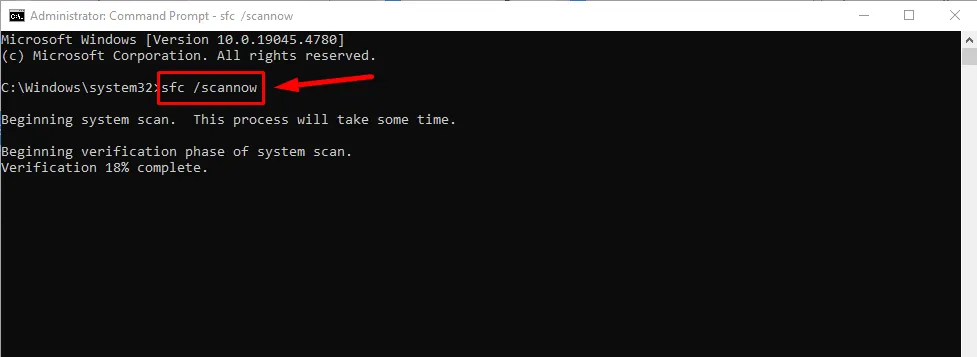
スキャンを完了したら、PC を再起動します。問題が解決したかどうかを確認します。
ドライバーを更新する
古くなったドライバーや互換性のないドライバーも ERROR_READ_FAULT を引き起こす可能性があります。更新方法は次のとおりです。
- スタートメニューを右クリックし、「デバイスマネージャー」を選択します。
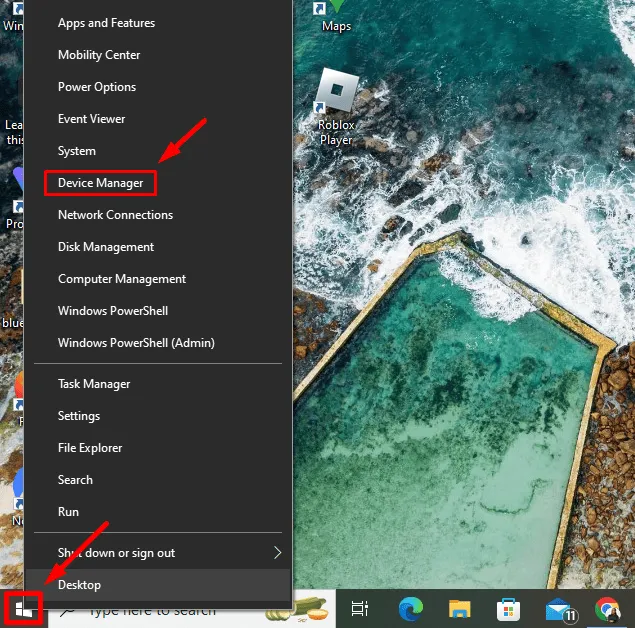
- 問題の原因となっているデバイスを見つけます。通常、黄色の感嘆符が付いています。それを右クリックし、「ドライバーの更新」を選択します。
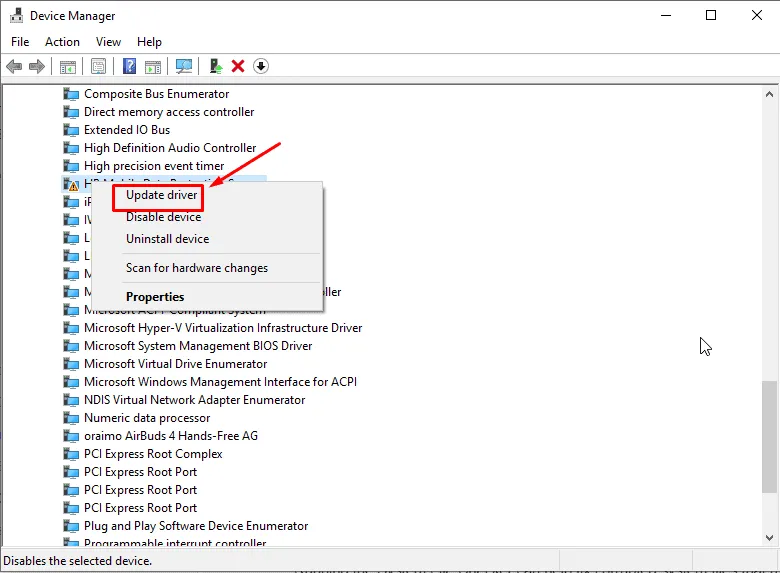
- 「ドライバーを自動的に検索する」を選択し、指示に従います。
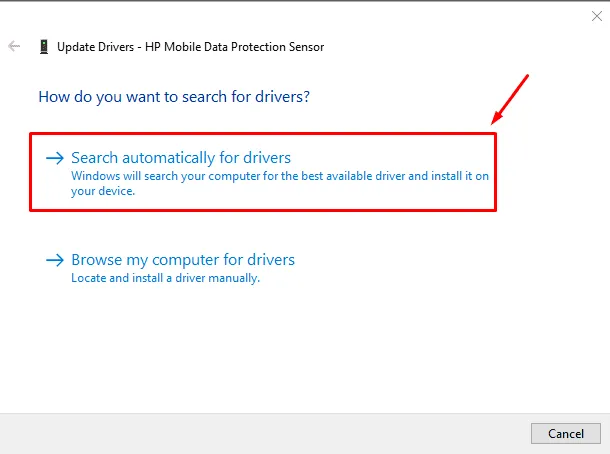
ドライバーをロールバックする
ドライバーを更新しても問題が解決せず、最近の更新後にエラーが発生した場合は、以前のバージョンにロールバックすると問題が解決することがあります。方法は次のとおりです。
- 前と同じように「デバイスマネージャー」を開きます。
- デバイスを右クリックし、 [プロパティ]を選択します。
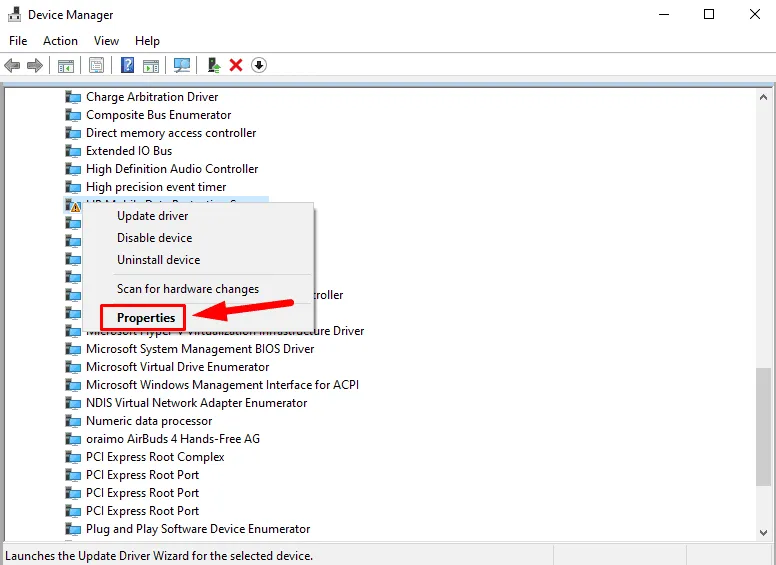
- [ドライバー] タブに移動し、[ドライバーのロールバック]を選択して、画面の指示に従ってロールバック プロセスを完了します。
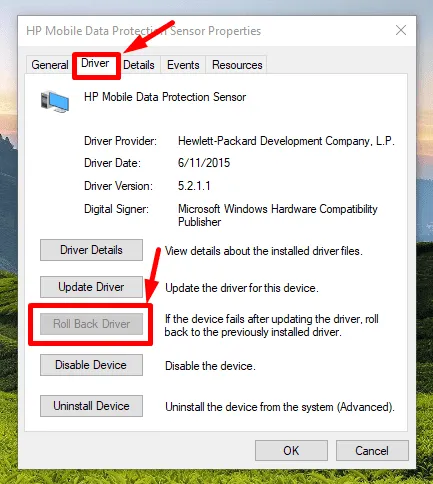
ただし、オプションがグレー表示されている場合、以前のドライバー バージョンに戻すことはできません。
システムを復元する
システムを以前の状態に復元すると、エラーの原因となった可能性のある最近の変更が元に戻され、エラーが解消されることがあります。手順は次のとおりです。
- Windows 検索バーに「復元」と入力し、 「復元ポイントの作成」の下の[開く] ボタンをタップします。
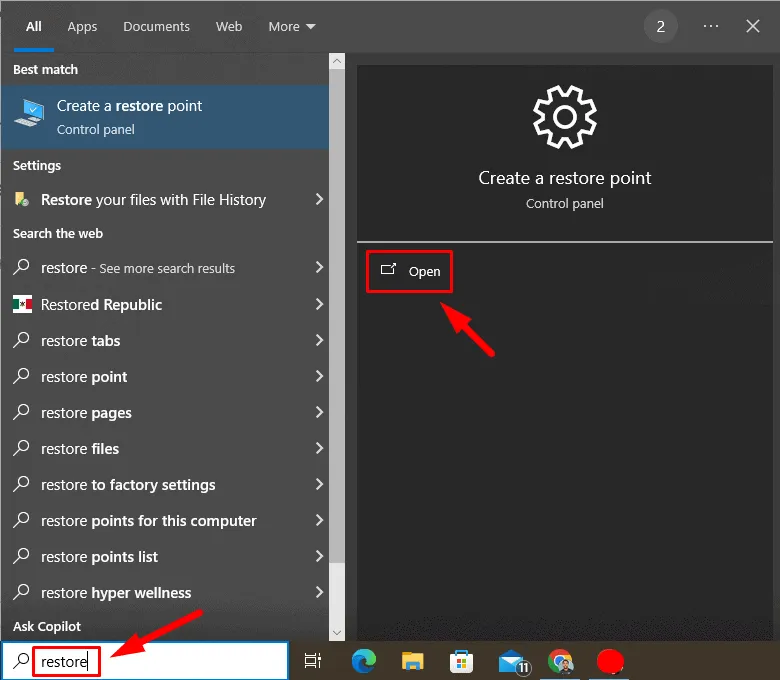
- システムのプロパティウィンドウでシステムの復元をタップします。
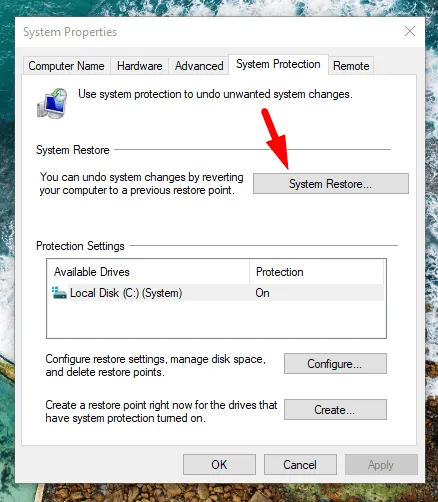
- 「次へ」をクリックします。
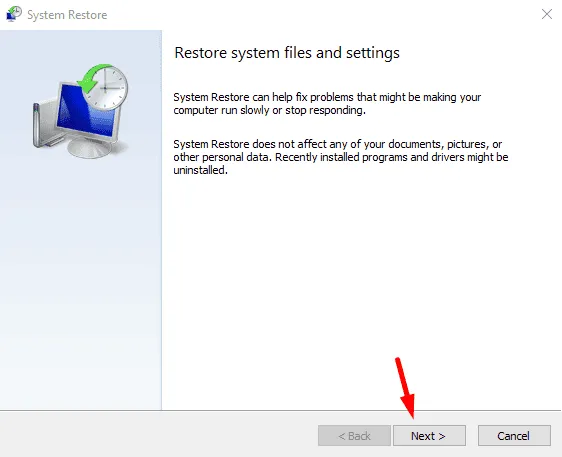
- リストから復元ポイントを選択し、「次へ」をクリックします。
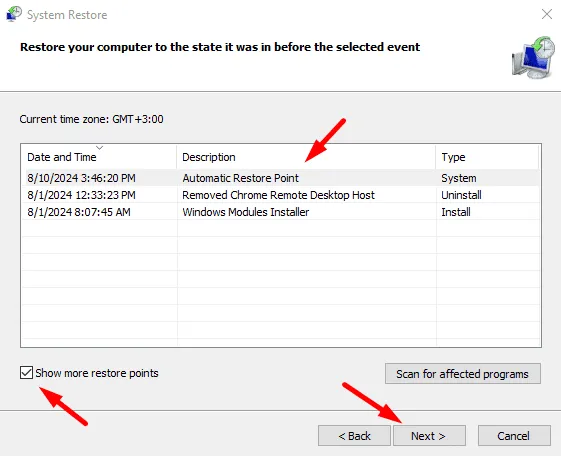
- [完了]をタップします。
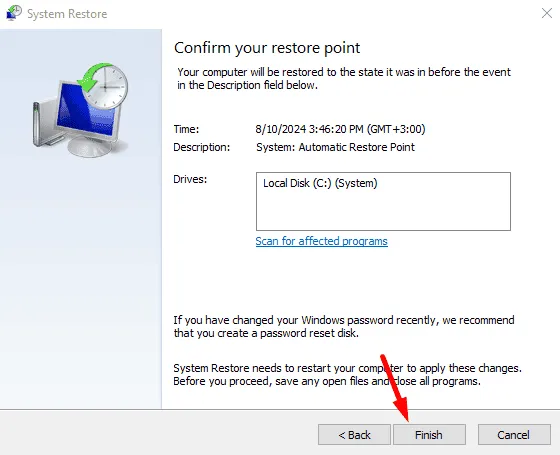
Windowsを再インストールする
ERROR_READ_FAULT のより深刻なケースでは、オペレーティング システムを再インストールすると、最初からやり直すことができます。ただし、これは最後の手段です。手順は次のとおりです。
- 重要なファイルを外付けドライブまたはクラウド ストレージに保存します。
- Microsoft の公式 Web サイトにアクセスし、Windows Media Creation Toolをダウンロードして、起動可能な USB または DVD を作成します。
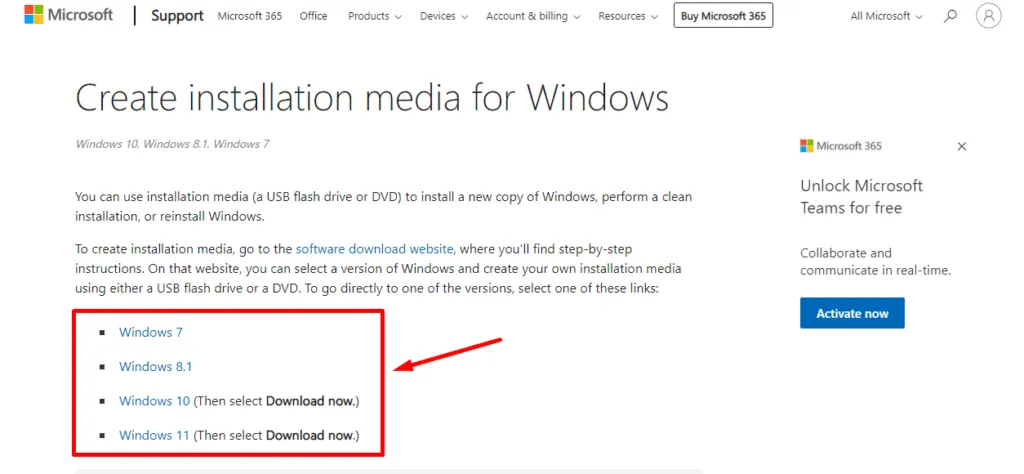
- USB または DVDを挿入し、再起動してそこから起動します。
- 言語/設定を選択し、「今すぐインストール」をクリックします。
- インストール後、指示に従って設定を構成します。
全体的に、ERROR_READ_FAULT はイライラさせられるものですが、適切なアプローチをとれば対処可能です。上記の手順は、問題を解決し、PC を再びスムーズに動作させるのに役立ちます。



コメントを残す