エラー ドライバーがスリープに失敗しました: 修正する 4 つの方法

Error_Driver_Failed_Sleep の問題に対処するのは、特にクラッシュや障害につながる場合には、イライラすることがあります。幸いなことに、この問題を解決するために実行できる手順がいくつかあります。
Error_Driver_Failed_Sleep エラーを修正するにはどうすればよいですか?
他のことを試す前に、最新の Windows 更新プログラムがインストールされていることを確認してください。
1. 不良ドライバーを確認する
- デバイス マネージャーを開きます(スタート メニューの検索バーに「デバイス マネージャー」と入力すると見つかります)。
- 問題があることを示す黄色の感嘆符が付いたデバイスを探します。
- 問題のあるデバイスを右クリックし、「ドライバーの更新」を選択します。

- 「更新されたドライバー ソフトウェアを自動的に検索する」を選択し、指示に従います。
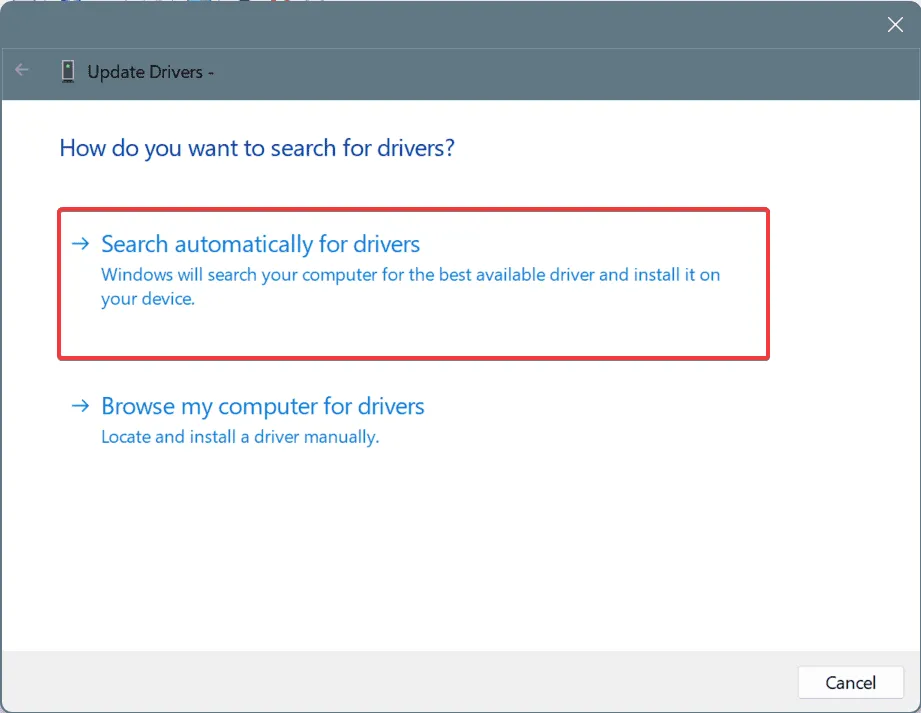
あるいは、Windows が常に最新のドライバーを提供するとは限らないため、製造元の Web サイトからドライバーをダウンロードしてください。
2. 高速スタートアップを無効にする
- 検索を開き、「電源プランの選択」と入力します。結果の一覧から「電源プランの選択」を選択します。
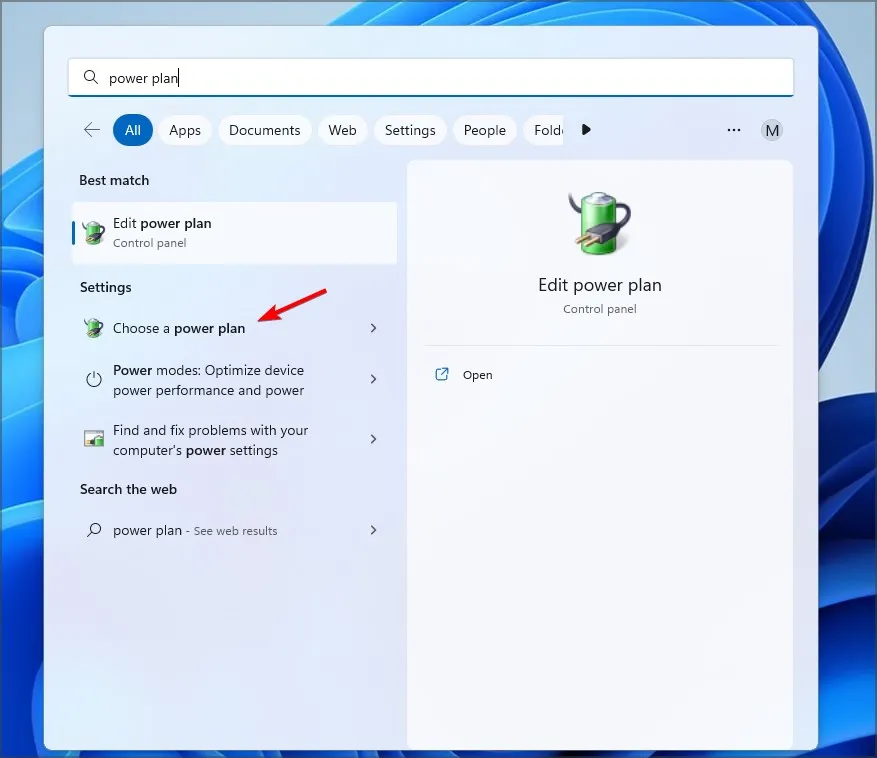
- 左側のサイドバーで「電源ボタンの動作を選択する」を選択します。
- [現在利用できない設定を変更する]をクリックします。
- シャットダウン設定セクションまで下にスクロールし、高速スタートアップを有効にするのチェックを外します。

- 「変更を保存」をクリックして、ラップトップを再起動します。
3. 電源プラン設定を変更する
- 前の解決策に示されているように、電源プラン設定を開きます。
- 選択した電源プランの横にある「プラン設定の変更」をクリックします。
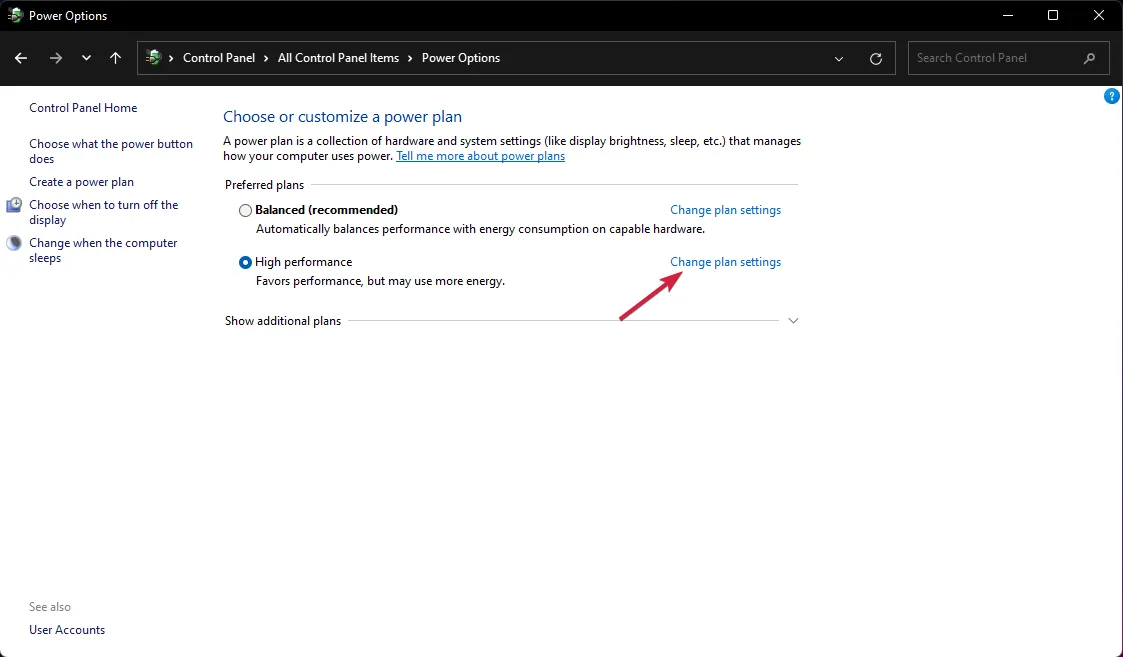
- 「詳細な電源設定の変更」をクリックします。
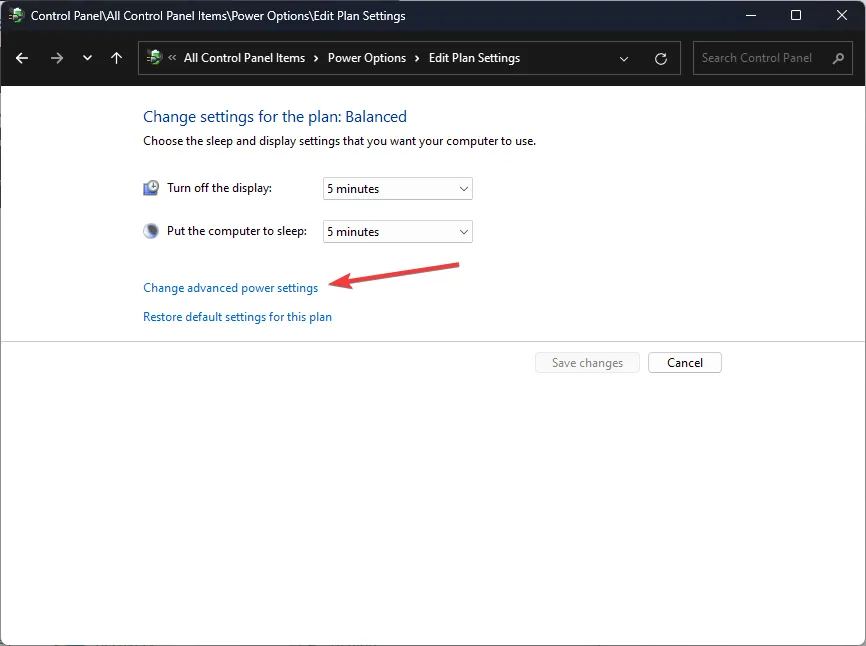
- [スリープ]を展開し、[ハイブリッド スリープを許可する] を[オフ]に設定します。
- USB 設定を展開し、USB セレクティブ サスペンド設定を展開して、無効に設定します。
- 「適用」と「OK」をクリックして、ラップトップを再起動します。
4. クリーンブートを実行する
- Windows +を押してR、msconfigと入力し、 を押しますEnter。
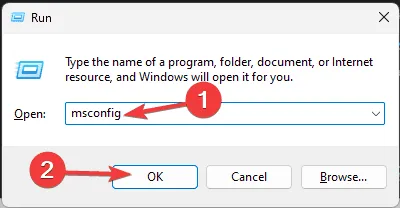
- システム構成ウィンドウで、「サービス」タブに移動します。
- 「Microsoft のサービスをすべて非表示にする」をチェックし、「すべて無効にする」をクリックします。
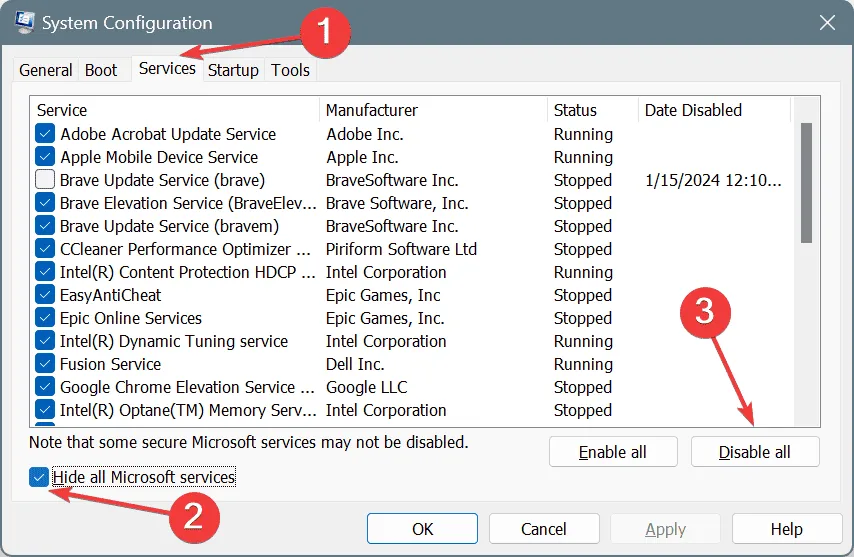
- Ctrl+ Shift+を押してタスク マネージャーを開きますEsc。
- 「スタートアップ」タブに移動します。
- 不要なプログラムを選択し、[無効にする]を選択します。
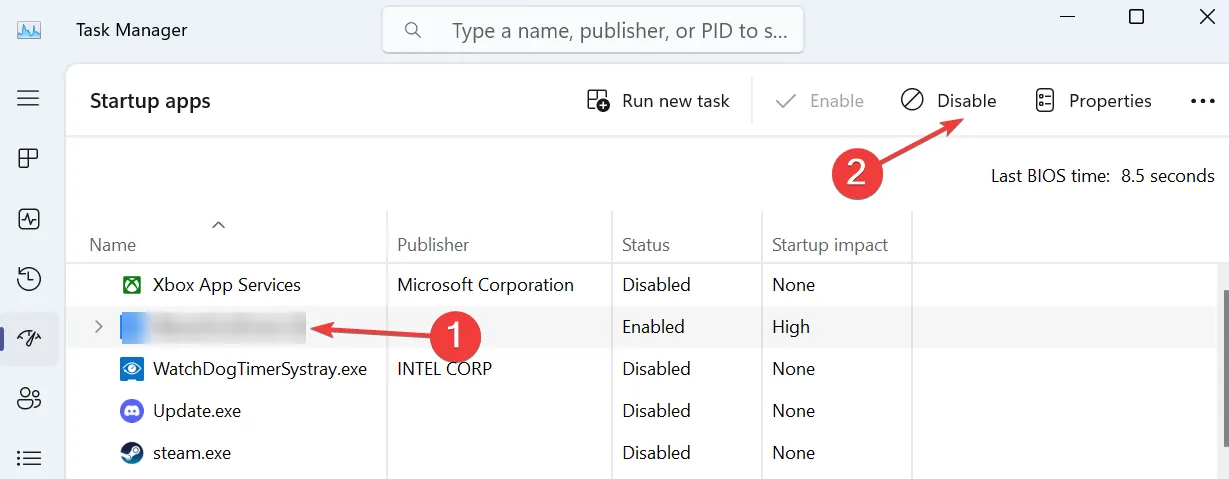
クリーン ブートを実行すると、サードパーティのアプリケーションまたはサービスがスリープ モードの問題を引き起こしているかどうかを特定するのに役立ちます。
このエラーには次のコード 633 (0x279) があり、Microsoft によれば次のことを意味することに注意してください。
これらの手順に従うと、Error_Driver_Failed_Sleep エラーを修正できるはずです。他の方法がうまくいかない場合は、BIOS をフラッシュすることもできます。
また、ドライバーのインストール後に BSOD が表示された場合の対処方法に関するガイドや、Windows 11 で BSOD を修正する方法に関する記事もありますので、ぜひご覧ください。
{システム スタンバイに失敗しました} ドライバー %hs はスタンバイ モードをサポートしていません。このドライバーを更新すると、システムがスタンバイ モードになることがあります。



コメントを残す