INSTALL_MORE_MEMORY バグチェック 0x7D を修正する方法
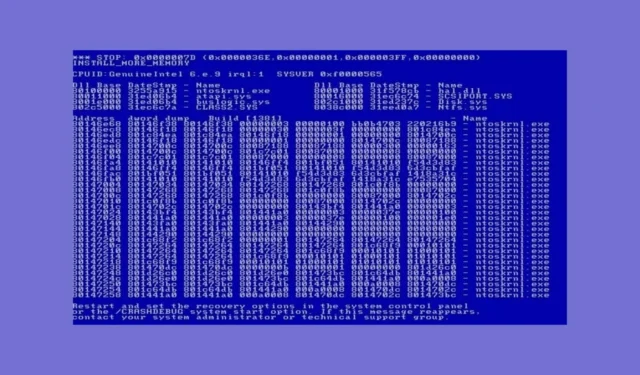
Windows マシンで恐ろしい INSTALL_MORE_MEMORY 0x7D ブルー スクリーン エラーが発生しているのは、あなただけではありません。このエラーは通常、メモリ関連の問題を示していますが、心配しないでください。システムを正常な状態に戻すためのさまざまな解決策があります。
INSTALL_MORE_MEMORY BSoD を修正するにはどうすればよいですか?
1. RAMを増設する
- 安全を確保するために、コンピューターをシャットダウンし、電源からコンピューターを取り外します。
- 背面または側面のネジを外してコンピューターのケースを開きます (必要に応じてコンピューターのマニュアルを参照してください)。
- マザーボード上の RAM スロットを見つけます。これらは両端にクリップが付いた長いスロットです。
- 現在の RAM モジュールの両側にあるクリップを押して、解放します。
- モジュールの切り欠きをスロットの切り欠きに合わせ、クリップが所定の位置にカチッと収まるまでモジュールをスロットにしっかりと押し込みます。
- コンピューターのケースを閉じて、しっかりとネジで締めます。
- コンピュータを再度接続し、電源を入れます。追加の RAM は自動的に認識されるはずです。
RAM を増設すると、使用可能なメモリが増加してエラーが直接解決され、Windows が正常に起動できるようになります。
2. ハードウェアの問題を確認する
- MemTest86 などのメモリ テスト ツールを公式 Web サイトからダウンロードします。
- ウェブサイトの指示に従って、ダウンロードしたツールを使用して起動可能な USB ドライブを作成します。
- USB ドライブをコンピューターに挿入し、再起動します。
- 起動中に指定されたキー (通常はF2、 F10、 DEL、または)を押して、BIOS/UEFI 設定に入ります。ESC
- ブート メニューに移動し、USB ドライブをリストの先頭に移動して、USB ドライブをプライマリ ブート デバイスとして設定します。
- 設定を保存し、BIOS/UEFI を終了します。これで、コンピューターが USB ドライブから起動するようになります。
- メモリ テストを実行し、完了するまで待ちます。RAM の量によっては、時間がかかる場合があります。
- 結果を確認して、エラーが検出されていないかどうかを確認します。
メモリ テストを実行すると、エラーの原因となっている既存の RAM に障害があるかどうかを特定するのに役立ちます。
3. 仮想メモリの設定を調整する
- スタートメニューに「コントロール パネル」と入力して を押し、コントロール パネルを開きますEnter。
- 「システムとセキュリティ」に移動し、「システム」をクリックします。
- 左側のサイドバーで「システムの詳細設定」を選択します。
- 「システムのプロパティ」ウィンドウで、「詳細設定」タブをクリックし、 「パフォーマンス」の下の「設定」ボタンをクリックします。
- 「パフォーマンス オプション」ウィンドウの「詳細設定」タブに移動し、 「仮想メモリ」の下の「変更」をクリックします。
- すべてのドライブのページング ファイル サイズを自動的に管理するのチェックを外します。
- システム ドライブ (通常は C:) を選択し、[カスタム サイズ]をクリックして、[初期サイズ (MB)] と[最大サイズ (MB)]をシステムのニーズに基づいて提案された値に設定します。
- 「設定」をクリックし、「OK」をクリックして変更を保存します。
- 変更を有効にするには、コンピューターを再起動してください。
仮想メモリを調整すると、Windows に物理メモリをサポートするのに十分な仮想メモリが確保され、システムの安定性が向上します。
4. Windowsをクリーンインストールする
- 重要なファイルを外付けドライブまたはクラウド ストレージにバックアップします。
- Microsoft の Web サイトにあるメディア作成ツールを使用して、Windows インストール メディアを含む起動可能な USB ドライブを作成します。
- USB ドライブをコンピューターに挿入し、再起動します。
- 起動中に指定されたキー (通常はF2、 F10、 DEL、または)を押して、BIOS/UEFI 設定に入ります。ESC
- ブート メニューに移動し、USB ドライブをリストの先頭に移動して、USB ドライブをプライマリ ブート デバイスとして設定します。
- 設定を保存し、BIOS/UEFI を終了します。これで、コンピューターが USB ドライブから起動するようになります。
- 画面の指示に従って Windows をインストールします。カスタム インストールを選択し、システム ドライブを選択して、必要に応じてフォーマットします (これにより、ドライブ上のすべてのデータが消去されます)。
- 指示に従ってインストールを完了します。
Windows のクリーン インストールを実行すると、システムを新しく起動して、永続的なソフトウェア関連の問題を解決できます。
5. BIOS/UEFIをデフォルト設定にリセットする
- コンピュータを再起動し、起動中に指定されたキー (通常はF2、 F10、 DEL、またはESC) を押して BIOS/UEFI 設定に入ります。
- [リセット]または [デフォルトの復元] オプションに移動します(これは、BIOS/UEFI のバージョンに応じて、 [終了]メニューまたは別のセクションの下にある場合があります)。
- 「セットアップのデフォルトをロード」または同様のオプションを選択し、選択内容を確認します。
- 設定を保存し、BIOS/UEFI を終了します。コンピューターが再起動します。
BIOS/UEFI をデフォルト設定にリセットすると、メモリ管理に影響している可能性のある構成の問題を解決できます。
これらの手順に従うことで、INSTALL_MORE_MEMORY 0x7D エラーに正面から取り組むことができます。今後同様の問題が発生するのを防ぐには、システムとドライバーを定期的に更新し、システムのメモリ使用量を監視してください。
場合によっては、PC が利用可能な RAM をすべて使用していないことがあります。その場合は、強調表示されたリンクをクリックして、この問題を解決してください。
これで、Windows を起動して INSTALL_MORE_MEMORY バグ チェックを解消できたと思います。私たちの解決策が役に立ったかどうか、下のコメント欄でお知らせください。



コメントを残す