修正: MEMORY1_INITIALIZATION_FAILED 0x00000065
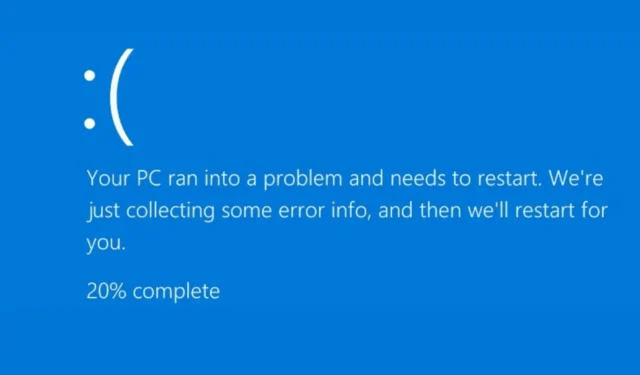
多くのユーザーから、Windows デバイスでブルー スクリーン エラー 0x00000065 MEMORY1_INITIALIZATION_FAILED が発生したという報告があります。このエラーは通常、Windows でシステム メモリの初期化に関連する問題が発生したときに表示されます。システム ファイルの破損、デバイス ドライバーの古さ、ハードウェアの障害、マルウェア感染、またはWindows Update の問題が原因で発生することがあります。
まず、最近インストールしたハードウェアがシステムと互換性があるかどうかを確認し、PC の仕様を確認して、インストールされているすべてのハードウェアが要件を満たしていることを確認します。
MEMORY1_INITIALIZATION_FAILED 0x00000065 の問題を修正するにはどうすればよいですか?
1. Windowsを更新する
- Windows+を押して設定Iアプリを開きます。
- Windows Update に移動し、[更新プログラムの確認]をクリックします。
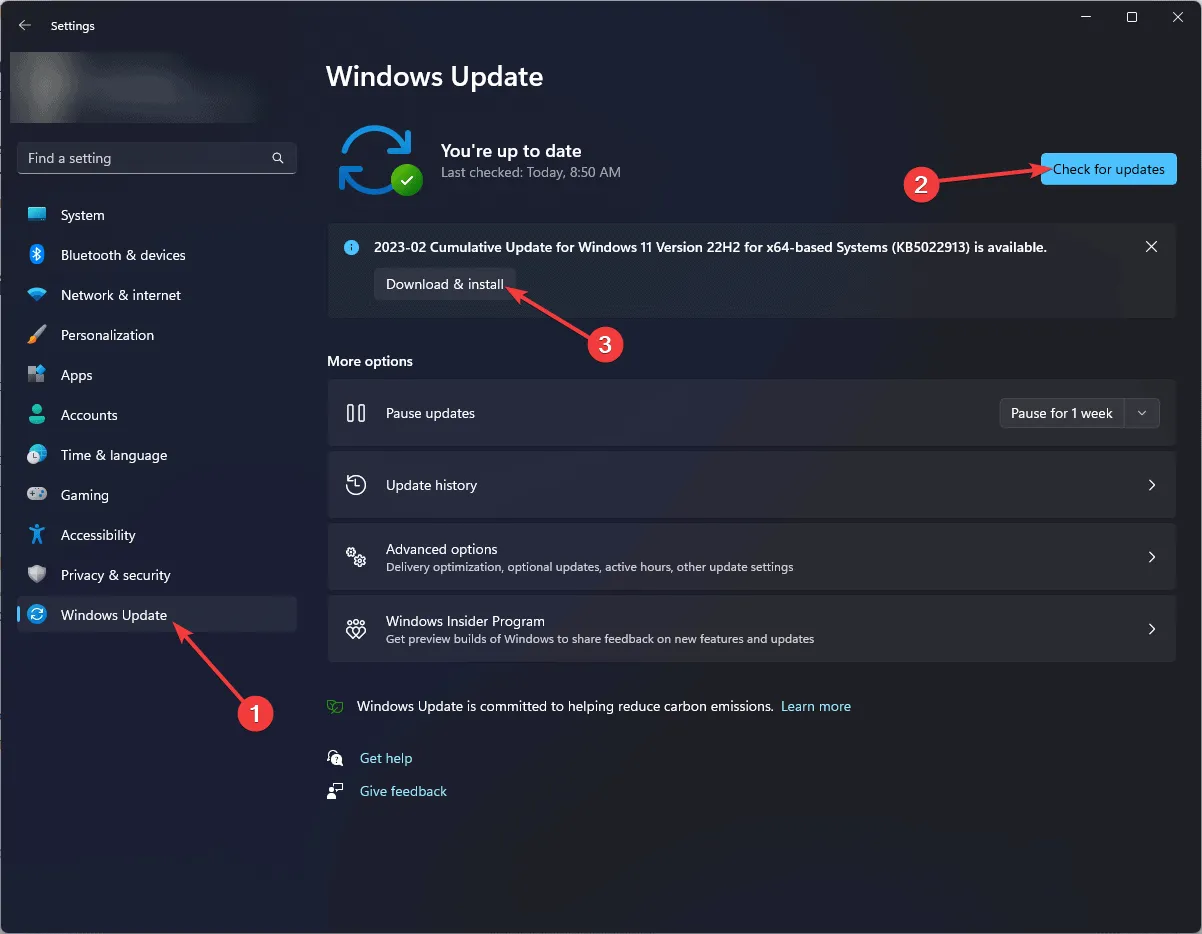
- 更新プログラムが利用可能な場合は、「ダウンロードしてインストール」をクリックして Windows バージョンを更新します。
2. SFCとDISMスキャンを実行する
- コンピュータの電源ボタンを押して起動します。
- 起動中に Windows ロゴが表示されたら、もう一度電源ボタンを押して PC をシャットダウンします。電源オンと電源オフのプロセスを 3 回繰り返します。
- 3 回目の再起動では、ブルー スクリーンが表示されます。これは、Windows 回復環境 ( WinRE ) にアクセスしたことを意味します。
- [オプションの選択] 画面で[トラブルシューティング]をクリックします。
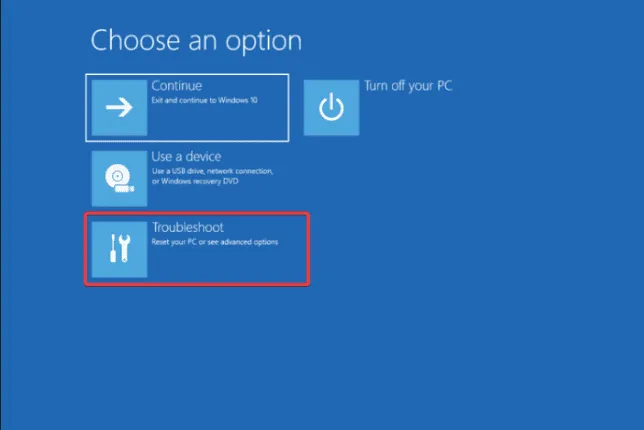
- 詳細オプションを選択します。
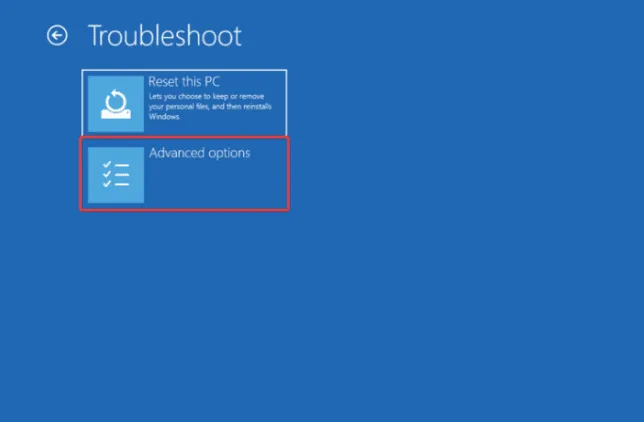
- [詳細オプション] 画面で、[コマンド プロンプト]を選択します。
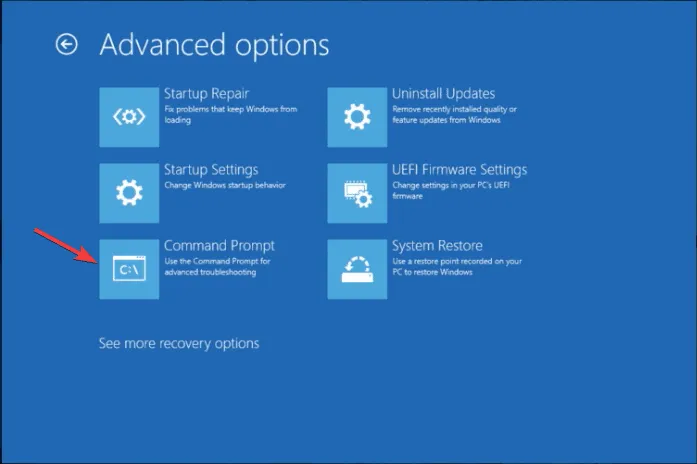
- コンピュータが正常に起動できる場合は、Windows キーを押して、検索バーに「cmd」と入力し、「管理者として実行」をクリックします。
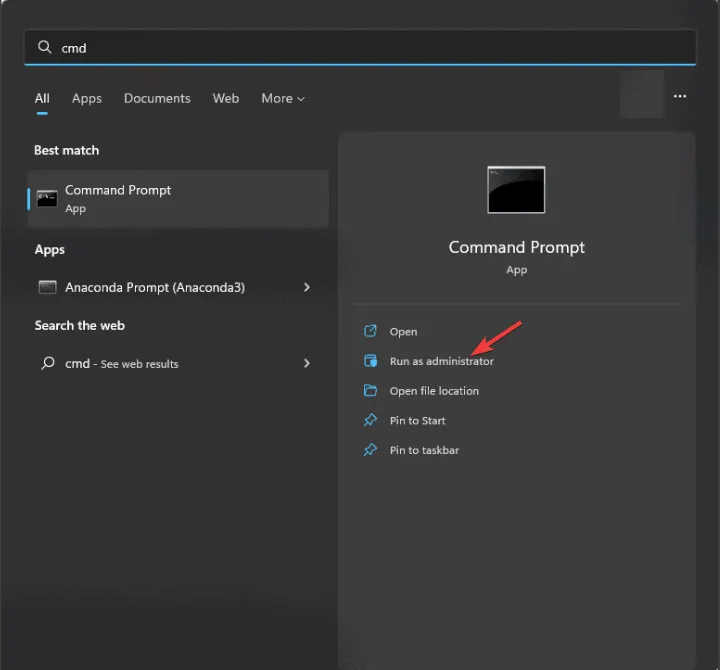
- コマンド プロンプト ウィンドウで、次のコマンドを入力して DISM スキャンを実行し、を押しますEnter。
dism /online /cleanup-image /restorehealth - コマンドが適切に実行されるまでしばらく待ってから、次のコマンドをコピーして貼り付け、システム ファイルを修復して を押しますEnter。
sfc /scannow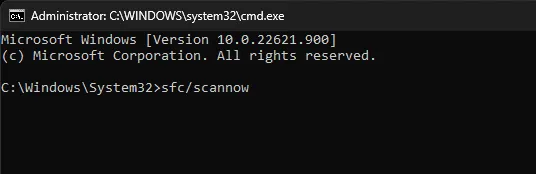
- プロセスが完了するまで待ってから、コンピューターを再起動して変更を有効にします。
3. CHKDSKコマンドを実行する
- 方法 2 の手順 1 ~ 3 を再度実行して、Windows 回復環境にアクセスします。
- [オプションの選択] 画面で[トラブルシューティング]をクリックします。

- 詳細オプションを選択します。
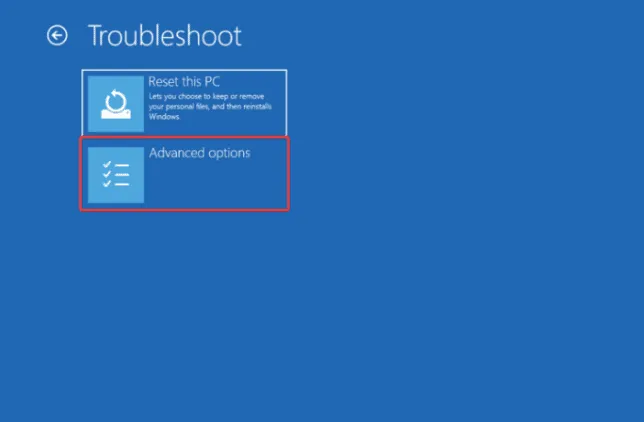
- [詳細オプション] 画面で、[コマンド プロンプト]を選択します。
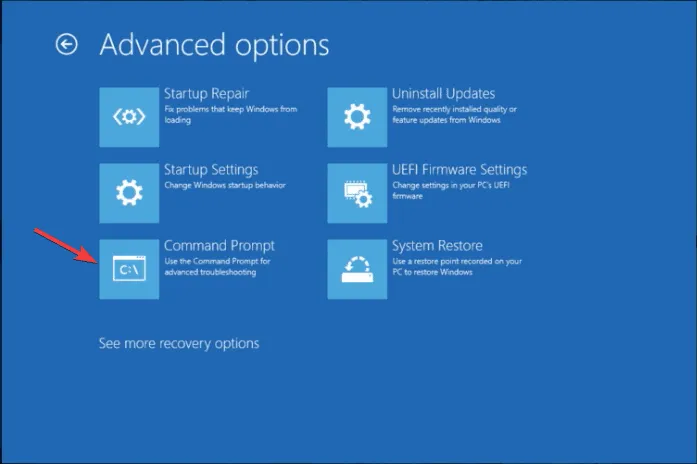
- 次のコマンドを入力してディスク チェック スキャンを実行し、を押しますEnter。
chkdsk /f /r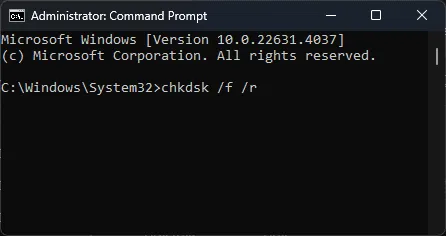
- CHKDSK は、次回のシステム再起動時にスキャンをスケジュールするように要求します。Y と入力してコンピューターを再起動し、ディスク チェックを開始します。
4. SMSS.EXEファイルを置き換える
4.1 起動可能なインストールメディアを作成する
- USB フラッシュ ドライブを PC に接続し、Windows 11 のダウンロード ページに移動します。
- 「Windows 11 インストール メディアの作成」セクションを見つけて、「今すぐダウンロード 」ボタンをクリックします。
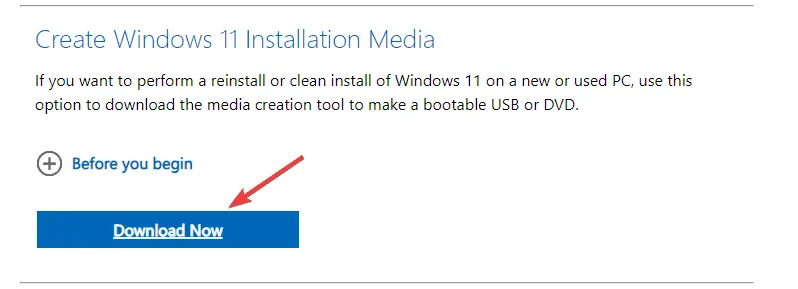
- セットアップ ファイルをダウンロードしたら実行し、Windows 11 セットアップで [同意する] をクリックして利用規約に同意します。
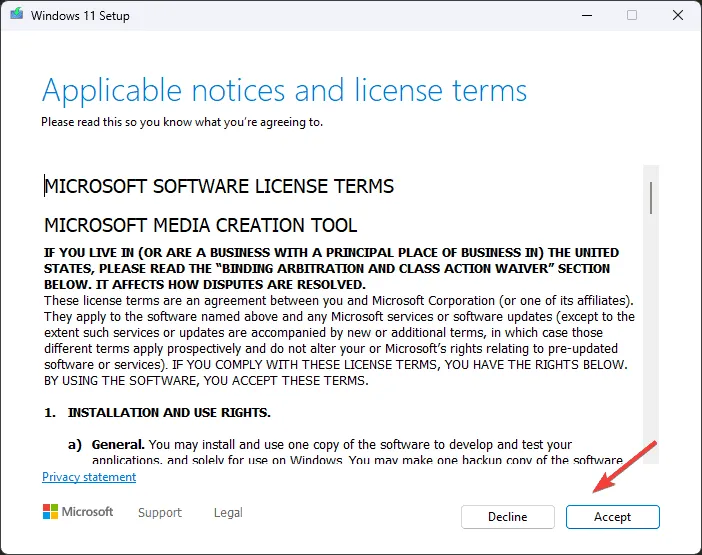
- 次のウィンドウで言語とエディションを選択し、「次へ」をクリックします。
- 別の PC 用のインストール メディア (USB フラッシュ ドライブ、DVD、または ISO ファイル) を作成するを選択し、[次へ] をクリックします。
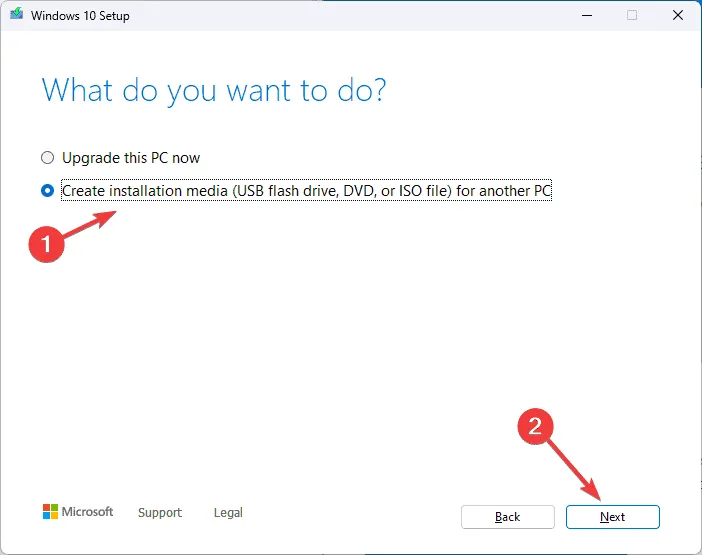
- USB フラッシュ ドライブオプションを選択し、[次へ] をクリックします。
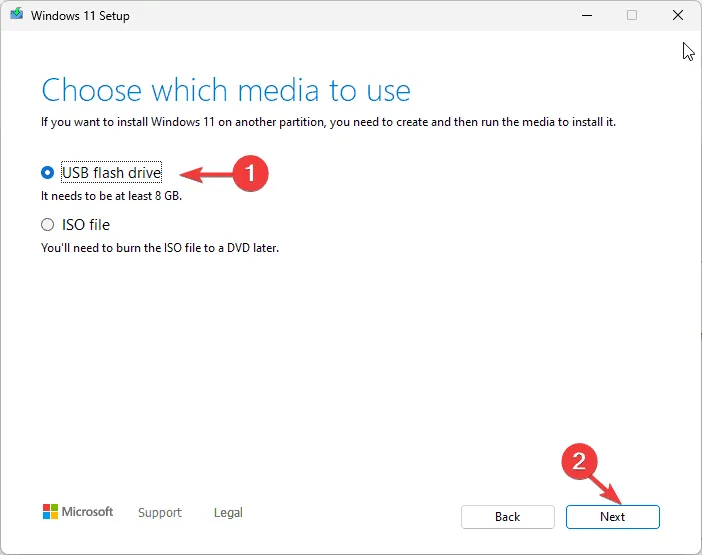
- ペンドライブを選択し、「次へ」を選択します。
- このプロセスにはしばらく時間がかかります。完了したら、「完了」をクリックしてセットアップを終了します。
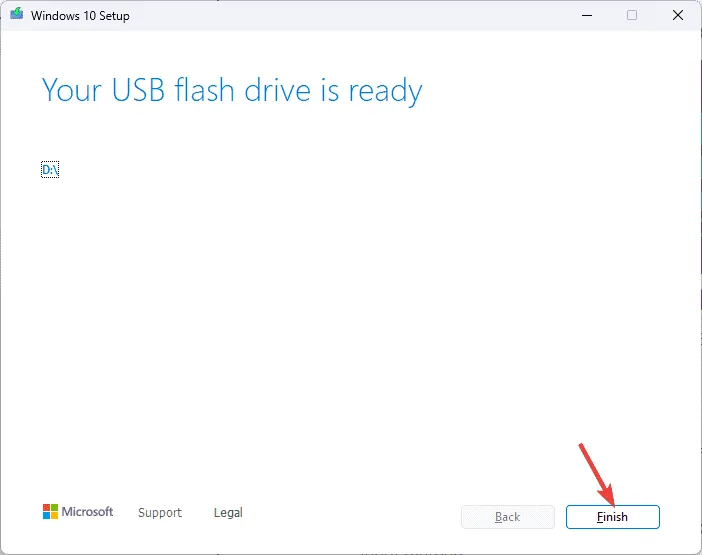
4.2 USBドライブを使用して起動する
- コンピュータを再起動し、ワンタイム ブート メニューF12に入るまでキーをタップします。
- リストから USB ドライブを選択し、 を押しますEnter。
- インストールする言語、時刻と通貨の形式、キーボードまたは入力方法を選択し、「次へ」をクリックします。
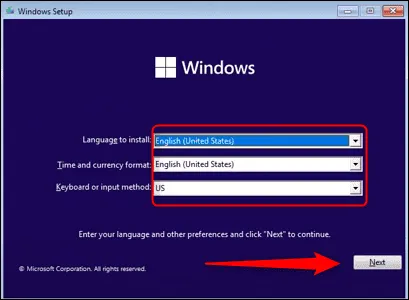
- Windows セットアップ画面で、「コンピューターを修復する」をクリックします。
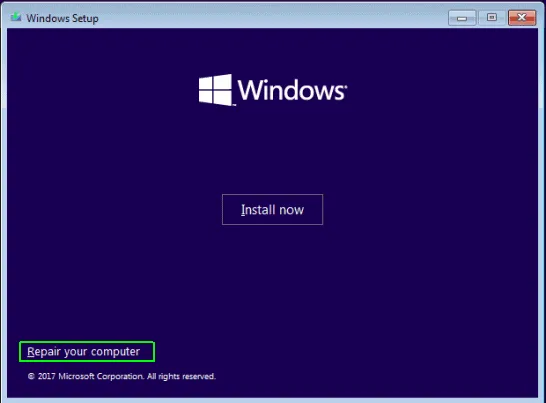
- オプションの選択画面でトラブルシューティングを選択します。
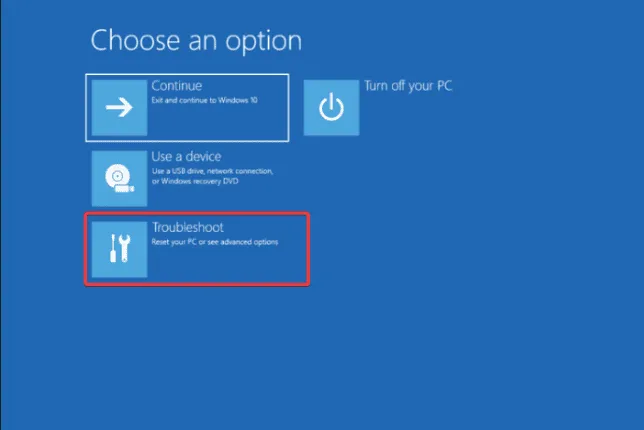
- 詳細オプションを選択します。
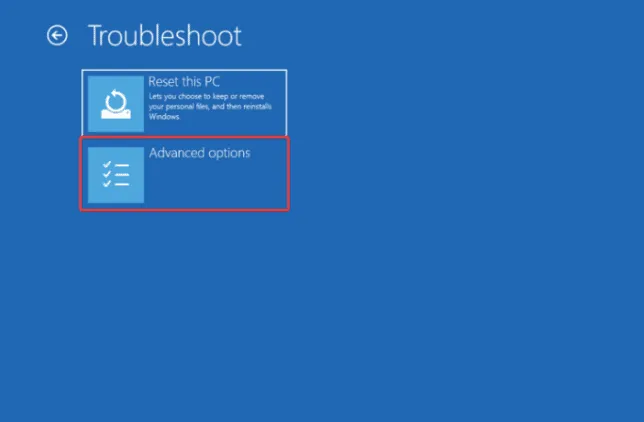
- [詳細オプション] 画面で、[コマンド プロンプト]を選択します。
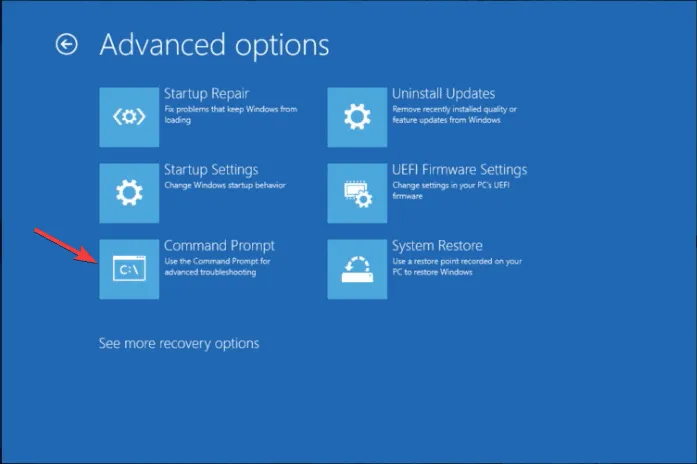
- コマンド プロンプト ウィンドウで、次のコマンドを 1 つずつコピーして貼り付け、Enter各コマンドの後に を押します。
-
C:cd windows/system32/copy c:\windows\system32\dllcache\smss.exe
-
- コマンドを実行した後、PC を再起動して問題が解決したかどうかを確認します。
5. BIOS/UEFIを更新する
- Windows +を押して実行Rウィンドウ を開きます。
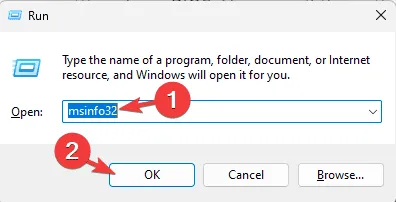
- msinfo32と入力し、[OK] をクリックしてシステム情報を開きます。
- システム概要に移動し、BIOS バージョン/日付を見つけます。
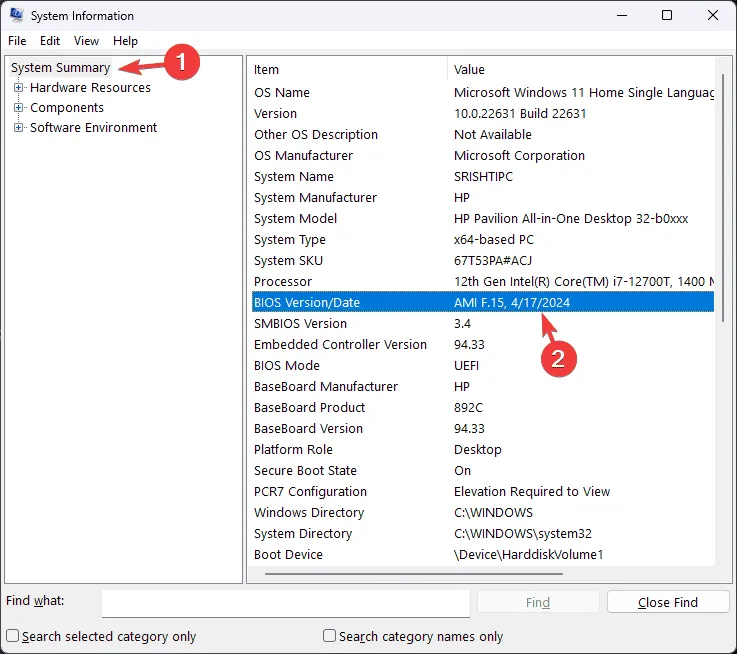
- 次に、PC 製造元の Web サイトにアクセスし、製品番号やシリアル番号などの PC の詳細を入力し、製造元の指示に従って更新プログラムをダウンロードしてインストールします。
- 更新したら、コンピューターを再起動して、新しい BIOS/UEFI バージョンが実行されているかどうかを確認します。
6. メモリ診断テストを実行する
- Windows +を押して実行Rウィンドウ を開きます。
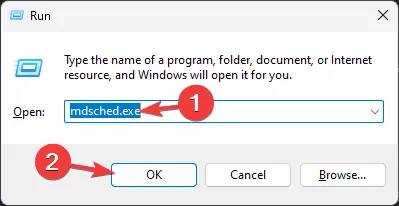
- mdsched.exeと入力し、[OK] をクリックしてWindows メモリ診断ツールを開きます。
- 続行する前に Word を保存し、[今すぐ再起動して問題がないか確認] をクリックします。
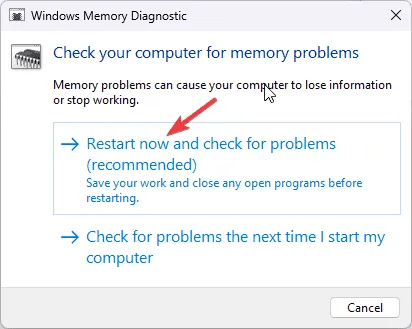
- コンピュータが再起動し、スキャンには数分かかります。完了すると、PC が再起動し、ログイン画面が表示されます。
- ログインすると、スキャン結果が表示されます。表示されない場合は、イベント ビューアーのログを確認して確認できます。
7. システムの復元を実行する
- Windows 回復環境で、方法 2 の手順 1 ~ 3 を再度実行します。
- [オプションの選択] 画面で[トラブルシューティング]をクリックします。
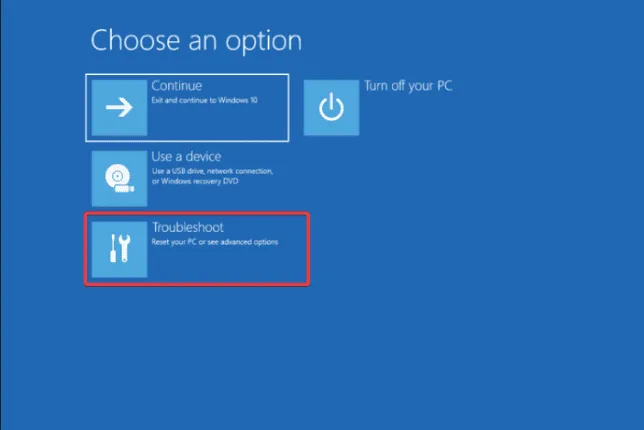
- 詳細オプションを選択します。
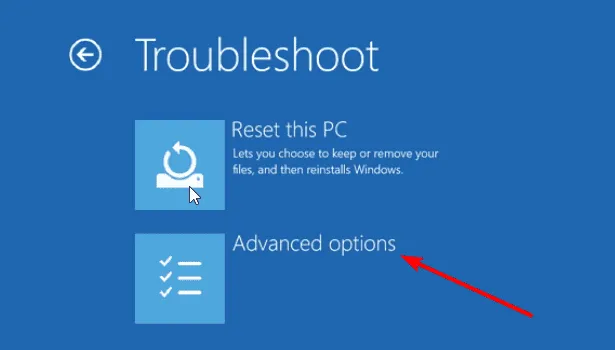
- [詳細オプション] 画面で、[システムの復元]を選択します。
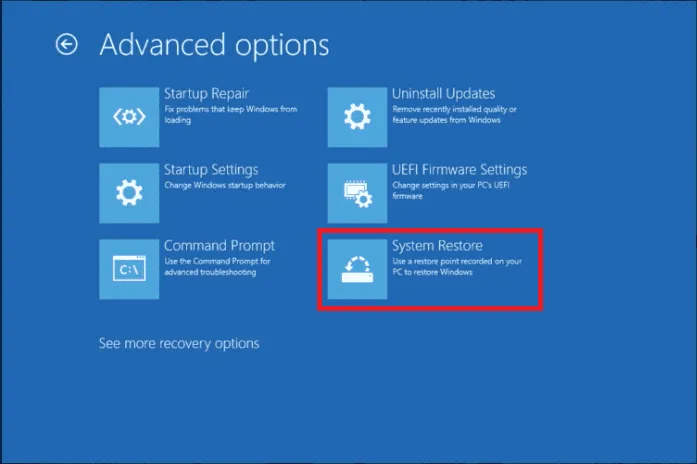
- 「システムの復元」ウィンドウで「次へ」をクリックします。
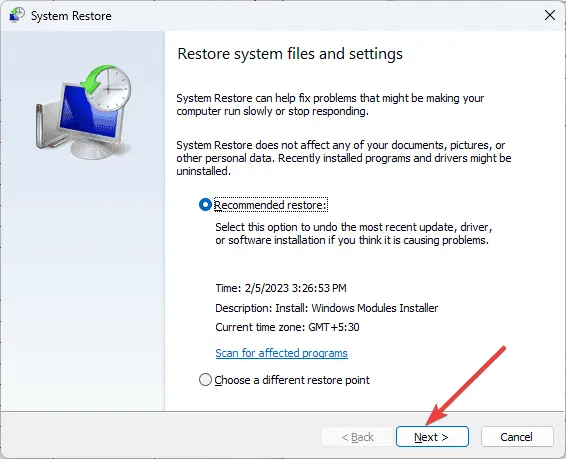
- 必要な復元ポイントを選択し、「次へ」をクリックします。復元ポイントが複数ある場合は、最も古いものを選択することをお勧めします。
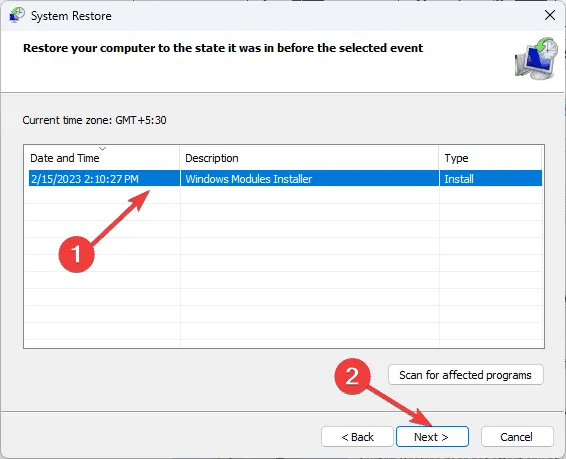
- 「完了」をクリックします。コンピュータが再起動し、以前のシステム設定に戻ります。
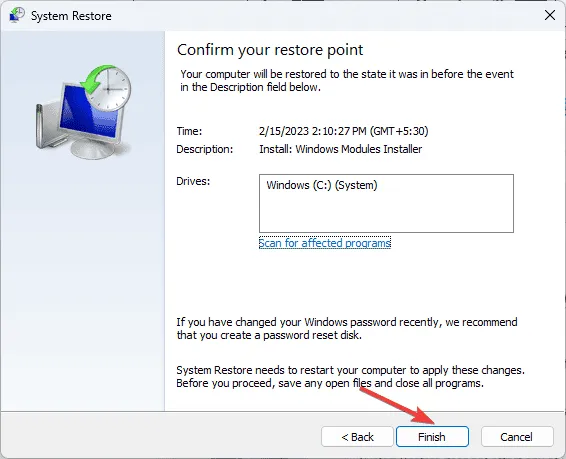
コンピュータを最も古い復元ポイントに復元すると、ブルー スクリーン ループから抜け出すこともできます。詳細については、このガイドをお読みください。
9. Windows コンピュータをリセットする (最後の手段)
- 方法 2 の手順 1 ~ 3 を再度実行して、Windows 回復環境に入ります。
- [オプションの選択] 画面から[この PC をリセット] をクリックします。
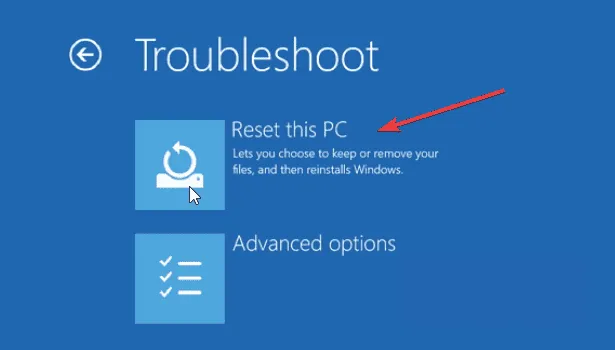
- 次の画面では、2 つのオプションが表示されます。
- ファイルを保持する– アプリと設定を削除しながら個人用ファイルを保持する場合は、これを選択します。
- すべて削除– すべてを削除する場合はこれを選択します。
- 次の画面で、Windowsを再インストールする方法を選択します
- クラウドダウンロード– Windowsをダウンロードして再インストールします
- ローカル再インストール– このデバイスからWindowsを再インストールします
- プロセスを開始するには、「リセット」ボタンをクリックします。
Windows で 0x00000065 MEMORY1_INITIALIZATION_FAILED エラーを解決するには、SFC および DISM スキャンを実行してシステム ファイルを復元または修復したり、RAM のディスク エラーをチェックしたり、PC を以前のバージョンに復元したりすることができます。
行き詰まったら
ブルー スクリーン オブ デスのクラッシュ ファイルにアクセスしたいですか? これを行うための 4 つの簡単な方法を説明した別のガイドがあります。
エラーに関してご質問やご提案がございましたら、お気軽に下のコメント欄にご記入ください。



コメントを残す