Android 画面をテレビにキャストする方法


Android デバイスのビデオや画像をより大きな画面で表示したい場合は、Android 画面をテレビや PC にキャストします。Android デバイスによっては、ワイヤレスでキャストできる場合があります。そうでない場合は、別のオプションがあります。
1. Chromecastデバイス経由でキャストする
Google では、Android をテレビにキャストするには Chromecast デバイスを使用することをお勧めします。デバイスが Miracast (コンテンツを共有するためのワイヤレス テクノロジー) に対応していなくても、キャストするには簡単な方法です。Chromecast は、Android デバイスとテレビの間のブリッジとして機能します。デバイスを接続するために Wi-Fi ネットワーク接続も必要ありません。テレビの HDMI ポートに差し込み、Chromecast ボタンをタップして、デバイスを選択するだけです。Chromecast が組み込まれたスマート テレビでも同じ手順で操作できます。
従来の Chromecast ドングルは廃止され、Google TV Streamerに置き換えられていることにご注意ください。キャストは同様に機能しますが、更新されたテクノロジーのおかげで、接続はおそらく改善されています。
Google Home アプリをお持ちの場合は、Android デバイスで開きます。デバイスを選択し、画面のある互換性のあるデバイスを選択します。画面をキャスト をタップします。初回は許可が必要になる場合があります。完了したら、ミラーリングを停止 をタップします。これは、Google TV、Chromecast デバイス、Google Nest ディスプレイで機能します。
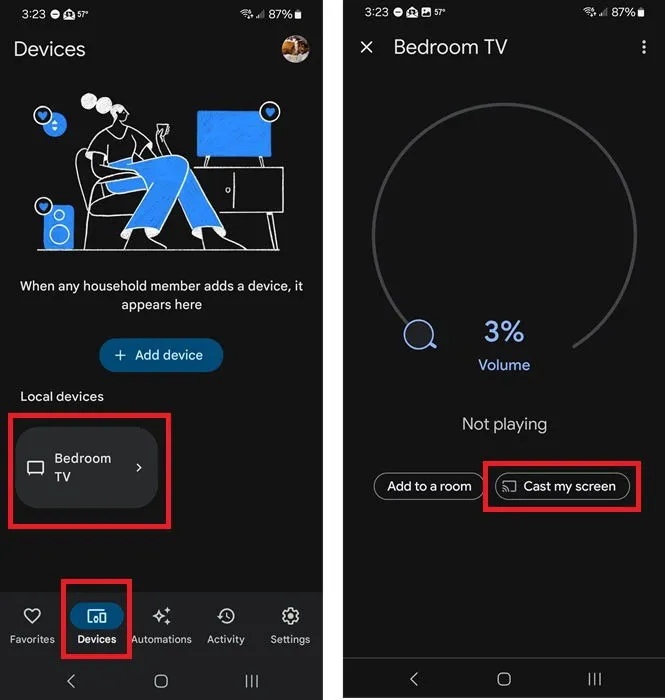
2. スマートテレビに直接キャストする
これはすべてのデバイスで動作するわけではなく、スマートテレビが必要になります。スマートテレビにはすでに Wi-Fi 機能が組み込まれているため、Chromecast などのブリッジデバイスは必要ありません。
これを機能させるには、Android デバイスも Miracast をサポートしている必要があります。これは、多くのスマート TV、コンピューター、Android デバイスに組み込まれているワイヤレス標準で、画面をすばやくミラーリングしてキャストできます。TV を含む Apple デバイスは AirPlay のみをサポートしています。
互換性のある Android アプリにはキャスト アイコンがあります。これを押すと、利用可能なデバイスに直接キャストできます。たとえば、YouTube を視聴している場合は、ビデオの右上にあるキャスト アイコンを探します。
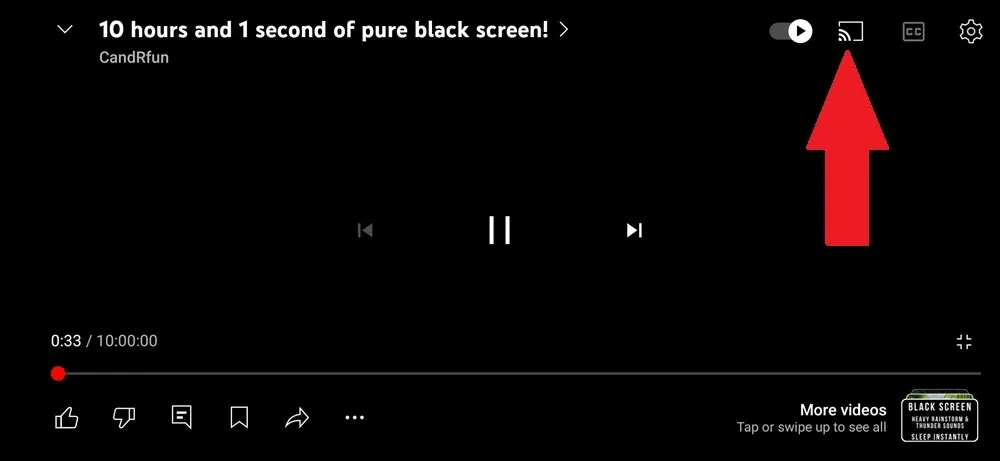
それ以外の場合は、Android デバイスで、[設定] -> [ディスプレイ] -> [キャスト]または[設定] -> [接続されたデバイス] -> [画面共有]または[Smart View]に移動します。デバイスを選択してキャストを開始します。画面をオンにしたままにしておく必要がある場合があります。デバイスによっては、プルダウン通知トレイからキャストまたは画面共有オプションをタップすることもできます。参考までに、Samsung Galaxy S23+ を使用しています。
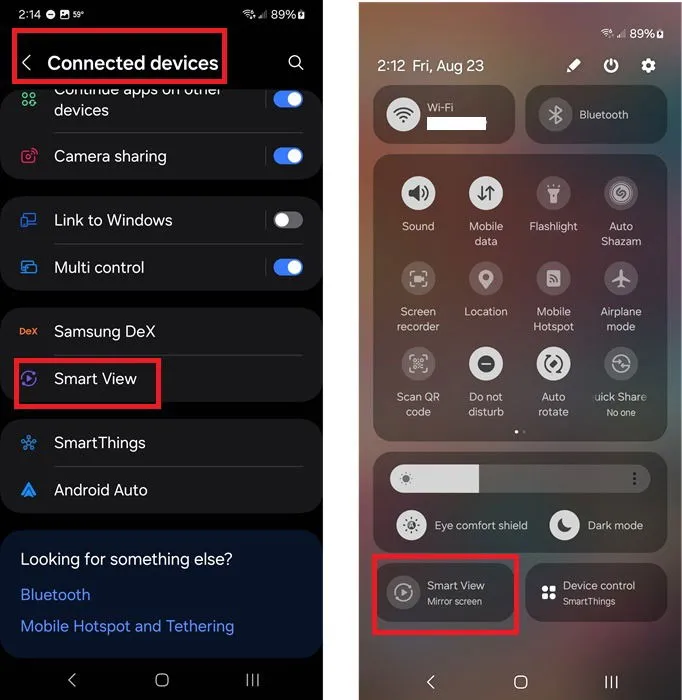
キャストのオプションがどちらも表示されない場合は、お使いの Android デバイスにこの機能がないか、特定のメーカーによって設定が異なっている可能性があります。デバイスのどこにこの設定があるかを確認するには、メーカーの Web サイトで「キャスト」または「Miracast」を参照してください。
3. Rokuでキャスト
Chromecast を使用しない場合は、Roku も同様に機能します。Roku デバイスをテレビの HDMI ポートに接続します。ホーム -> 設定 -> システム -> 画面ミラーリングに移動して、Roku で画面ミラーリングを設定します。接続方法を選択します。
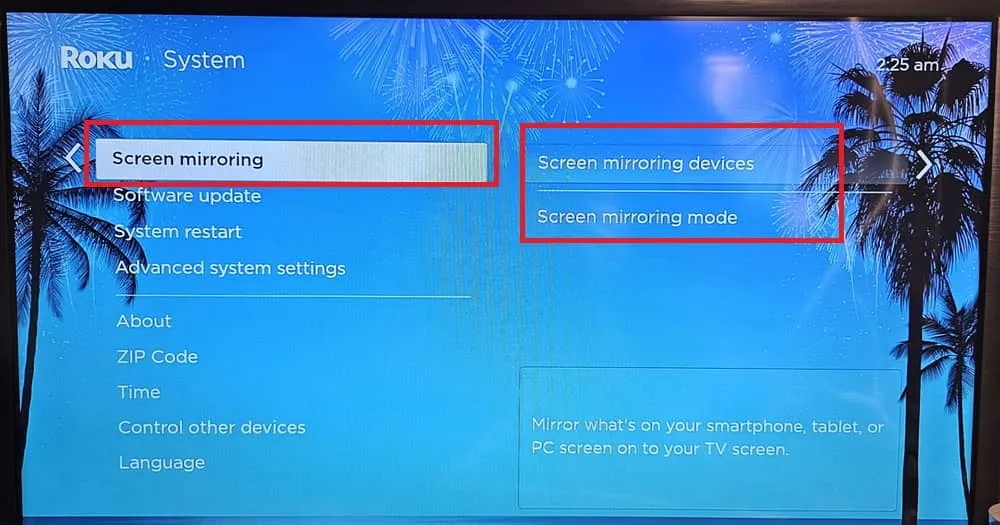
次に、Android デバイスを接続します。スマート テレビに接続するのと同じ方法で接続できます。Android デバイスに Roku に接続するためのプロンプトが表示され、その逆も同様です。
4. HDMI経由で接続する
もっと昔ながらの方法が好みの場合、またはワイヤレスキャストが選択肢にない場合は、HDMIケーブルで直接接続して、Androidスマートフォンの画面をテレビやコンピューターにキャストします。この方法は、AndroidデバイスにUSB-Cポートがあり、HDMI-USB-Cケーブルを使用する必要がある場合に最も効果的です。そうでない場合は、特定のデバイスのポートをサポートするHDMIケーブルを見つける必要がありますが、これは難しい作業です。
接続したら、テレビの HDMI 入力を選択して Android 画面を表示します。表示されるプロンプトから Android デバイスの接続タイプを選択する必要がある場合もあります。
5. Amazon Fire Stickにキャストする
ほとんどの Android ストリーマーには、Chromecast、Roku、Fire Stick の 3 つの主なオプションがあります。Amazon Fire Stick を使用する場合、Android 画面をテレビにキャストするプロセスは他の 2 つのデバイスと同様です。Fire Stick をテレビに接続したら、Android 設定または通知トレイでキャスト オプションをオンにして、Android デバイスから Fire Stick を選択します。
6. Windows PCに直接キャストする
これまでのところ、これらの方法のほとんどは、Android 画面をテレビにキャストすることに重点を置いています。ただし、Windows PC にキャストすることもできます。
Windows 11 ユーザーの場合は、[スタート] -> [設定] -> [システム] -> [この PC への投影] に移動します。[この PC に「ワイヤレス ディスプレイ」オプション機能を追加する]を探し、[オプション機能]を選択します。 [オプション機能の追加]の横にある[機能の表示]を選択します。 [ワイヤレス ディスプレイ]を検索し、この結果を選択して、[次へ] -> [インストール]を選択します。
インストールしたら、左上の戻る矢印をクリックします。設定を選択すると、Android デバイスからのキャスト リクエストを受け入れる準備が整います。[ワイヤレス ディスプレイ アプリを起動してこの PC に投影する]をクリックします。
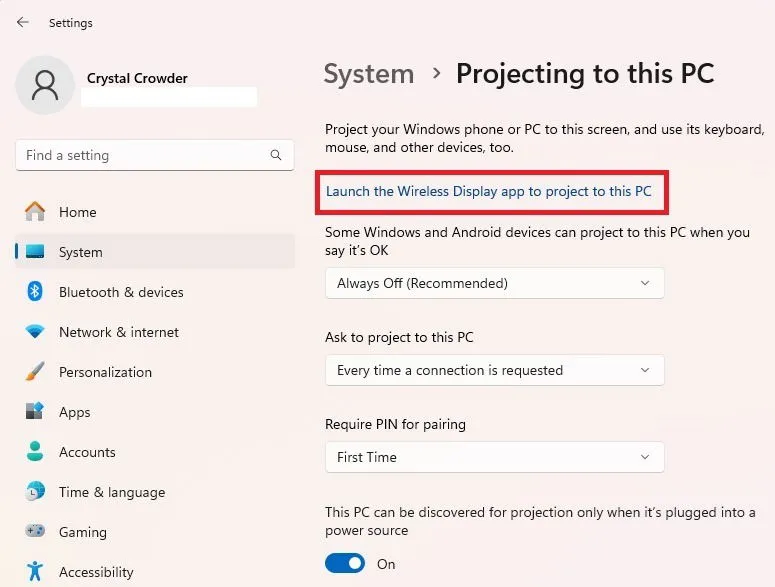
Android デバイスでキャスト設定をオンにし、PC を選択します。
Windows 10 ユーザーの場合、Anniversary Update と、アップデートに含まれる Connect アプリが必要です。スタート メニューに移動し、「接続」と入力して、表示される Connect アプリを選択します。Android デバイスでも、スマート TV への接続と同じ手順を実行します。ほとんどの場合、コンピューターの画面に何かが表示される前に、Android デバイスの設定ウィンドウを閉じる必要があります。
Linux を使用している場合は、Android 画面を Linux デスクトップにキャストできます。AirDroid を使用して、Windows、Linux、Mac にキャストすることもできます。
よくある質問
キャスト中に携帯電話の画面をオフにできますか?
いいえ。画面をテレビにミラーリングしているので、画面に表示されているものはすべてテレビに表示されます。黒い画面の場合は、それがすべて表示されます。
Android 画面をテレビにキャストする際の表示品質を向上させるにはどうすればよいですか?
キャスト時にぼやけて見えたり小さく見えたりする場合は、まず、表示しようとしているアプリまたはテレビ自体の解像度を変更してください。Android デバイスとテレビの解像度をできるだけ一致させることが重要です。また、横向きモードにすると、大きなテレビ画面で最も鮮明な画像が表示されます。
キャスト中にコンテンツがバッファリングされるのはなぜですか?
高品質のコンテンツは、デバイス間で Wi-Fi 経由で送信しようとするとバッファリングが発生する場合があります。また、一度に同じ接続を使用しようとするデバイスが多すぎる場合にもバッファリングの問題が発生します。有線接続を使用すると、バッファリングの問題を回避できます。
どのキャスト方法でも、多少の遅延が発生する可能性があることに留意してください。これは正常です。DLNA 対応デバイスに接続する予定の場合は、Android 向けの最高の DLNA ストリーミング アプリをお試しください。
画像クレジット: Pexels。すべてのスクリーンショットはCrystal Crowderによるものです。



コメントを残す