Microsoft Edge で追跡防止機能を有効にする方法
- Microsoft Edge でオンライン トラッカーをブロックするには、[設定] > [プライバシー、検索、サービス] を開き、[追跡防止]をオンにして、[基本]、[バランス]、または[厳格] を選択します。
- Microsoft Edge で追跡を防止するには、[設定] > [プライバシー、検索、サービス] を開いて、[追跡防止] をオフにします。
Microsoft Edge の「トラッキング防止」は、広告をパーソナライズし、サイト エクスペリエンスを向上させるために閲覧アクティビティに関する情報を収集する Web トラッカーをブロックできる機能です。このガイドでは、この機能を有効化、構成、無効化する方法を説明します。
追跡防止機能には、「基本」、「バランス」、「厳格」の 3 つのプライバシー レベルがあり、悪質なトラッカーや広告会社がユーザーのアクティビティやその他の貴重な情報を収集するのを防ぎます。すべてのレベルで悪質なトラッカーをブロックする機能が提供されますが、広告追跡レベルはプライバシー レベルによって異なります。
このガイドでは、Windows 11、10、およびサポートされているその他のプラットフォームの Microsoft Edge で追跡防止機能を管理する方法について説明します。
Microsoft Edgeで追跡防止を有効にする
Edge で追跡防止機能を構成するには、次の手順に従います。
-
Microsoft Edgeを開きます。
-
右上隅にある「設定とその他」 (3 つのドット)ボタンをクリックします。
-
[設定]オプションを選択します。
-
[プライバシー、検索、サービス]をクリックします。
-
「トラッキング防止」セクションの「トラッキング防止」トグルスイッチをオンにします(該当する場合)。

-
以下の追跡防止レベルを選択します。
- 基本:悪質なトラッカーをブロックしますが、関連する広告は許可します。
- バランス(推奨):悪意のあるトラッカーと一部のサードパーティ トラッカーをブロックしますが、関連性の高い広告は少なくなります。
- 厳格:ほとんどのオンライン トラッカーをブロックするため、一部の Web サイトが正しく機能しない可能性があります。
-
(オプション)例外設定をクリックします。
-
[サイトの追加]ボタンをクリックします。
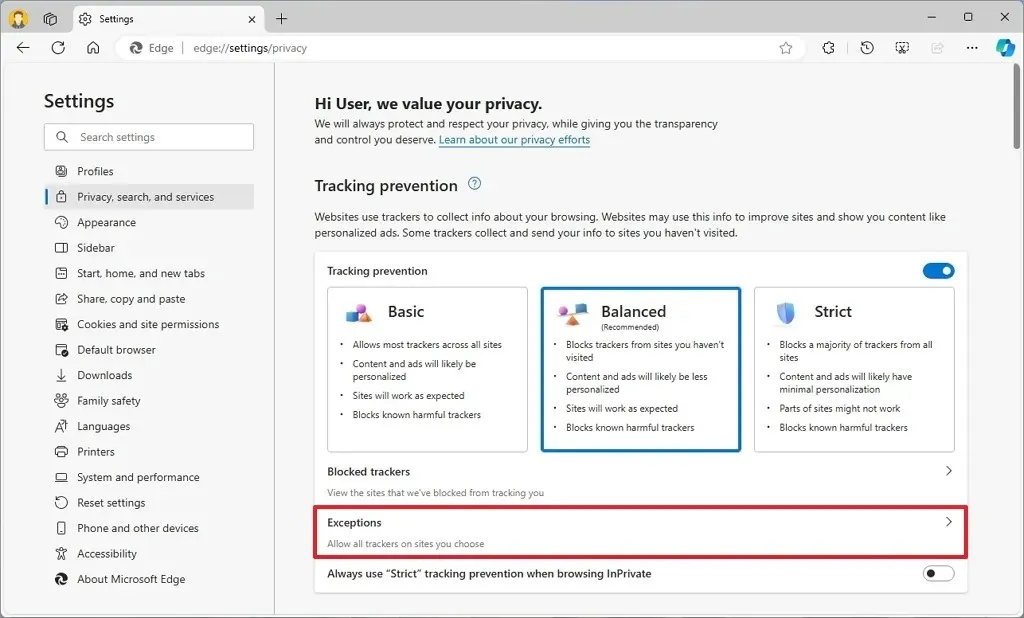
-
プライバシー防止が有効になっている場合にトラッカーを許可する Web サイトを指定します。

- [追加]ボタンをクリックします。
- (オプション) 「InPrivate 閲覧時には常に「厳密」な追跡防止を使用する」トグル スイッチをオンにすると、Edge を InPrivate モードで使用する場合にのみ、最も保護力の高い機能が使用されます。
手順を完了すると、悪意のあるトラッカーを心配せずに Web を閲覧できるようになり、ターゲットを絞った広告が表示されなくなります。
Microsoft Edgeで追跡防止を無効にする
Edge ブラウザで追跡防止を無効にするには、次の手順に従います。
-
Microsoft Edgeを開きます。
-
右上隅にある「設定とその他」 (3 つのドット)ボタンをクリックします。
-
[設定]オプションを選択します。
-
[プライバシー、検索、サービス]をクリックします。
-
「トラッキング防止」セクションの「トラッキング防止」トグルスイッチをオフにします(該当する場合)。

手順を完了すると、Microsoft Edge の追跡保護が無効になり、プライバシーとサービスの設定ページから利用できなくなります。
2024 年 8 月 28 日更新:このガイドは、正確性を確保し、プロセスの変更を反映するために更新されました。



コメントを残す