Windows で Wi-Fi 接続の優先順位を変更する方法
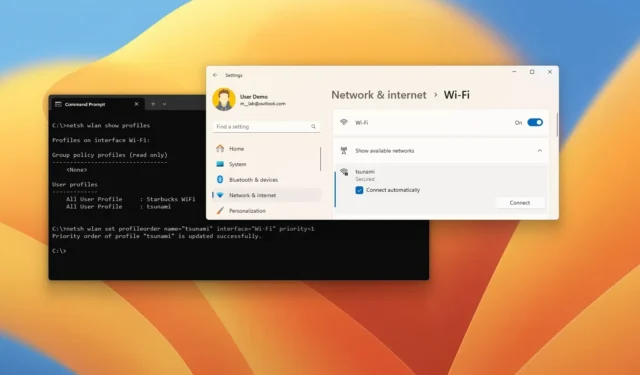
- Windows 11(または10)でワイヤレス接続の優先順位を変更するには、「設定」 >「ネットワークとインターネット」 >「Wi-Fi」を開き、「利用可能なネットワークを表示」 をクリックしてネットワークを選択し、「自動的に接続する」をチェックして接続を完了します。
- コマンドプロンプト(またはPowerShell)で「netsh」コマンドを使用して、Wi-Fi プロファイルの優先順位を変更することもできます。
Windows 11 (および 10) では、Wi-Fi ネットワーク接続の優先順位を変更して、ラップトップが常に設計されたワイヤレス ネットワークに接続するようにすることができます。このガイドでは、この構成を完了するための手順について説明します。
最初の接続時にラップトップ (またはデスクトップ コンピューター) を別のワイヤレス ネットワークに接続すると、Windows によってワイヤレス プロファイルが作成され、保存されます。プロファイルには通常、ネットワーク名 (技術的には SSID (サービス セット識別子) と呼ばれます)、パスワード (セキュリティ キー)、および接続を可能にするその他の構成が含まれています。その後、システムはこのプロファイルを使用して、優先順位に基づいて自動的に接続します。
信頼性の低いネットワークに誤って接続されることを防ぐために、範囲内にいるときにデバイスが常に優先ネットワークに接続するようにするには、設定アプリまたはコマンド プロンプトを使用して各プロファイルの優先順位を変更できます。
このガイドでは、Windows 10 と Windows 11 でワイヤレス接続の優先順位を変更するさまざまな方法について説明します。
Windows 11でワイヤレスネットワークの優先順位を変更する
Windows 11 で Wi-Fi プロファイルの優先順位を変更するには、次の手順に従います。
-
Windows 11 で設定を開きます。
-
[ネットワークとインターネット]をクリックします。
-
Wi-Fiページをクリックします。
-
「利用可能なネットワークを表示」設定をクリックします。
-
優先するワイヤレス ネットワークを選択します。
-
接続を最優先に設定するには、「自動的に接続」オプションをオンにします。
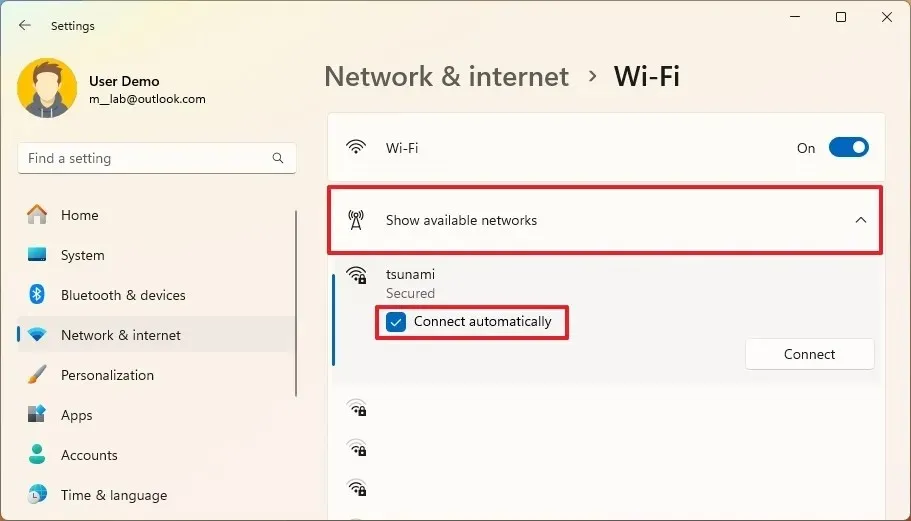
-
[接続]ボタンをクリックします。
-
ワイヤレス ネットワークの資格情報を確認します。
-
「次へ」ボタンをクリックします。
手順を完了すると、同じオプションで別の接続を設定するまで、ワイヤレス接続がリストの一番上に表示されます。
自動接続オプションを設定するとワイヤレスの優先順位が変わるため、さまざまな場所でより頻繁に接続するネットワークでのみ「自動接続」オプションを使用することをお勧めします。通常範囲内にある 2 つ以上のネットワークでオプションを設定する場合は、コマンド プロンプトを使用して、システムが最初に接続を試行するネットワークの優先順位を設定できます。
Windows 10でワイヤレスネットワークの優先順位を変更する
Windows 10 で Wi-Fi 接続の優先順位を変更するには、次の手順に従います。
-
Windows 10 で設定を開きます。
-
[ネットワークとインターネット]をクリックします。
-
Wi-Fiをクリックします。
-
「利用可能なネットワークを表示」オプションをクリックします。
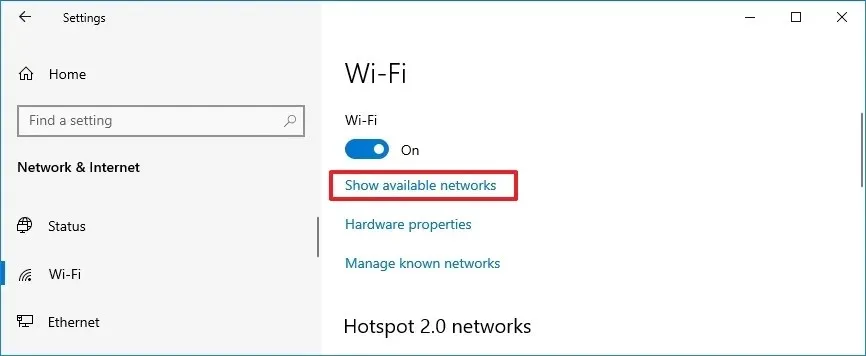
-
優先するワイヤレス ネットワークを選択します。
-
接続を最優先に設定するには、「自動的に接続」オプションをオンにします。
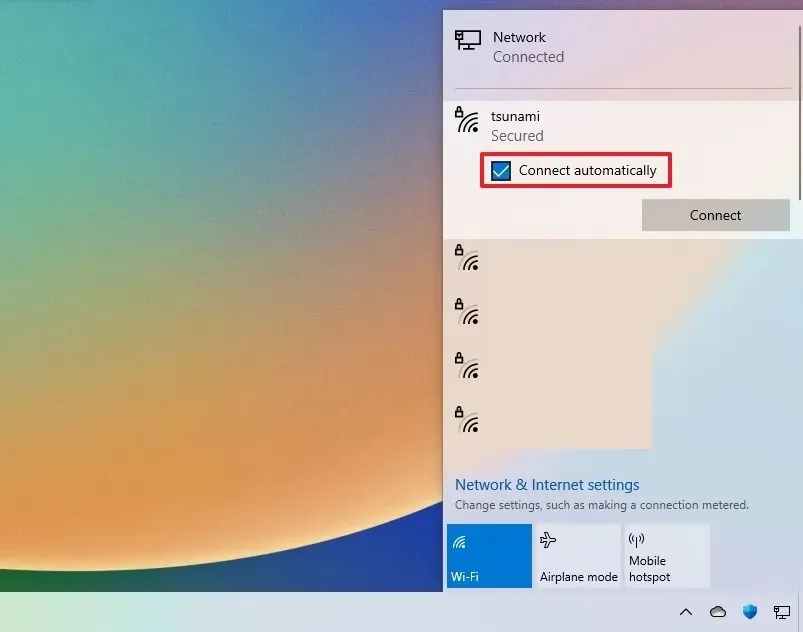
-
[接続]ボタンをクリックします。
-
ワイヤレス ネットワークの資格情報を確認します。
-
「次へ」ボタンをクリックします。
手順を完了すると、Wi-Fi プロファイルがリストの一番上に移動し、最高の優先順位が付けられます。
コマンドプロンプトからワイヤレスネットワークの優先順位を変更する
コマンド プロンプト (または PowerShell) を使用して Windows 11 または 10 上の Wi-Fi 接続の優先順位を変更するには、次の手順に従います。
-
スタートを開きます。
-
コマンド プロンプト( PowerShellまたはターミナル)を検索し、一番上の結果を右クリックして、[管理者として実行]オプションを選択します。
-
保存されているワイヤレス プロファイルを表示するには、次のコマンドを入力し、Enterキーを押します。
netsh wlan show profiles -
ワイヤレス インターフェイスとプロファイル名を確認します。
-
Wi-Fi プロファイルの優先順位を変更するには、次のコマンドを入力し、Enterキーを押します。
netsh wlan set profileorder name="WIFI-PROFILE"interface="INTERFACE-NAME"priority=1
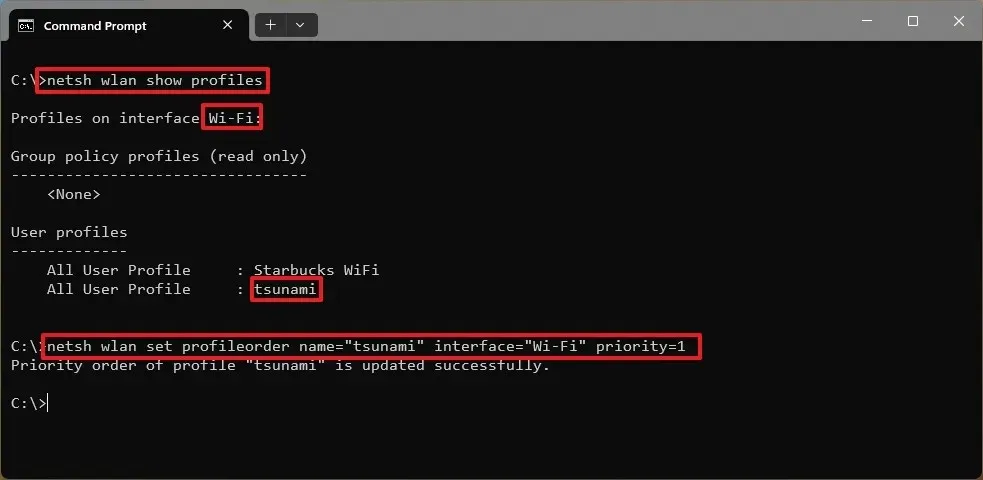
コマンドで、「WIFI-PROFILE」と「INTERFACE-NAME」をコンピュータの情報に更新し、「1」を設定したい優先順位番号に変更します。「1」はワイヤレス ネットワークを最優先に設定し、「2」はこの場合コンピュータに 2 つのネットワークが保存されているため、より低い優先順位を設定します。
手順を完了すると、ワイヤレス プロファイルに新しい優先順位が設定されます。
コマンド プロンプト (または PowerShell) の手順は、Windows 8.1 や 7 などの古いバージョンのオペレーティング システムでも機能するはずです。



コメントを残す