iPhoneでビデオを編集して保存した後、ビデオの準備ができなくなる: 修正
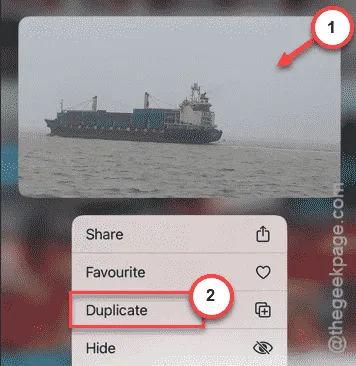
iPhone でビデオを編集しているときに、ビデオの準備で止まってしまいますか? もしそうなら、これはあなただけの問題ではないと知って喜ぶでしょう。かなりの数のユーザーがこの問題を報告しており、iPhone がビデオ出力プロセスで止まっているようです。この修正方法に従って、問題を解決できます。
修正1 – ビデオのエクスポートプロセスを再開する
この問題を解決する最も簡単な方法は、ビデオのエクスポート プロセスを再開することです。プロセスが途中で停止した場合でも、ビデオをタップするとプロセス全体が再開されます。
ステップ 1 –写真アプリに戻り、処理の途中で停止しているビデオ ファイルを開きます。
ステップ 2 –その後、スタックしたビデオ ファイルをダブルタップして、ビデオのエクスポート プロセスを再開します。
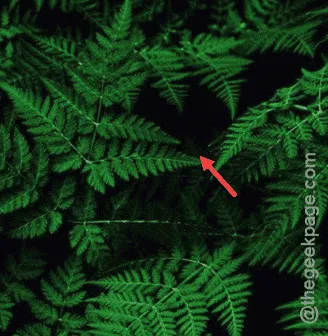
数分間そのままにしておきます。その後、ビデオ ファイルが正常に処理され、エクスポートされます。
ビデオが準備モードで停止したままになっている場合は、次の解決策を試してください。
修正2 – ビデオを複製する
一部のユーザーは、ビデオ ファイルを複製することでこの問題を解決しました。ビデオ ファイルの複製コピーを作成するだけです。
ステップ 1 –写真アプリに戻ります。
ステップ 2 –そこにいる間に、ビデオ ファイルを見つけます。
ステップ 3 –次に、ファイルを長押しして、「複製」オプションを選択します。
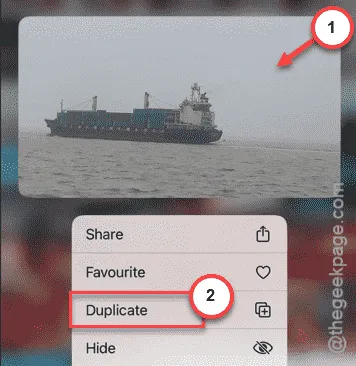
ステップ 4 –ビデオ ファイルを複製したら、ビデオ ファイルの状態を確認します。
ビデオ ファイルの最終出力が得られます。両方のファイルの準備ができたら、携帯電話から重複したファイルを削除することができます。
修正3 – iCloudスペースをオフにする
ビデオまたは画像ファイルで作業中に iCloud 同期モードをオンにしている場合は、iCloud スペースをオフにすると問題が解決するはずです。
ステップ 1 – iPhoneの設定を読み込みます。
ステップ 2 –次に、そのページの最初の項目、つまりApple ID をタップします。

ステップ 3 –次に、「 iCloud 」設定を読み込みます。
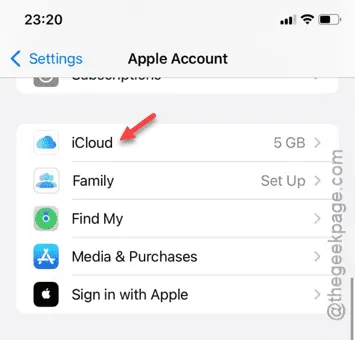
ステップ4 –そこから「写真」アプリをタップします。
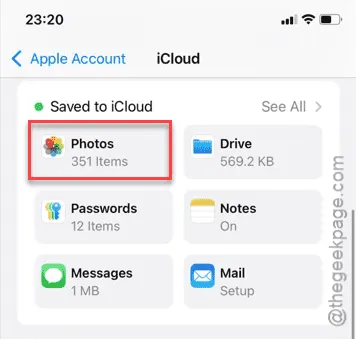
ステップ 5 – 「この iPhone を同期」モードが「オフ」状態になっていることを確認します。
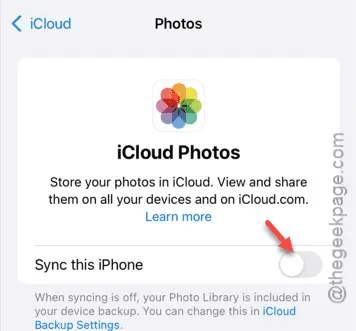
警告メッセージは無視してプロセスを完了してください。
その後、写真アプリに戻り、ビデオまたは画像ファイルの現在のステータスを確認します。そこでファイルのステータスを確認してください。
修正4 – 空き容量を確認する
iPhone の空き容量が不足すると、この問題が発生する可能性があります。そのため、iPhone のファイルやフォルダを整理して、ローカル ストレージにビデオを保存してください。
ステップ 1 –これを行うには、⚙ アイコンを 1 回タッチします。
ステップ 2 –次に、「一般」設定に移動します。
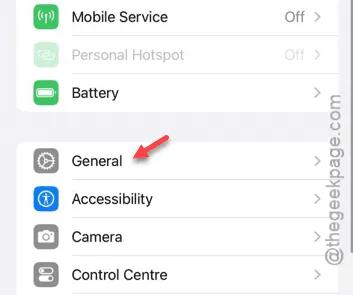
ステップ 3 –ここで、「 iPhone ストレージ」オプションを見つけます。次に、タップして開きます。
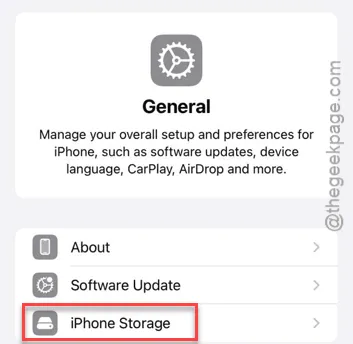
ステップ 4 –デバイスの現在の保管状態を表示します。
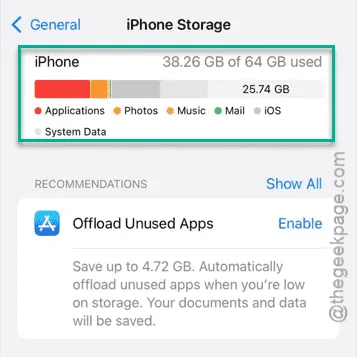
iPhone のストレージ容量が不足している場合は、iPhone からファイルを消去する必要があります。
ステップ 5 –写真アプリに戻ります。
ステップ 6 – ビデオ ファイルをダブルタップしてプロセスを再開します。
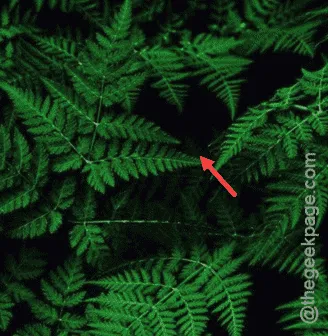
今回はビデオファイルが処理され、数分以内に最終出力が得られます。



コメントを残す