PowerPoint プレゼンテーションにカウントダウン タイマーを追加する方法


Microsoft PowerPoint は強力なプレゼンテーション ツールです。カウントダウン タイマーなどのアニメーションを使用すると、プレゼンテーションをより魅力的にすることができます。このチュートリアルでは、クイズなどのさまざまな PowerPoint プレゼンテーションで使用する PowerPoint カウントダウン タイマーを作成する方法を説明します。
PowerPoint アドインを使用して PowerPoint カウントダウン タイマーを追加する
PowerPoint プレゼンテーションでカウントダウン タイマーを使用する方法はたくさんあります。1 つの方法は、PowerPoint アドインを使用することです。検索結果には、無料アドインと有料アドインの両方が表示されます。
Microsoft PowerPoint を開き、新しいプレゼンテーションを作成します。リボンから[ホーム]タブを選択します。 [アドイン]オプションをクリックし、[その他のアドイン]をクリックして別のOffice アドインウィンドウを開きます。
検索フィールドに「タイマー」と入力して、タイマー アドインを検索します。[追加]ボタンをクリックして、スライドにタイマーを追加します。
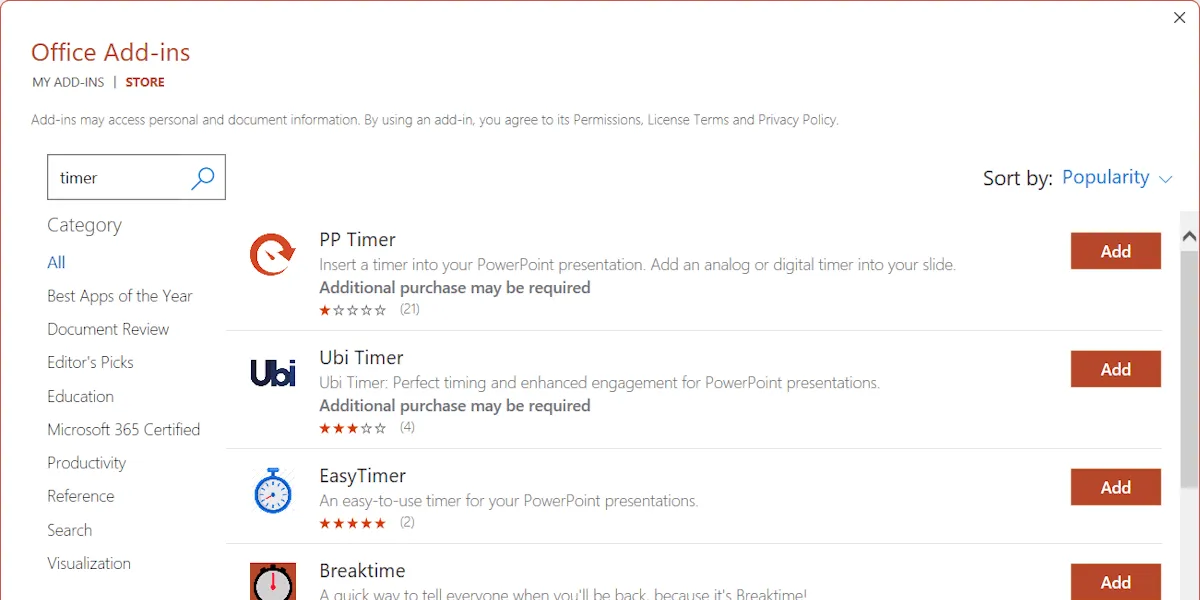
タイマーを追加した後、設定を通じて変更できます。
おすすめの PowerPoint カウントダウン タイマー アドイン
PowerPoint プレゼンテーションには、次の PowerPoint タイマーをお勧めします。
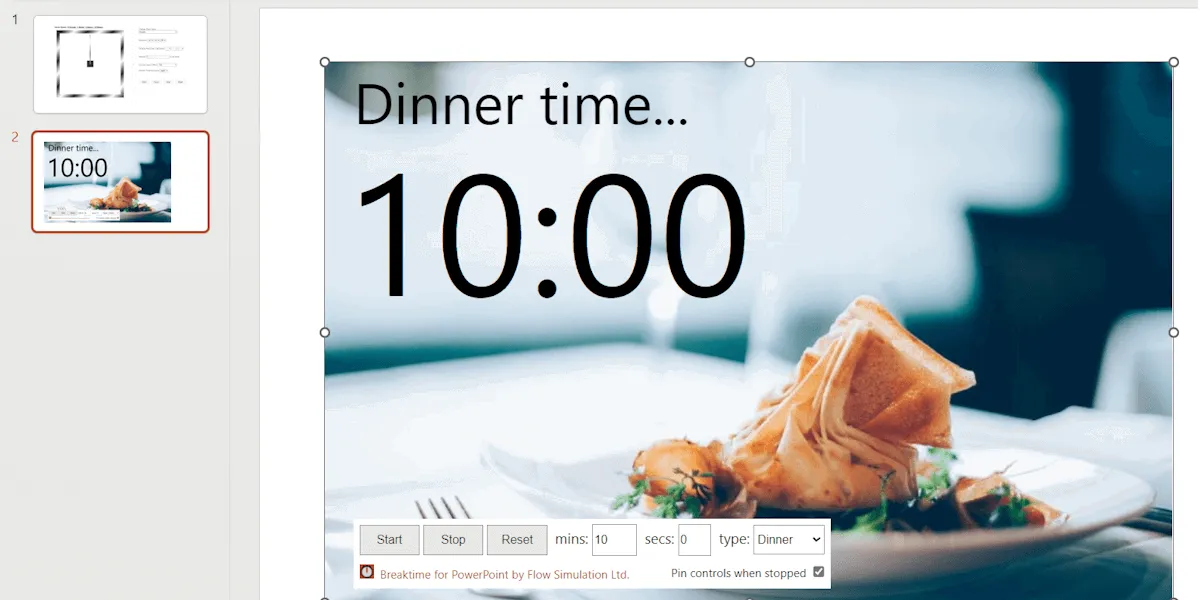
これらのタイマー アドインは両方とも無料で使用でき、カスタマイズも簡単です。EasyTimer には、バー、スクエア、デジタルの 3 種類の時計があります。プレゼンテーションでは、これらの時計のいずれかを使用できます。Breaktime タイマーにはデジタル時計しかありませんが、夕食、運動、朝食、コーヒー、お茶など、いくつかのテーマが付属しています。
PowerPoint 用の独自のカウントダウン タイマーを作成する
アドインを使用して PowerPoint プレゼンテーションにカウントダウン タイマーを追加するのは簡単で手間のかからないプロセスです。ただし、タイマーのデザインを変更できないなど、いくつかの制限があります。PowerPoint プレゼンテーションで使用する独自のカウントダウン タイマーを作成する方が適している場合があります。
消えるカウントダウンタイマー
タイマーの画像(円形など)を選択します。図形を選択するには、[挿入]タブをクリックし、[図形]オプションをクリックします。円を選択した場合は、キーを押したままにしますShift。それ以外の場合は、楕円形になります。
図形をダブルクリックして、その中に数字を書き込みます。数字はタイマーが何秒続くかを示します。

消える PowerPoint カウントダウン タイマーを作成するには、スライド上の図形を選択し、[アニメーション]タブに移動します。私はホイールアニメーションを選択しました。
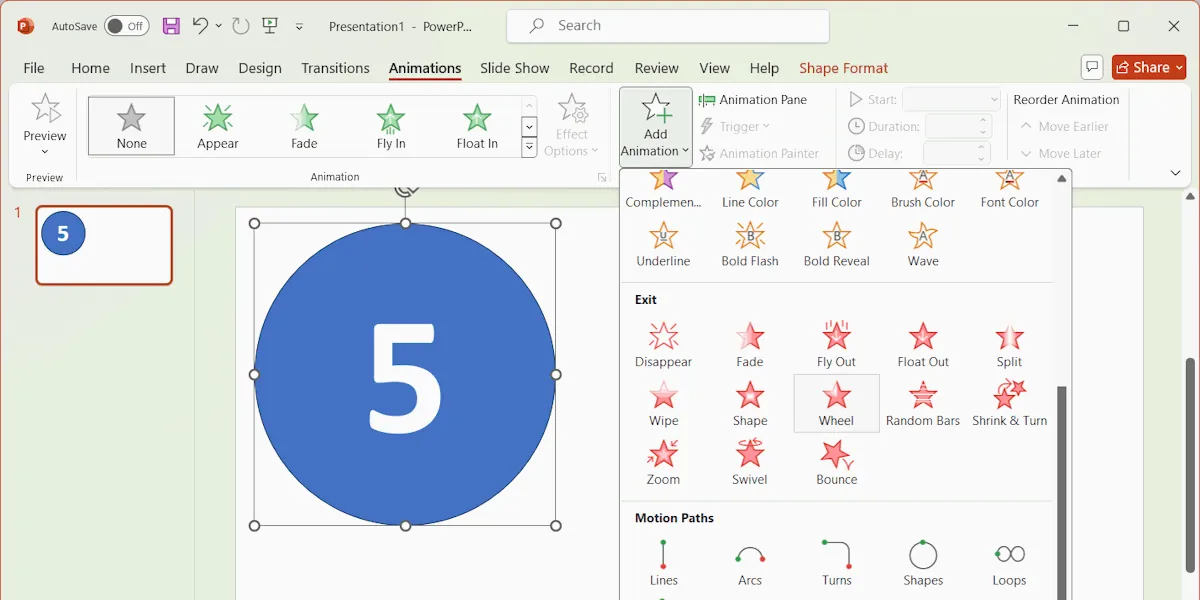
タイマーのタイミングを定義するには、タイミンググループの[開始]ドロップダウンで[前のスライドと連動] を選択します。これにより、スライドショーがそのスライドに到達すると、タイマーが自動的に開始されます。このドロップダウンで[クリック時]を選択した場合は、マウスを左クリックしてタイマーを開始します。期間を1 秒に設定します。
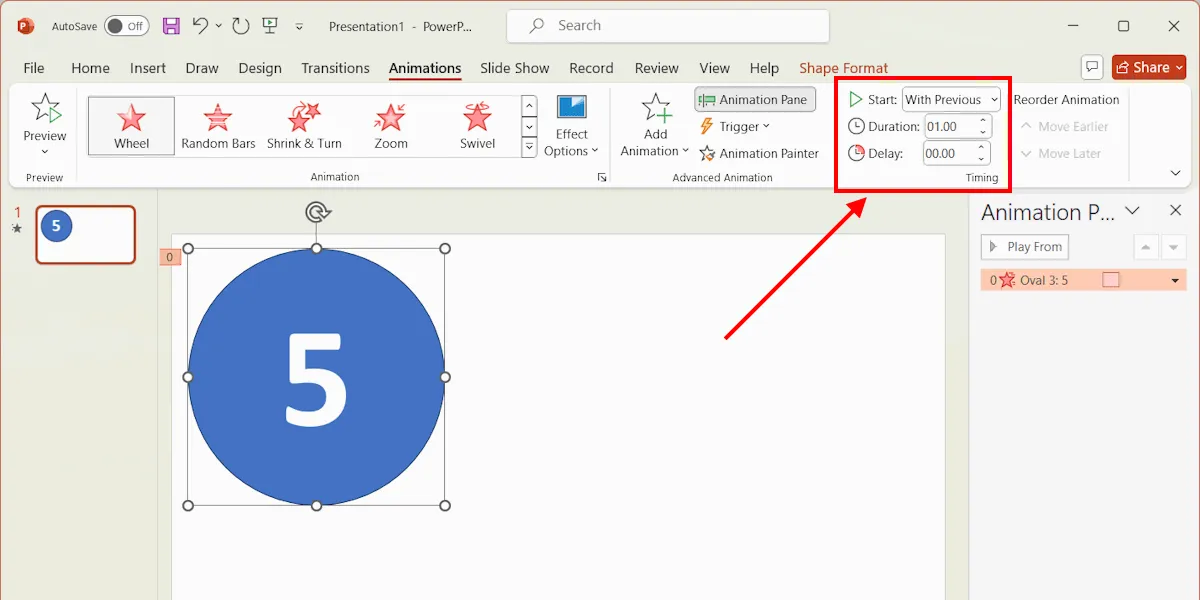
図形をコピーして、同じスライドに貼り付けます。新しい図形の色を変更します。タイマーの 1 秒ごとに 1 つの図形が必要です。たとえば、タイマーの継続時間が 5 秒の場合、図形のコピーをさらに 4 つ作成する必要があります。
各図形の数と色を変更します。図形の他のすべてのコピーについては、タイミング グループの[開始]オプションで[前のコピーの後]を選択します。
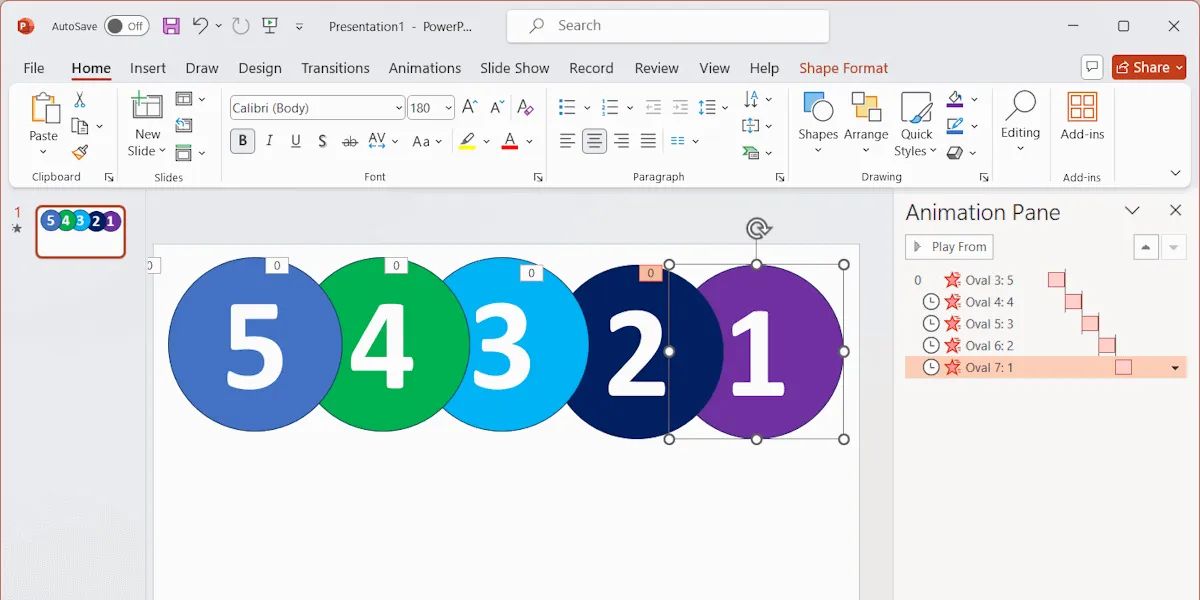
次の手順では、すべての図形を揃えます。すべての図形を重ねて、スライドに 1 つの図形だけが表示されるようにします。図形を前の図形の後ろに移動するには、図形を右クリックし、[最背面へ移動] を選択します。または、 [最前面へ移動]オプションも選択して、それに応じて調整します。
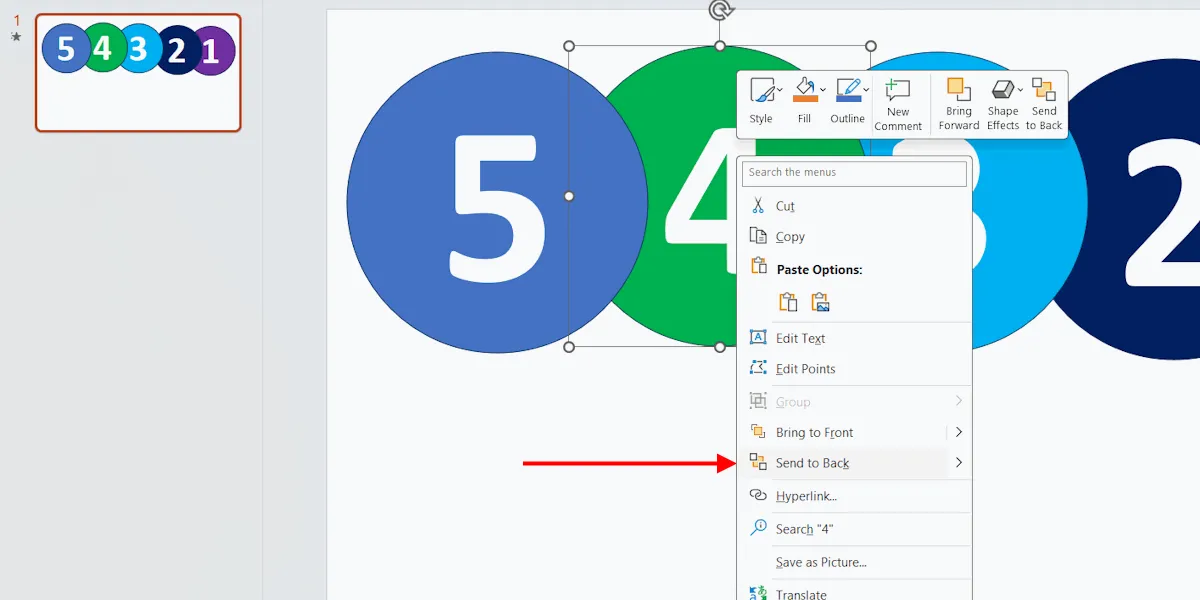
たとえば、5 秒タイマーの場合、図形の重なり合う順序は次のようになります。
最も簡単な方法は、[配置]オプションを使用することです。すべての図形を選択し、[ホーム]タブに移動します。[配置]オプションをクリックし、[配置] -> [中央揃え]を選択します。もう一度[配置]をクリックし、[配置] -> [中央揃え]を選択します。
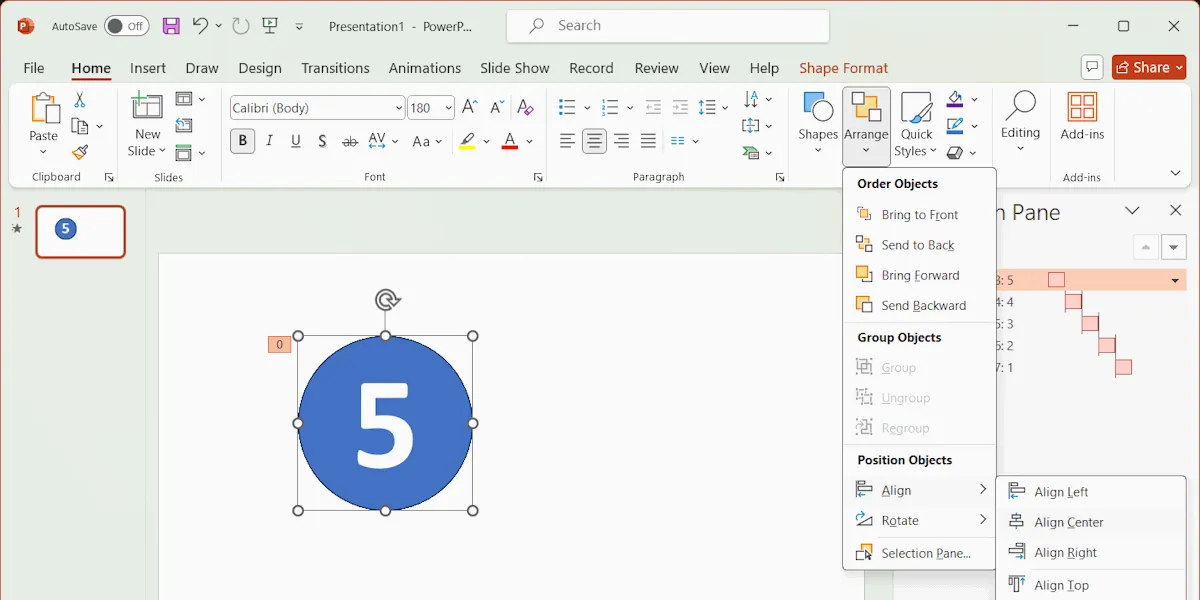
消えるカウントダウン タイマーを作成したら、プレゼンテーションの任意のスライドに挿入します。タイマー スライドをコピーして貼り付けることもできます。
時計カウントダウンタイマー
デジタル時計のカウントダウン タイマーを作成するには、まず図形を選択します。図形を任意の色で塗りつぶし、図形にテキスト ボックスを追加します。タイマーに時間、分、秒を表示する場合は、3 つのテキスト ボックスを追加します。テキスト ボックスを追加するには、[挿入]タブで[テキスト ボックス]オプションを選択し、マウスで四角形を描いてテキスト ボックスを挿入します。
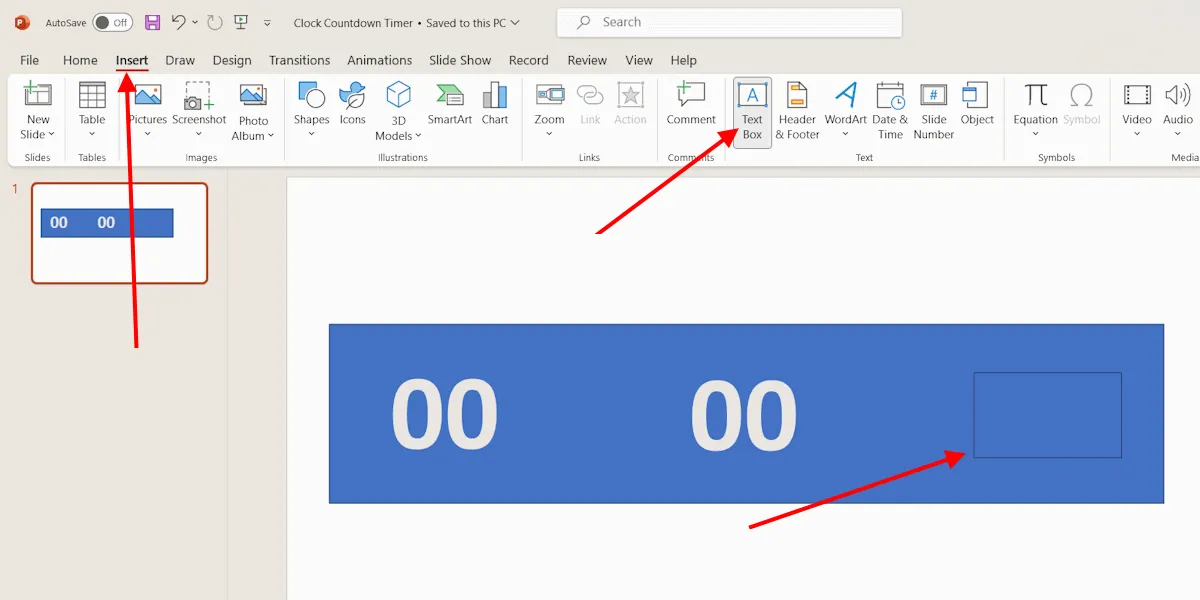
また、タイマーの秒ごとに「0」を含むテキスト ボックスを作成します。好みのフォントを選択します。デジタル時計のフォントは Windows にプリロードされていませんが、ダウンロードしてインストールできます。
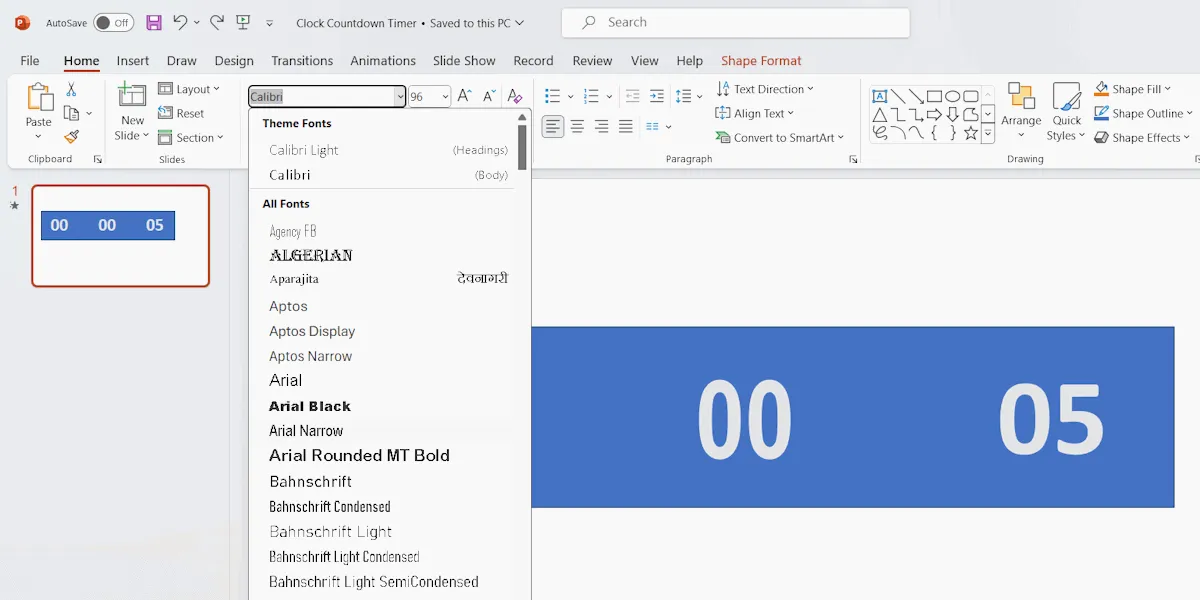
デジタル時計のカウントダウン タイマーを作成するために、秒数を表示するテキスト ボックスにのみアニメーションを追加しました。最大の数字から開始する必要があります。たとえば、5 秒のタイマーの場合、最大の数字は 5 になります。
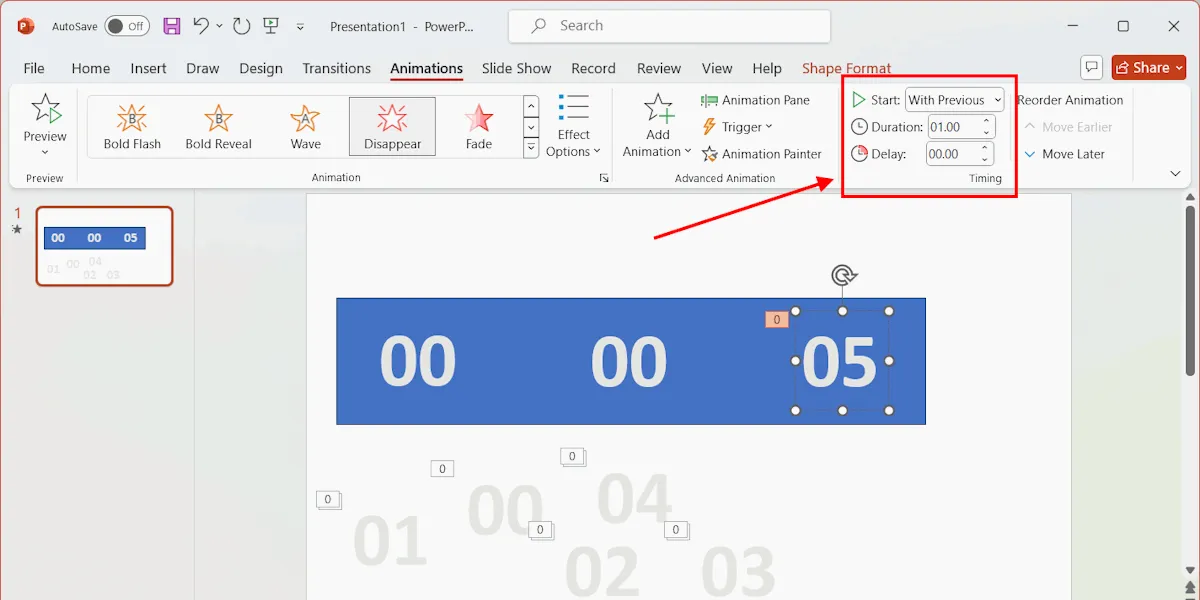
数字 5 は 1 秒後に消え、数字 4 が自動的に表示されます。数字 5 が表示されているテキスト ボックスを選択し、[アニメーション]タブを選択して、[アニメーションの追加]オプションをクリックします。 [消える]アニメーションを選択します。[タイミング] グループで、[開始]ドロップダウンから[前のアニメーションと連動]を選択し、[期間]を 1 秒に設定します。
4 と表示されているテキスト ボックスを選択し、アニメーション「表示」を選択します。「開始」ドロップダウンで「前のアニメーションの後」を選択し、もう一度「アニメーションの追加」をクリックして別のアニメーションを追加します。
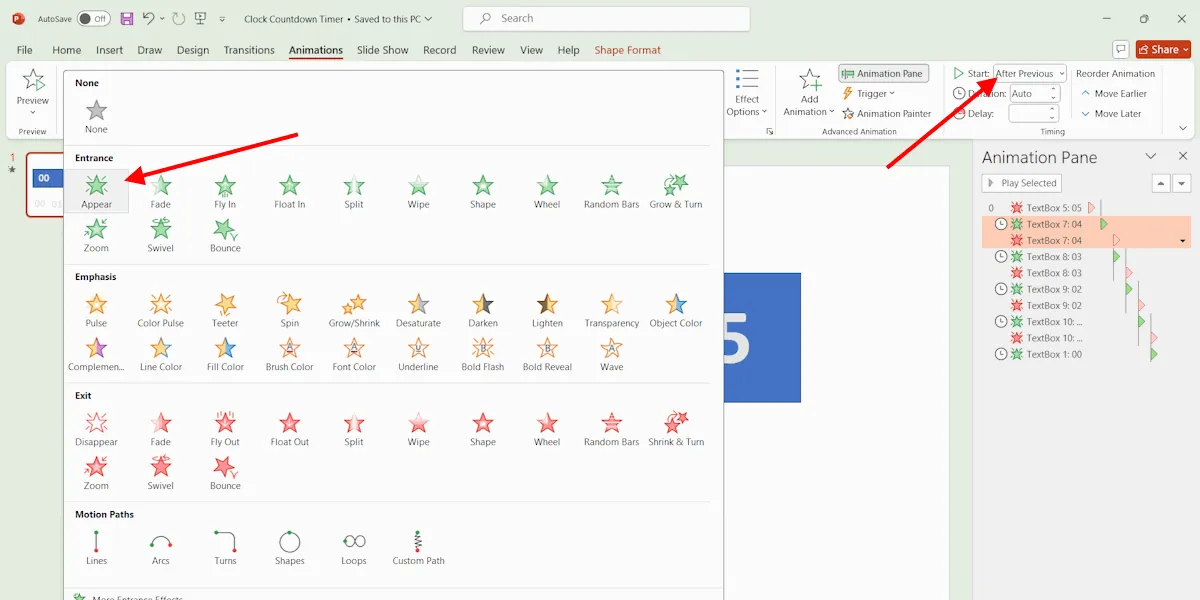
今回は「消える」アニメーションを選択し、 「開始」ドロップダウンで「前と同じ」を選択して、遅延を 1 秒に設定します。同じアニメーションを 3 から 0 までの数字で繰り返します。数字 0 には「消える」アニメーションを追加しないでください。
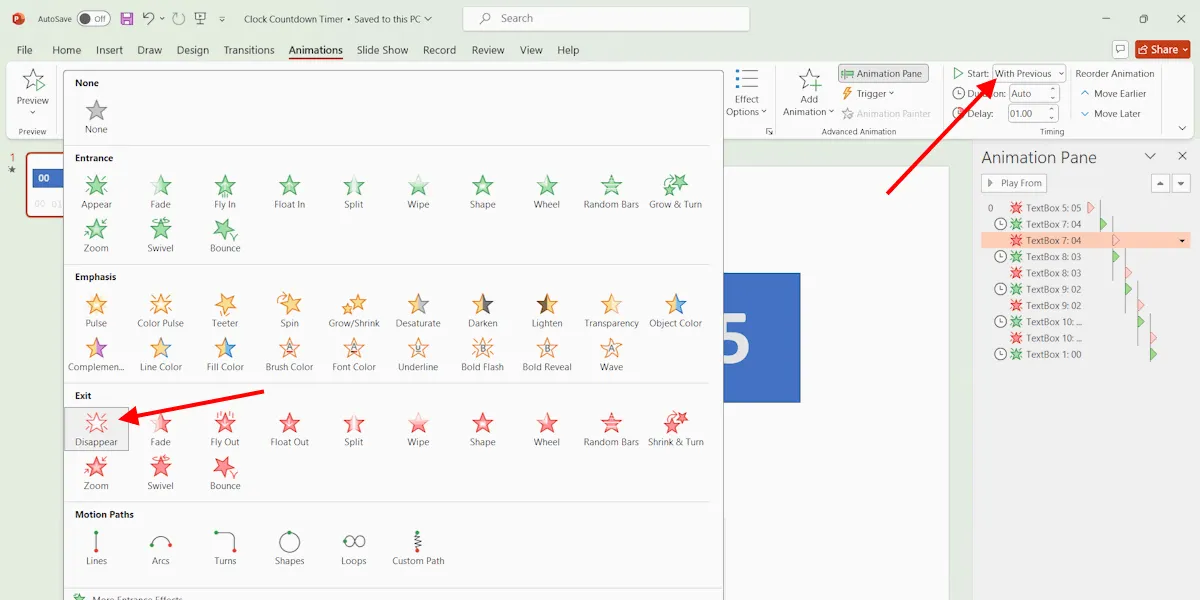
バーカウントダウンタイマー
バー カウントダウン タイマーを作成するには、スライド上に長方形を描画し、色付きアウトラインテーマ スタイルを選択して中空の長方形を作成します。別の長方形を作成し、色で塗りつぶします。
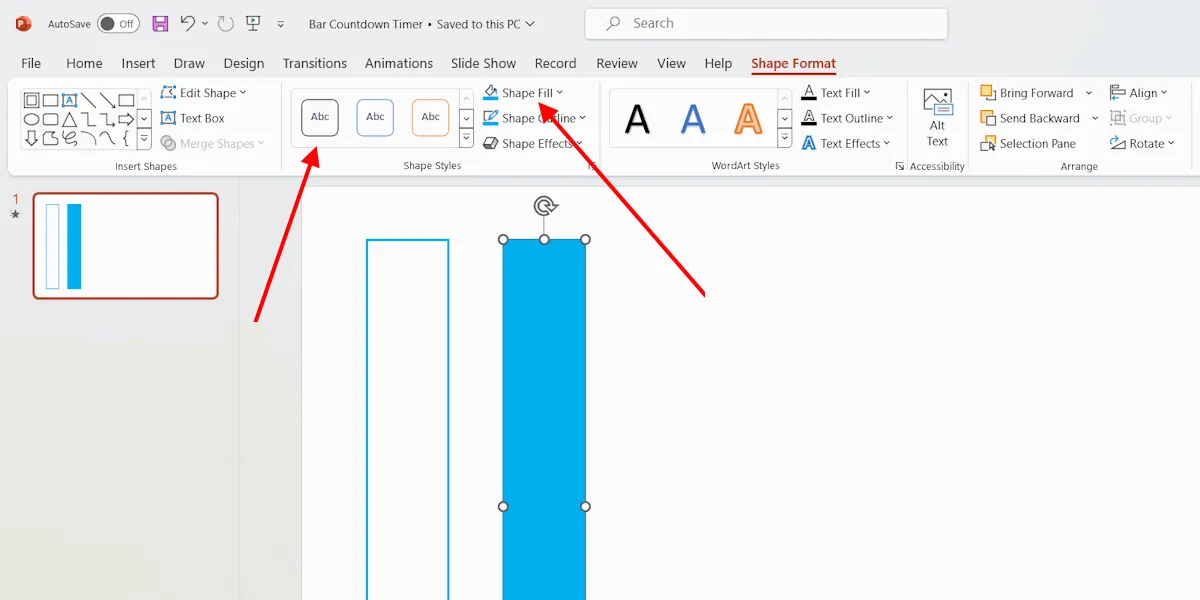
塗りつぶされた四角形の終了アニメーションを選択するには、[効果オプション]を選択します。[開始]ドロップダウンで[前回と連動] を選択し、継続時間をタイマーの継続時間と同じに設定します。
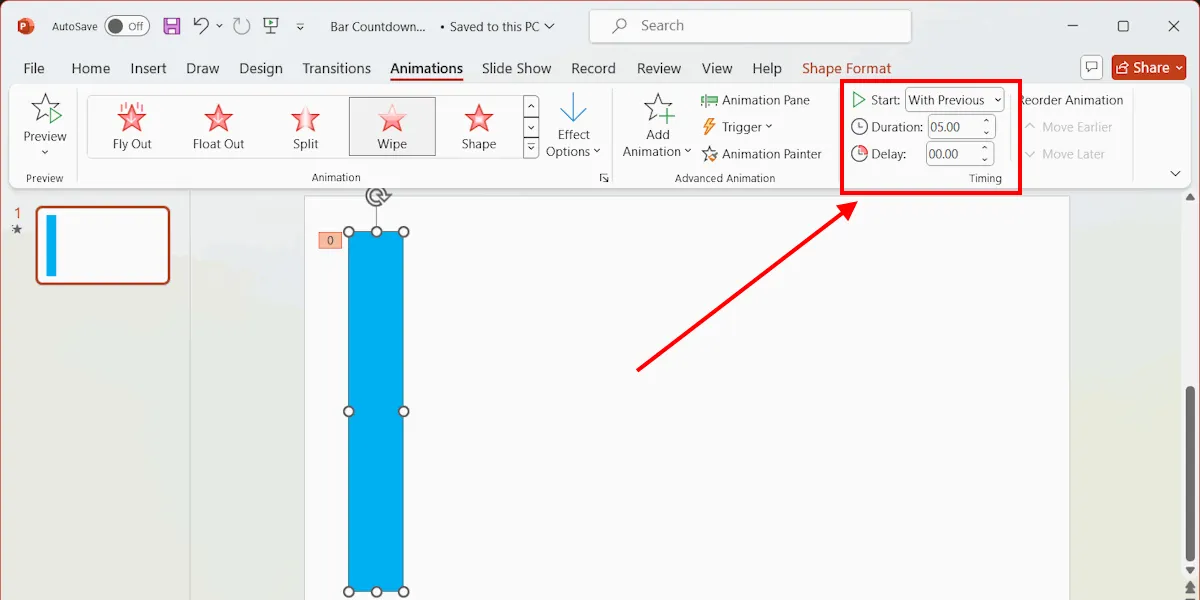
任意の効果オプションを選択できます。私のタイマーでは、垂直バーだったので「上から」効果を選択しました。
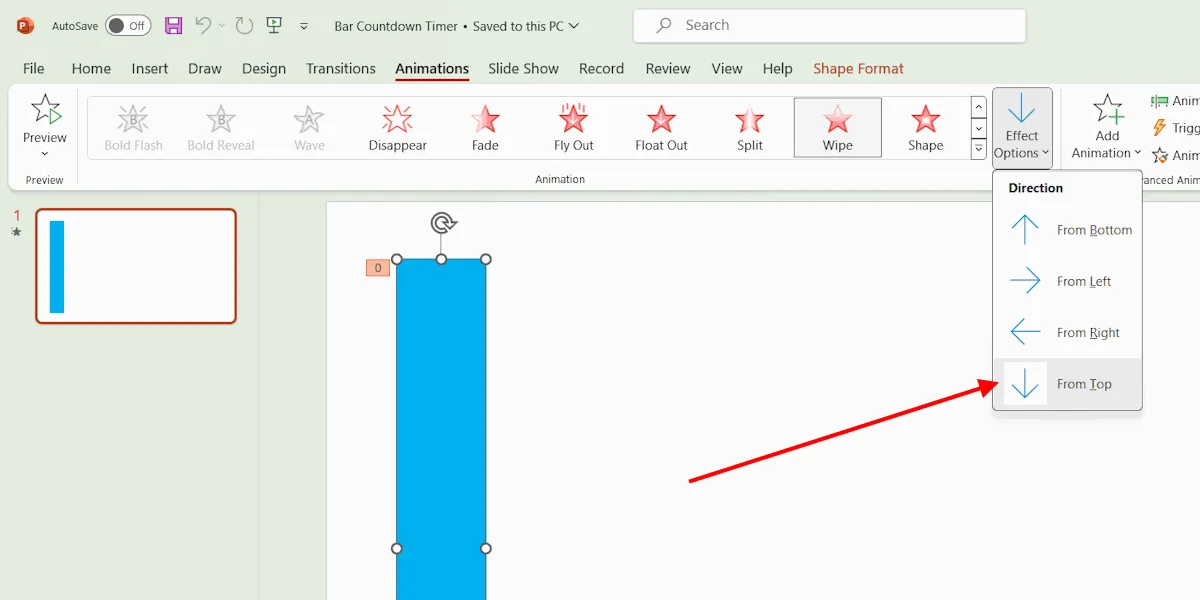
SmartArt PowerPoint カウントダウン タイマー
SmartArt は、PowerPoint プレゼンテーションで情報を視覚的に表現したもので、プレゼンテーションを有益で魅力的なものにするのに役立ちます。SmartArt カウントダウン タイマーを作成するには、スライドに SmartArt を挿入し、SmartArt の各要素に個別にアニメーションを追加します。
SmartArt の不要な要素を削除します。SmartArt を選択し、スライドに挿入します。SmartArt を右クリックし、[グループ] -> [グループ解除]を選択します。SmartArt のすべての要素がグループ解除されるまで、これを繰り返します。すべての要素に個別のアニメーションを追加できるように、SmartArt の要素をグループ解除する必要があります。
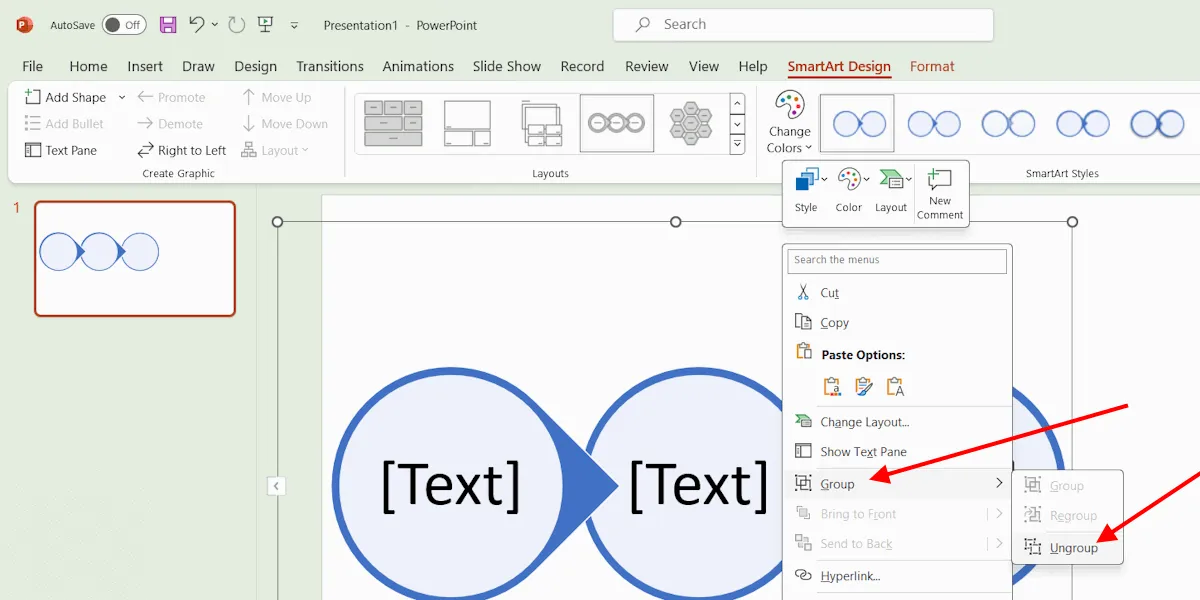
次に、要素を選択し、表示または非表示のアニメーションを追加します。同様に、SmartArt のすべての要素にアニメーションを定義します。
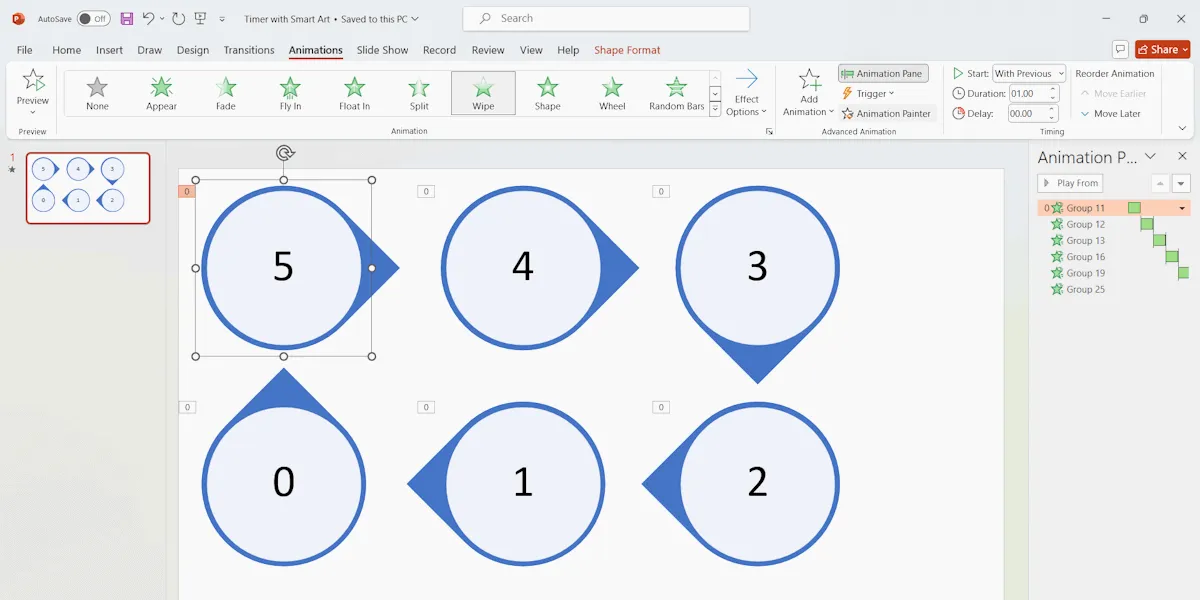
カウントダウン タイマーは、PowerPoint でのプレゼンテーションで役立ちます。教師であれば、生徒用のクイズを作成し、クイズにカウントダウン タイマーを追加し、クイズを YouTube チャンネルにアップロードすることもできます。PowerPoint がお好きではないですか? これらの PowerPoint の代替品をご覧ください。
画像クレジット: Pexels。すべてのスクリーンショットはDeeksha Golaによるものです。



コメントを残す